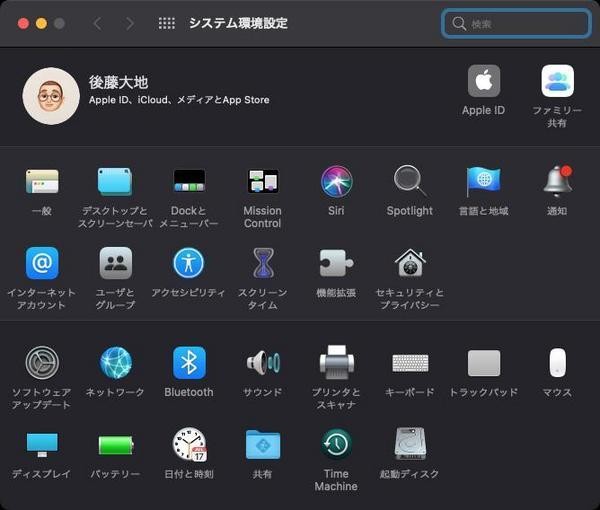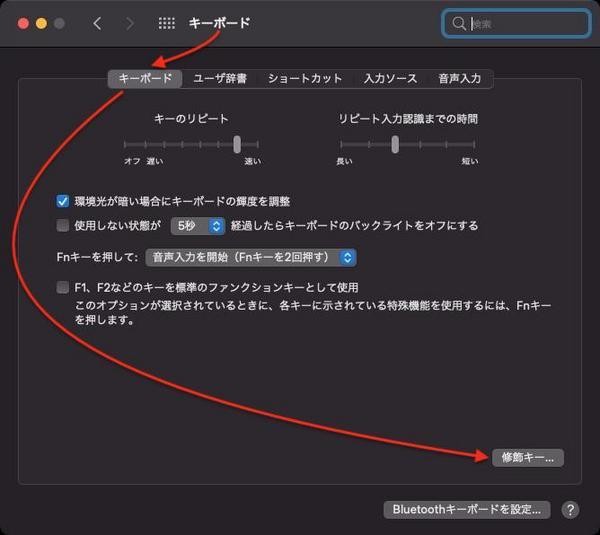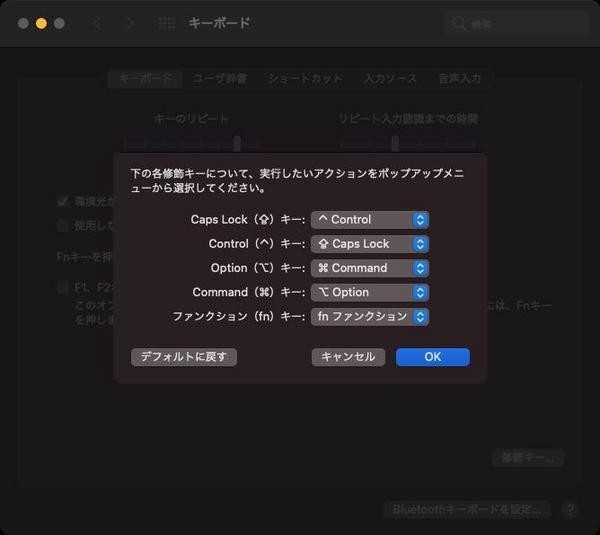イラッとするMac
これまでWindows 10を使っていて、初めてM1 Macを使い出したということであれば、最初はその操作に戸惑うと思う。しかし、この手の問題は慣れが大きく、M1 Macを使い込んでいけば、自然その操作に慣れるものだ。しかしながら、完全にM1 Macに移行するのではなく、WindowsもMacも使っていくとなると話は違ってくる。
Windows 10もMacもよくできた製品だ。それは使っている人がよく知っているだろう。しかし、併用するとなるとイラッとすることが増えてくる。Windowsでいつも使っているショートカットキーをMacで入力して別の挙動をした時のイラッと感といったらない。
イラッと感の原因のひとつがショートカットキーだ。WindowsとMacではショートカットが異なっている。Windowsのショートカットキーでは「Ctrl」が重要な役割を果たし、Macのショートカットキーは「⌘」が重要な役割を果たす。「Ctrl」と「⌘」に割り当てられるショートカットキーは似ているので、この2つだけなら操作する脳のスイッチもそう難しくない。
しかし、問題はキーの位置なのだ。Macの「⌘」キーは、Windowsのキーボードでは「Win」キーが配置されていることが多い。つまり、「Win」キーを操作しようとすると、Macでは「⌘」を押すことになる。このキー配置の違いがイラッと感を量産している。とてもイラつくのだ。
いろいろ試してみたのだが、Windowsの「Ctrl脳」とMacの「⌘脳」をサクッと切り替えるのはとても難しい。もし簡単に切り換えができるのであればラッキーだ。WindowsもMacもどちらもサクサク使えるようになる。しかし、切り換えができずに、しばらくWindowsを使ってからMacを使うとCtrlベースのショートカットキーを入力してしまうようだと、イラッと感は半端ないストレスになってしまうのだ。
Macと仲良くなる
しかし、Macと仲良くなる方法はある。まず、Macではシステムに関する多くの設定を「システム環境設定」というアプリケーションで行える。Windows 10の設定アプリケーションよりも包括的だ。このアプリケーションを使うことで、WindowsユーザーがストレスのないようにMacの挙動を整えることが可能だ。
いろいろ試してみた結果、動きをWindowsかMacかのどちらかにそろえてしまう方法がイラッと感の少ない操作を実現する現実解のひとつということがわかった。ここでは、Macの挙動をWindowsへ寄せる方法を紹介する。Macの操作がWindowsと似たものになれば、イラッとする感じを減らすことができるはずだ。
MacのキーボードをWindowsへ寄せる
まず、最大のイラッと原因であるキーボードのキー配置を変更する。次のスクリーショットはWindowsで使われる日本語キーボードのレイアウトの例だ(Microsoft Surface Pro タイプカバー)。「Ctrl」「Win」「Alt」のキーの位置に注目してほしい。
次のスクリーンショットはApple Magic Keyboard(日本語 JIS)の例だ。「Ctrl」「⌘」「Option」のキーの配置に注目してほしい。
Windows搭載PCとMacではこのように修飾キーの配置されている場所が異なっている。まずはこれが問題だ。修飾キーの場所をなるべく同じ場所にすることが、イラッとする感じを減らす最初の一歩だ。
ここではMacをWindowsへ寄せていきたいので、Macのキーボードにおける修飾キーが次のようになればかなりよいということになる。スペースキーの左側のキーの数がそもそも違うのでまったく同じにはできないのだが、修飾キーの配置順序は同じになるので、ショートカットキーを押す手の形が似たものになりやすく、ストレスを減らすことができる。
この設定はシステム環境設定から行う。システム環境設定から「キーボード」→「キーボード」→「修飾キー…」を選択する。
次のようなダイアログが起動してくる。
今回のケースだと次のようにMacの修飾キーを入れ替えると先ほど定めた配置になる。
| オリジナル修飾キー | 入れ替え先修飾キー |
|---|---|
| Caps Lock | Control |
| Control | Caps Lock |
| Option | Command |
| Command | Option |
| fn | fn |
よって、ダイアログで次のように設定を行い「OK」を押す。
修飾キーの配置を揃えることは入力ストレスを減らす最初のステップであり大切な設定だ。