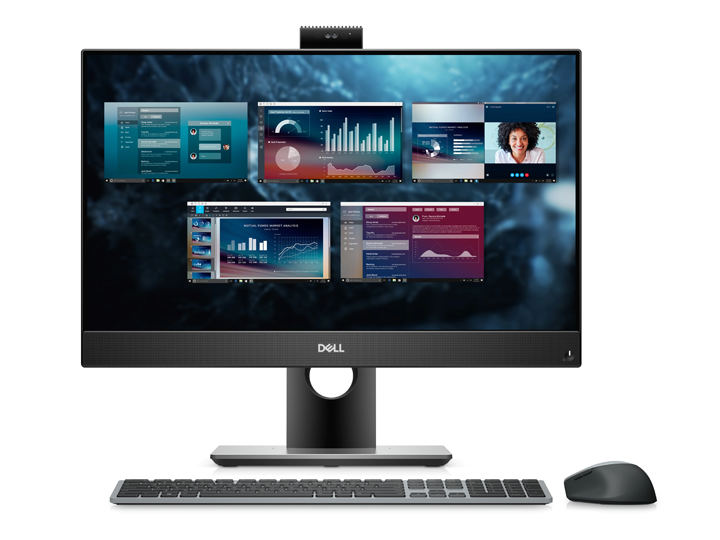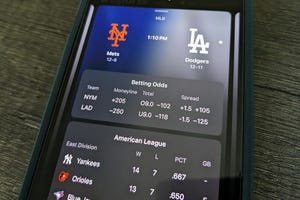Windows 10やWindows 11では、マウスとキーボード、あるいはタッチ操作を併用してさまざまな操作が行える。ただ、ちょっとした機能を呼び出すためだけにキーボードから手を離してマウスを操作したり、スタートメニューからアプリを探して起動するといった作業は、めんどうなものだ。
こうした操作を簡単に行うために、いくつかのキーを組み合わせて押すことで、便利な機能を呼び出せる「ショートカットキー」機能をサポートする。Windows XPでも利用できた機能だが、Windows 10やWindows 11で新しく実装された機能を踏まえてい、ろいろと使いやすく改良されている。
今回はWindows 10やWindows 11で利用できる便利なショートカットキーのうち、各アプリを操作するうえで便利なものを五つ紹介したい。デル・テクノロジーズのノートPCやデスクトップPCで行うビジネス関係の作業が、さらにはかどること請け合いだ。今回はWindows 11の画面で操作方法を紹介するが、Windows 10でも同じ操作が可能である。
さまざまな画面キャプチャ機能を簡単に呼び出せる
仕事で利用する重要なIDやパスワードを保存したり、ルーチンワークの作業過程を後で参照するために、表示されている画面をそのまま画像データとして保存したくなることは多い。Windowsではこうしたときのために画面キャプチャ機能を用意しており、そうした画像を保存すること自体は難しくない。
ただ、デスクトップ全体、必要なウィンドウのみ、選択した範囲だけなど、保存したい場面のタイプごとに微妙に操作方法が異なるため、すべて覚えて使いこなすのはなかなか難しかった。そんなときにオススメなのが、画面キャプチャ用の機能をまとめて呼び出せる「Windows」+「Shift」+「S」だ。
このショートカットキーを押すと、上部にキャプチャ機能のボタンを表示する。左から「矩形選択」、「自由選択」、「ウィンドウ選択」、「全画面」となり、保存したい画像のタイプに合わせてボタンをクリックしてから、保存したい部分を選択、あるいはクリックするだけでよい。
するとその領域が自動で「切り取り&スケッチ」アプリに取り込まれる。そのアプリから編集したり、画像ファイルとして保存したりすればよい。
「コピーの履歴」から必要なものをペーストしよう
さまざまな資料を参照しながら書類を作成する場合、複数の資料からデータや画像、固有名詞などをコピー&ペーストする機会は多い。Windowsでは昔から「Ctrl」+「c」のコピー機能、「Ctrl」+「V」のペースト機能があり、これを活用すればコピー&ペースト自体は簡単に行える。
ただ、標準の機能では「直近にコピーしたもの」しかペーストできないため、ちょっと前に使ったものを再利用したくなっても、書類のファイルを検索し直して必要なアイテムをコピーし直さなければならない。
しかしWindows 10からは、コピーしたテキストや画像ファイルの履歴機能を呼び出す「Windows」+「V」というショートカットキーがある。これを使えば、過去にコピーしたテキストなどを遡り、簡単にペーストできる。
Windows+Vを押すと今までコピーしてきたテキストや画像ファイルがリスト形式で表示される。そのリストからマウスや上下のカーソルキーでペーストしたいものを選択すると、Wordなど今作業している編集ソフト上にそのテキストや画像ファイルがペーストされる。過去に開いた資料やファイルを改めて開く必要がなくなる便利な機能だ。
ウィンドウのサイズをキーボードから簡単に変更
上記でも紹介した通り、ビジネスでは複数のウィンドウを開きながら書類を作成する機会が多い。こうした作業をする際に、表示する資料のウィンドウを切り換えたり、二つ並べて見比べたりするときに便利なショートカットキーが、「Windows」+カーソルキーだ。
Windows+左右キーを押すと画面全体を半分に分割し、現在アクティブになっているウィンドウを片方の領域を使って表示する。もう片方の領域には、実行中のアプリがサムネイルで表示される。サムネイルから表示したいアプリを選択すると、そのアプリのウィンドウがもう片方の領域に表示される。
Webブラウザの画面を左右に並べて表示すれば、ライバル製品のスペックを比較したり、新製品と旧製品の違いを見つけるのも簡単だ。会議中のチャットツールは左に、必要となる資料は右に表示しておくのもよいだろう。
またこうした機能の特性上、液晶ディスプレイのサイズが大きければ大きいほどそれぞれのアプリは見やすくなる。「OptiPlex 7490」など、大型の液晶パネルを一体化したデスクトップPCなどで非常に便利に使えるはずだ。
Windows+上キーでは、アクティブなウィンドウを最大化できる。逆にWindows+下キーでは、アクティブなウィンドウをタスクバーに最小化できる。最小化したアプリのウィンドウは、同じようにWindows+上キーでもとのウィンドウサイズに戻る。
作業中のウィンドウの下にある資料を見て数字などを確認し、もとの作業に戻りたいときなどに便利なショートカットキーである。
キーボード操作のみでアクティブなアプリを切り換える
同じように複数のアプリのウィンドウを開いている状態で、参照したいアプリのウィンドウを、マウスを使わずに呼び出したいときに利用したいのが「Alt」+「Tab」だ。
このショートカットキーを利用すると、画面の中央に現在開いているウィンドウのサムネイルが表示される。Altキーを押したままTabキーを押すと、選択されているアプリのサムネイルが切り替わるので、呼び出したいアプリのところでキーから指を外そう。
また、会議やトイレなどで席を外すときに使いたいのが、「Windows」+「L」だ。このショートカットキーを押すとすぐにロック画面に切り換わるので、作業中の画面を他人に盗み見られることがなくなる。ロック画面を解除すればもとのデスクトップに戻れる。
「Latitude 7420」など、IRカメラを搭載することで顔認証機能が利用できるPCなら、席に戻ってカメラに顔を向けるだけでロック状態を解除し、それまで作業していたデスクトップ画面を表示する。こうした生体認証機能も活用することで、セキュリティを高めるとともに、ビジネスをスムーズに継続できるようになる。
原稿 竹内亮介
監修 デル・テクノロジーズ株式会社 マーケティング統括本部
広域法人マーケティング シニア・アドバイザー 粟津和也
インテル® Core™ i7 プロセッサー
Intel、インテル、Intelロゴ、Ultrabook、Celeron、Celeron Inside、Core Inside、Intel Atom、Intel Atom Inside、Intel Core、Intel Inside、Intel Insideロゴ、Intel vPro、Itanium、Itanium Inside、Pentium、Pentium Inside、vPro Inside、Xeon、Xeon Phi、Xeon Inside、Intel Optaneは、アメリカ合衆国および/またはその他の国におけるIntel Corporationまたはその子会社の商標です。
[PR]提供:デル・テクノロジーズ