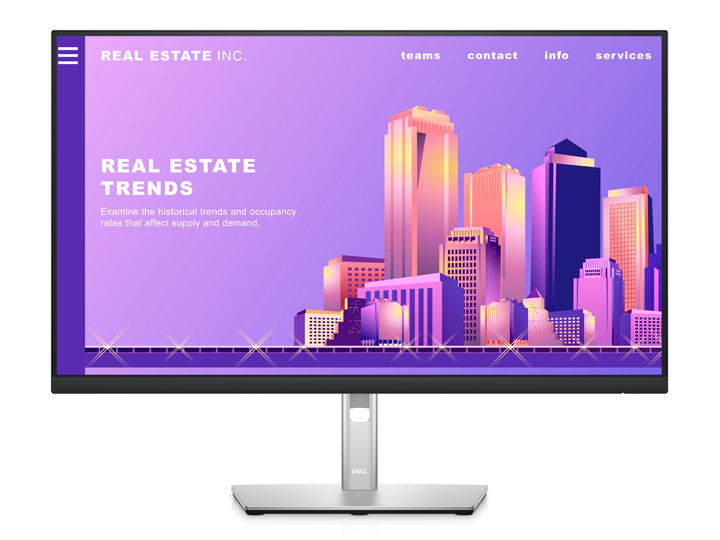ファイルを探したりコピーしたりする「エクスプローラー」は、ファイル操作の要となる重要なアプリだ。利用頻度も高いので、便利なショートカットキーを覚えて効率的に操作できるようになれば、ビジネスの作業効率も一段とアップする。
今回は、エクスプローラーの操作を快適に行えるようになるショートカットキーを紹介しよう。エクスプローラーの起動はもちろん、フォルダ間の移動、リボン表示の切り換えなどもキーボード操作のみで簡単に行える。
フォルダ間を簡単に移動できるショートカットキー
まずは、エクスプローラーを起動するショートカットキー「Windows」+「E」を覚えよう。Eはエクスプローラーの頭文字なので覚えやすい。タスクバーやスタートメニューにマウスカーソルを移動してクリックしなくても、簡単に起動できる。
ファイル操作が終わり、エクスプローラーを使わなくなったときには「Ctrl」+「W」を押すと現在操作中のエクスプローラーを閉じてくれる。ただこのショートカットキーはエクスプローラーだけの機能ではなく、ほかのアプリでも閉じてしまうので、アクティブなウィンドウがどれなのかを確認してからにしよう。
フォルダ移動もショートカットキーで行える。「Alt」+「左キー」を押すとそのフォルダを開く前に見ていたフォルダ、「Alt」+「右キー」ならもとのフォルダに戻れる。これはWebブラウザの「戻るボタン」と「進むボタン」と同じ機能だ。同じように「Alt」+「上キー」を押すと、フォルダの階層を一つ上って表示する。
エクスプローラーでファイルを探すときは、あちこちのフォルダを開いて中身を確認しながら作業することが多い。そうした作業の後で、もとのフォルダに戻って作業を継続したいときに便利なショートカットキーだ。
プレビューウィンドウの表示も自由自在
エクスプローラーには、選択しているファイルのサムネイルを表示する「プレビューウィンドウ」機能がある。WordやExcel、PowerPointをインストールしている環境なら、作成した書類のサムネイルも確認できるため、サムネイルからどんな書類なのかを確認できる。
ただこの機能を有効にすると、エクスプローラーの右側にプレビューウィンドウ用の領域を常に確保するようになる。そのため、先ほどと同じように画面サイズが小さいノートPCでは、表示できるファイルやフォルダが少なくなる。
その意味ではこの機能も、利用したいときだけ表示したい。そこで活用したいのが「Alt」+「P」のショートカットキーだ。この機能を利用することで、このプレビューウィンドウの領域を表示したり、消したりできるようになる。リボンの表示と非表示を切り換えるショートカットキーとともに、覚えておくと便利な機能である。
もちろん画面サイズが大きめのノートPCやデスクトップPCであれば、リボンやプレビューウィンドウを常時表示した状態でもジャマになりにくい。
たとえば15型液晶を搭載する「Latitude 5520」や、27型パネルの大型の液晶ディスプレイ「P2722H」と各種デスクトップPCを組み合わせる場合は、常に表示しておくのもよいだろう。
ファイルの選択やプロパティの確認もショートカットキーで
ファイルの選択やプロパティを確認する際に便利なショートカットキーもある。「Ctrl」+「A」は、現在表示しているフォルダ内にあるファイルやフォルダをまとめて選択状態にする。ファイルをまとめて削除したり、保存場所を移動したりしたいときに使うと便利だ。
「Alt」+「Enter」は、選択しているファイルのプロパティを表示するショートカットキーだ。ファイルサイズや作成日時といったファイルの特性をすぐに確認したい場合に便利である。
ファイルネームを変更したいときには、ファイルを選択した状態の右クリックメニューから「名前の変更」をクリックしたり、選択した状態でもう一度クリックしたりする。
ただこれらの方法だと、作業内容が多くてまどろっこしいと感じているユーザーも多いだろう。その場合は、ファイルを選択した状態で「F2」を押すと、ファイル名を変更できる状態になる。キーボードから新しいファイル名を入力し、Enterキーで決定しよう。
こうした便利なショートカットキーでの操作に慣れていけば、マウスをほとんど利用することなく、エクスプローラー上で素早くファイル操作を行えるようになる。ショートカットキー機能のすべてを覚える必要はない。自分がよく使う機能だけでも覚えておけば、さまざまな操作を効率よく行えるようになる。
原稿 竹内亮介
監修 デル・テクノロジーズ株式会社 マーケティング統括本部
広域法人マーケティング シニア・アドバイザー 粟津和也
インテル® Core™ i7 プロセッサー
Intel、インテル、Intelロゴ、Ultrabook、Celeron、Celeron Inside、Core Inside、Intel Atom、Intel Atom Inside、Intel Core、Intel Inside、Intel Insideロゴ、Intel vPro、Itanium、Itanium Inside、Pentium、Pentium Inside、vPro Inside、Xeon、Xeon Phi、Xeon Inside、Intel Optaneは、アメリカ合衆国および/またはその他の国におけるIntel Corporationまたはその子会社の商標です。
[PR]提供:デル・テクノロジーズ