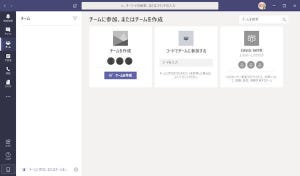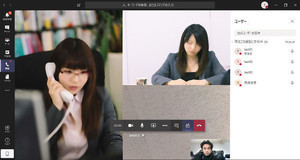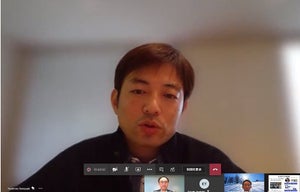Skypeとの相違
COVID-19(新型コロナウイルス)対策で注目を集めているのが、ネットワーク回線を利用したテレワークやバーチャル帰省ですが、こうしたテレワークやバーチャル帰省に欠かせないツールがビデオ通話、ビデオ会議です。まずは、Teamsでビデオ通話を使ってみよう。
ただし、ユーザー名(ユーザーID)を持っている誰とでも通話できるSkypeと異なり、Teamsの場合は、通話先が以下のユーザーに限られます。
(1)同じテナントのユーザー
(2)信頼できるテナントとして許可されたテナントのゲストユーザー
(3)チームのゲストユーザー
通話先を限定するのは一見不便なようですが、セキュリティを考えると通話先を管理する機能は大変重要です。
テナントとは、Microsoft 365の契約の単位で、一般的には法人などの組織になります。1つのテナントには1つ以上のドメイン名が割り当てられます。Microsoft 365ユーザー名のドメイン名(@マークから後ろの部分)が同じなら、同じテナントと言えます。
また、異なるテナント間で信頼関係を設定することができます。たとえば、A社のテナントで同じグループ企業のB社や主要取引先のC社のテナントと信頼関係を設定すると、A社のテナントのユーザーは、B社やC社のテナントのユーザーとチームをを構成することが可能になります。
一方、マイクロソフトアカウントであれば、Microsoft 365テナントのユーザーではないユーザーを、チームにゲストとして招待することも可能です。たとえば、GoogleのGmailのメールアドレスをマイクロソフトアカウントとして登録して、Teamsのチームにゲストとして呼ぶことができます。
今回は、まず、一番単純な例として、(1)の同じテナントのユーザー同士のビデオ通話を取り上げます。
短縮ダイヤルを登録する
よく連絡を取り合う相手は、短縮ダイヤルに登録します。
(1) Teamsにサインインし、左側メニューボタンの「通話」をクリック。
(2)「短縮ダイヤルを追加」をクリック。
(3)通話したい相手先のMicrosoft 365ユーザー名を入力。同じテナント内のユーザーであれば、ユーザー名の@より前の部分だけの入力で、自動的に該当者をポップアップ表示する。
(4)「追加」をクリック。
(5)短縮ダイヤルに、通話先が登録された。短縮ダイヤルに登録した通話先は、連絡先にも登録される。
連絡先に登録する
通話頻度が高くない通話先に関しては、短縮ダイヤルではなく、連絡先に登録しましょう。
(6)左側のサブメニューで「連絡先」をクリック。
(7)「連絡先を追加」をクリック。
以降の登録方法は、短縮ダイヤルの登録と同じです。
通話先を呼び出す
短縮ダイヤルや連絡先で通話したい相手を呼び出します。
(7)通話先ユーザーアイコンには、右下に小さく、通話先の状況を表示する。緑色は通話可能、黄色は退席中、紫色は不在、×印はオフライン状態。なお、ちょっと端末を離れているだけ、あるいはたまたま端末を操作していないだけ、という場合にも「退席中」と表示されるので、退席中であっても呼び出せば、相手が通話に応答する場合もある。
(8)ビデオカメラマークをクリックすると、ビデオ通話として呼び出す。こちらの映像と音声が通話先に流れる。
(9)電話機マークをクリックすると、音声通話として呼び出す。こちらの音声だけが通話先に流れる。
一定時間呼び出しても相手の応答がない場合、オフライン状態の相手を呼び出した場合、相手が応答を拒否した場合は、自動的にボイスメールが起動するので、メッセージを録音して送信できます。
着信に応答する
Teamsにサインインしている状態で誰かから着信すると、デスクトップ右下に着信通知ウインドウを表示し、呼び出しているユーザーの名前を表示します。
(10)ビデオ通話で応答する。こちらの映像と音声が相手先に流れる。
(11)音声通話で応答する。こちらの音声が相手先に流れる。
(12)着信を拒否する。相手先にはボイスメールの案内が表示される。
通話中
Teamsのビデオ通話、音声通話は、1対1の通話だけでなく、多人数で通話できます。
通話画面でマウスを動かすと、画面下部にツールボタンが表示されます。使用頻度の高いツールボタンの機能は以下の通りです。
(13)ビデオ映像送信のON/OFFの切り替え。
(14)音声送信のON/OFFの切り替え。
(15)「その他」メニューを表示。
(16)一時的に通話を保留にする。
(17)通話をレコーディング(録画)する。
(18)通話先一覧を表示する。一覧上部にある「他のユーザーを招待」にユーザー名を入力すると、通話先を追加で呼び出せる。
(19)通話を終了する。
なお、通話参加者が増えると、人数が増えるにしたがって、画面が2分割、3分割、4分割…と分割されます。ただし、4分割より分割されることはありません。参加者が6人以上になったときは、画面は4分割状態で、発言中の参加者が画面に表示されます。
なお、通話中に着信があって応答すると、現在の通話は保留となって新しい相手との通話が始まります。通話中に通話画面のツールバー以外の呼び出しボタンで通話先を呼び出した場合も、現在の通話は保留になり、新しい通話先との通話が始まります。
今回は、何はともあれ、ひとまず通話をすることを紹介しましたが、次回からは、より詳細なTeamsの使い方を紹介していきます。