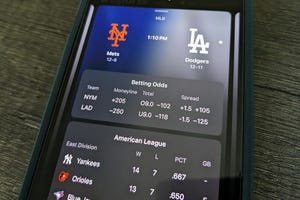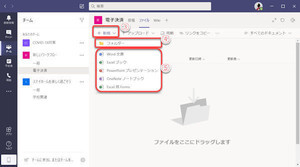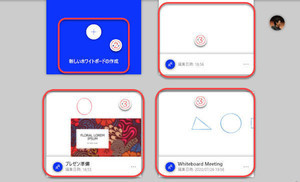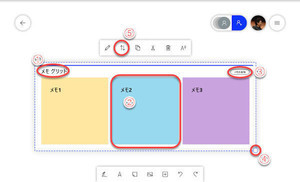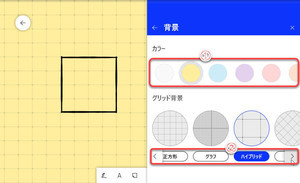Microsoft Teamsの共有フォルダー「ファイル」
前回に引き続き、Teamsの共有フォルダーを紹介します。
共有フォルダーに作成または保存したファイルに対する操作を紹介します。Teamsの共有フォルダーを開く方法、共有フォルダーのファイルを開く操作については、前回の記事(連載第20回)をご覧ください。
(1)操作したいファイルのファイル名右側にある「…」(アクションの表示)ボタンをクリック。
(2)ファイルのアクションポップアップメニューから、目的の操作メニューをクリック。
「開く」以外の操作メニューの内容を以下に紹介します。
それぞれ、メニューをクリックした次の画面から紹介します。
「リンクをコピー」メニュー
このファイルを開くためのURLをコピーします。このファイルにアクセス許可を持つユーザーは、URLをWebブラウザのアドレスバーに入力することで、ファイルを開くことができます。
(1)ファイルをMicrosoft Teamsで開くためのURLを選択する。
(2)ファイルをSharePointで開くためのURLを選択する。
(3)選択したURLをクリップボードにコピーする。
メール、Teamsのメッセージ等、必要な箇所にURLを貼り付けて利用してください。
TeamsまたはMicrosoft 365にサインインしていない状態でこのURLにアクセスすると、サインインを求められます。
Teamsの共有フォルダーは、OneDrive for Businessと同様、Microsoft 365のSharePointのサービスで実現しています。言ってみれば、SharePoint共有フォルダーのカスタマイズ、Teamsスタイルといったところです。そのため、Teams共有フォルダーは、Teamsだけでなく、SharePointで開くこともできます。
「これをタブで開く」メニュー
Teamsのチャネル画面に新しいタブを追加登録して、ファイルを開きます。以後、タブをクリックするだけでこのファイルを開くことができます。
(1)「投稿」「ファイル」「Wiki」などの既定のタブに加えて、新しいタブが追加された。
(2)ファイルをTeamsで開いて編集画面になった。
追加したタブの操作は以下の通りです。
(3)タブ右側の「v」をクリックする。
(4)タブに関するメニューが表示される。
メニューの機能は以下の通りです。
| メニュー | 機能 |
|---|---|
| 設定 | タブをクリックしたときに開くファイルを変更する。(次画面参照) |
| 名前の変更 | タブに表示する表示名を変更する。 |
| 削除 | タブを削除する。タブを削除するだけで、ファイルを削除するわけではない。 |
「設定」メニューをクリックすると、次の画面が表示され、タブをクリックしたときに開くファイルを変更できます。
(5)タブをクリックしたときに開くファイルをクリックして選択。
(6)「保存」をクリックして、この設定を保存する。
なお、タブに割り当てるファイルを変更しても、タブ名はそのままです。タブ名を変更するには、前述の「名前の変更」メニューで変更する必要があります。
「上部に固定」メニュー
ファイルのアイコンをファイル一覧の上部に固定表示します。 ひときわ大きなアイコンで表示し、また、プレビュー可能であれば、ファイルの内容をプレビュー表示したアイコンで表示します。
(1)ファイル一覧上部の位置に固定表示したファイルアイコン。
固定位置表示を解除するには次のようにします。
(2)固定位置表示を解除したいアイコンのファイルを、マウスの右ボタンでクリック。
(3)「固定の編集」→「設定を解除」メニューをクリック。
「SharePointで開く」メニュー
Teamsの共有フォルダーを、SharePointで開きます。Teamsの共有フォルダーは、SharePointで実現されており、SharePointの共有フォルダー「ドキュメント」のサブフォルダーとして開くことができます。
(1)SharePointで開いたTeamsの共有フォルダー。
「その他」メニューのチェックイン/チェックアウト
共有フォルダーを利用するとき、あるファイルを編集しているとき、そのファイルを他のユーザーに開いて欲しくないことがあります。このようなときに役立つのがチェックイン、チェックアウトです。
Teamsの共有フォルダーに作成または保存したファイルは、通常、チェックイン状態になっています。チェックイン状態では、アクセス許可を持つどのユーザーでもファイルを開くことができます。
一方、チェックアウトすると、チェックアウトしたユーザーが「ファイルを持ち出した」という扱いになり、ファイル自体は共有フォルダーにあっても、チェックアウトしたユーザー以外はそのファイルを開けなくなります。チェックアウトしたユーザーがチェックインすることで、再び、誰でもそのファイルを開けるようになります。
(1)チェックアウトしたいファイルの「…」(アクションの表示)ボタンをクリック。
(2)「その他」→「チェックアウト」メニューをクリック。
これで、他のユーザーはこのファイルを開けなくなります。
チェックインして元の状態に戻す手順は、次の通りです。
(3)チェックインしたいファイルの「…」(アクションの表示)ボタンをクリック。
(4)「その他」→「チェックイン」メニューをクリック。
(5)コメントを入力。
(6)「チェックイン」をクリックして、チェックイン。
チェックイン時に入力したコメントは、SharePointで共有フォルダーを表示したときに、ファイルの「バージョン履歴」で確認できます。
他の操作メニュー
ファイルのアクションポップアップメニューの他の機能は以下の通りです。
| メニュー | 機能 |
|---|---|
| ダウンロード | ファイルをローカルPCにダウンロードします。 |
| 削除 | ファイルを削除します。 |
| 名前の変更 | ファイル名を変更します。 |
| 移動 | ファイルを別のフォルダーに移動します。 |
| コピー | ファイルをコピーします。 |