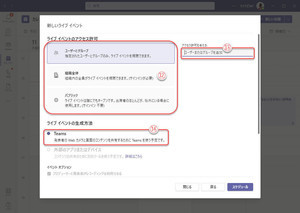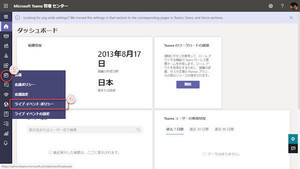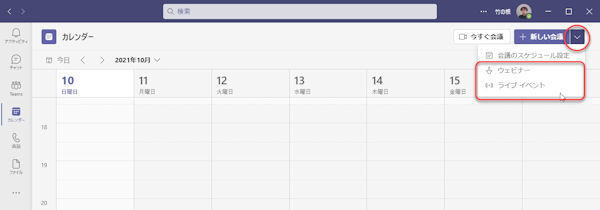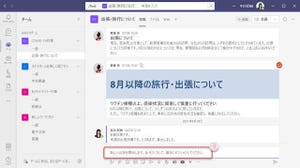ライブイベントはTeamsを使って実況中継…ライブ放送をする仕組みです。前回は、Teamsでライブイベントの予約を作成しました。予約したライブイベントを開始するのはプロデューサーです。Teamsのライブイベントにかかわるユーザーには以下の3種類があります。違いに注意してください。
| 役割 | 内容 |
|---|---|
| プロデューサー | ライブイベントの予約の作成、編集、開始、終了を行います。 ライブイベント中に、発表者の切り替えや上映するコンテンツの気r替えを行います。また、発表者になることもできます。 |
| 発表者 | ライブイベントに参加して、発言できます。 |
| 参加者 | 狭い意味では、プロデューサーと発表者以外の参加者。ライブイベントを視聴し ます。発言することはできません。 ライブイベントが「パブリック」(連載第78回参照)の場合は、Teamsにサインインせず、匿名で参加できます。今回は、プロデューサー視点からライブイベントを見ます。 |
ライブイベントの開始
プロデューサーがTeamsにサインインし、カレンダーを開きます。
(1)ライブイベントの予定をダブルクリック。
予約した時間にならないとライブイベントを開始できないというわけではありません。ライブイベントの開始、終了は、あくまでプロデューサーが手動操作で行います。
(2)「参加」をクリックして、ライブイベントの参加ページを開く。
(3)ライブイベントのURLをクリップボードにコピー。
参加者にライブイベントのURLをメール等で告知する際は、URLをコピーしてメールや文書に張り付けるといいでしょう。
(4)カメラのオン、オフ切り替え。
(5)マイクのオン、オフ切り替え。
(6)背景を合成。
(7)ライブイベントに参加。
「今すぐ参加」をクリックしても、すぐにライブ配信が始まるわけではありません。
キューとライブ配信
Teamsのライブ配信は、プロデューサーが何を配信するかコンテンツを選択し、キュー(queue:待機)に準備し、配信をスタートします。この流れを覚えておいてください。
(1)「ライブ前」の表示によって、まだ配信されていないことを確認できる。
(2)キューエリア。配信する内容を構成する。
(3)ライブイベントエリア。実際にライブ配信中の画面。
(4)配信するコンテンツ(初期状態では自分のみ)をクリックして選択。キューエリアに表示される。
(5)「ライブ配信」をクリックして、キューの配信を確定。
(6)「スタート」をクリックして、ライブ配信開始。最終確認メッセージを開く。
キューの画面とライブイベントの画面(実際の配信)には、10~20秒の時間差が生じます。
(8)最終確認メッセージで「続行」をクリックすると、ライブ配信を開始する。
アプリケーションウインドウを配信く
PowerPointやSwayで作成したプレゼンテーションを配信したり、動画を再生して配信したり、あるいは各種資料を表示してライブ配信したいこともあるでしょう。 配信するコンテンツを選択して、キューを構成します。
(1)ライブ配信を開始すると、「ライブ」のインジケーターに代わり、経過時間が表示される。
(2)コンテンツボタンをクリック。
(3)配信するコンテンツに音声が含まれている場合、音声配信のオン、オフ切り替え。
(4)PCで起動中のウインドウを選択できるコンテンツとして一覧表示。配信したいコンテンツをクリックして選択。
(5)選択したコンテンツのウインドウが赤枠で強調表示される。
(6)Teamsライブイベントウインドウをクリックして、ライブイベントのウインドウに戻る。
(7)コンテンツの表示スタイルをクリックして、コンテンツのウインドウだけを表示するか、発表者の中継映像も一緒に表示するか選択。
(8)コンテンツリストには選択したウインドウが表示されるので、クリックしてキューエリアに送る。
(9)キューエリアで表示を確認。
(10)「ライブ配信」をクリックして、キューからライブイベントに送信開始。
(11)パワーポイントのスライドなどを全画面表示して送信しているときは、画面上単にマウスを合わせるとボタンバーが表示される。
(12)コンテンツの操作を自分以外のユーザーに渡す。
(13)このコンテンツの発表(配信)を終了。
発表者の切り替え
発表者もプロデューサーにとっては一種のコンテンツです。 あらかじめ発表者として予約したユーザーがライブイベントに参加すると、プロデューサーのライブイベント画面のコンテンツ一覧に「発表者」が表示されます。
(1)次に発表させる発表者をクリックして選択し、キューに送る。
(2)「ライブ配信」をクリックして、キューからライブイベントに配信開始。
(3)チャット画面を開き、プロデューサーと発表者でチャット。
(4)ライブイベントの参加者一覧を表示。
(5)ライブイベントの配信を停止。
(6)ライブイベントから切断。参加者全員が「退出」するとライブイベントが完全終了。
次回は、プロデューサー以外の参加者の視点から紹介します。