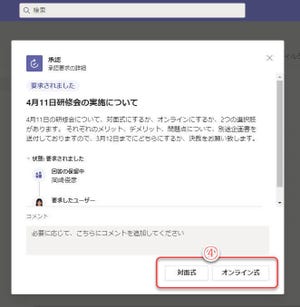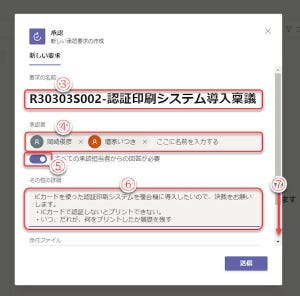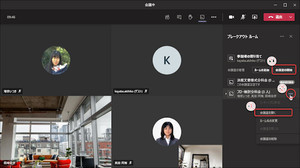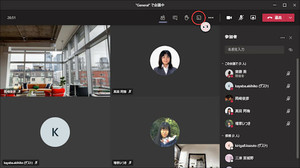Teamsのアドオンアプリ
連載第34回で紹介したFormsアプリ、連載第45回で紹介した承認アプリを始め、Teamsでは多くのアプリを実装しています。
Teamsでは、これらの標準実装されたアプリ以外に、アドオンアプリとして、さらなるアプリを追加することができます。アドオンアプリはマイクロソフト製のアプリだけでなく、サードパーティ製のアプリもあります。また、無償提供されているちょっとしたツールから、有償の高機能アプリまでさまざまです。
今回から、ネクストセットの「Q&Aチャットボット for Microsoft 365(Teams)」を例に、ビジネス向けのアドオンアプリの活用を紹介します。
※当記事では「アドオン」と記述していますが、「アドイン」、「プラグイン」などとも呼ばれます。単独では動作しない、メインとなるアプリケーションソフトウェア(ここではTeams)の追加機能として動作するアプリをこのように呼びます。
(1)Teamsにサインインし「アプリ」ボタンをクリックすると、標準実装アプリの一覧を表示。
※Teamsのアプリでも、Teams単体では使用できないアプリもあります。たとえば、「Project」アプリは、TeamsだけでなくMicrosoft Projectをインストールしていることが前提となります。
サードパーティ製アプリについて
Teamsでは多数のアドオンを利用できますが、その多くは残念ながら英語版です。日本語アプリはまだまだ少ないのが現状です。こうした中にあって、ネクストセットでは、Teamsを含めたMicrosoft 365用のアドオンアプリを積極的に開発、販売しています。また、米国などとは異なる日本の商習慣に合わせたアプリが多いことも特徴です。
ビジネス向けの有償ソフトですが、30日間の無償期間がありますので、まずは無料で1カ月試用し、評価した上で導入するといいでしょう。
一方、TeamsはMicrosoft 365の中の一製品であり、ユーザー管理、セキュリティ管理など、Microsoft 365の管理下にあります。そのため、サードパーティ製アプリをTeamsで使用するには、基本的にMicrosoft 365テナントの管理者が導入を行います。
チャットボットの有用性
当記事で取り上げる「Q&Aチャットボット for Microsoft 365(Teams)」(以下、チャットボット)はTeamsのチャット機能を活用したチャットボット(自動応答)アプリです。 近年、企業Webサイトや自治体Webサイトで、Webサイトの一部にチャットウインドウを実装し、コンピューターによる自動応答でQ&Aに対応するシステムを見かけます。これがチャットボットです。
多くの場合、チャットに質問を入力すると、関連するQ&A(FAQ)ページのURLを案内したり、ある程度問題内容を切り分けた上で、オペレーターによる手動チャットに切り替わったりします。
では、組織内のコミュニケーションツールであるTeamsでチャットボットを使う意味があるのでしょうか?
実は、こうしたチャットボットは組織内でも非常に有用です。特に、総務・経理部門、社内ヘルプデスクなどのIT部門の業務効率に大変役立ちます。
総務・経理部門には、日常的に伝票の書き方、申請書の書き方、社内の各種手続きについての問い合わせが組織全体からあります。またIT部門には、PCのトラブル、使い方の問い合わせ、セキュリティポリシーに関する問い合わせなど、これらもまた日常的に問い合わせがあります。また、年末調整の時期、年度末、人事異動時期など、年間の特定の時期に、毎年同じ問い合わせが集中するのも一般的です。
これらへの対応にかかる時間、人件費は想像以上のものがあります。
その多くは、同じ問い合わせが繰り返し舞い込みます。
これらをチャットボットにし、適切に自動回答し、あるいは手順書を収録した共有フォルダーや説明サイトのURLを案内することにより、膨大な時間の節約になります。
社内で同じ問い合わせが繰り返されているようであれば、是非、チャットボットの導入を検討すべきです。
Q&Aチャットボット for Microsoft 365(Teams)の契約
では、実際にネクストセットの「Q&Aチャットボット for Microsoft 365(Teams)」を導入してみましょう。
まずは、ネクストセットのWebサイトを開いてください。
(1)ページをスクロールし、「Q&Aチャットボット for Microsoft 365(Teams)」をクリック。
(2)「Q&Aチャットボット機能をインストールする」をクリック。
(3)申し込み画面で、組織情報とMicrosoft 365のテナント情報を入力。
(4)「確認」をクリックします。以降も、案内に従って申し込みまで手続きを進める。
・テナントIDは、ご利用のMicrosoft 365テナントのドメイン名を入力します。
・初期ログインIDは、管理者のIDです。特別な理由がない限り、Microsoft 365のテナント管理者を登録するのがいいでしょう。
「ダッシュボード」ボタンが表示されたら、申し込み手続き完了です。
次回は、チャットボットのTeamsへの初期設定について紹介します。