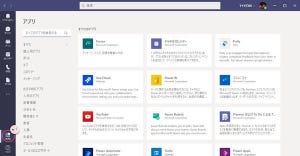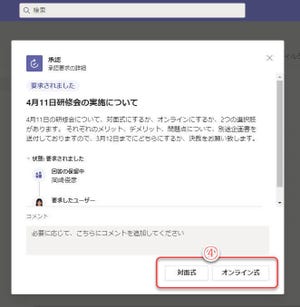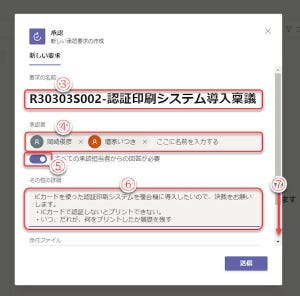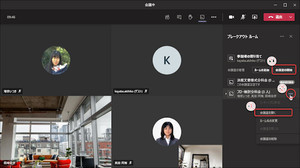チャットボットと3つのコントロールパネル
今回も、引き続き、ネクストセットの「Q&Aチャットボット for Microsoft 365(Teams)」(以下、チャットボット)を紹介します。
前回はネクストセットのサテライトオフィス・ダッシュボードで、チャットボットの基本設定を行いました。しかし、チャットボットのインストールはこれからが本番です。やや複雑な作業になるので、慎重に操作してください。また、チャットボットのアイコンとなる、30KB以下のサイズのPNG形式の画像を用意してください。
チャットボットのインストールには、以下の3つのWebコントロールパネルを並行して手続きする必要があります。
| コントロールパネル | 説明 |
|---|---|
| サテライトオフィスダッシュボード | 前回の記事で使用しました。チャットボットの本体があるクラウドサービスで、Microsoft 365やAzureの外部にあります。 |
| Bot Framework | Microsoft 365に組み込むボットを管理するコントロールパネルです。 |
| Microsoft Azure | 普段Microsoft 365ユーザーが目にすることはありませんが、Microsoft 365はMicrosoft Azure上で動作しています。つまり、Microsoft 365のプラットフォームです。今回、チャットボットのインストールにはAzureの設定も必要です。 |
チャットボットのアプリ本体はサテライトオフィス(ネクストセット)にあり、サテライトオフィスとMicrosoft 365が通信しながら連携してチャットボットを実現します。そのため、双方の設定が必要になります。インストール作業中、今、どのコントロールパネルを操作しているのか、混同しないように注意してください。3つのコントロールパネルを開いたまま操作しますし、時間もかかりますので、十分に作業時間を確保する必要があります。
また、インストール作業の全工程は1回の記事の分量を越えますので、今回から2,3回に分けてインストール作業の操作を紹介します。インストール作業の最後までの掲載を確認してから、作業を行ってください。今回の記事はインストール作業の途中までしか掲載していません。
Microsoft 365テナントをチャットボットに追加する
まずは、前回に引き続き、サテライトオフィスのダッシュボードで作業を始めます。サテライトオフィスのダッシュボードにログインしてください。(連載第48回参照)
(1)「テナント設定」をクリックして、「テナント設定」ページを開く。
(2)「Microsoft Teamsチャットボット設定>」をクリック。
(3)「Office 365テナントを追加する」をクリック。
※「Office 365テナントを追加する」をクリックすると、Microsoft 365のサインインを求められます。Microsoft 365テナント管理者のユーザー名とパスワードを入力し、サインインしてください。
(4)アクセス許可の問い合わせを表示するので、「承諾」をクリックする。
(5)再度、ダッシュボードの「Microsoft Teamsチャットボット設定」を開いて、「Office 365テナント」の項目に、グレー文字(編集不可)で、テナント名が登録されたことを確認。
Microsoft Bot FrameworkでチャットボットをアプリとしてMicrosoft 365に登録
サテライトオフィスのダッシュボードは開いたままで、マイクロソフトのBot Frameworkのコントロールパネルにアクセスします。以下のURLに接続してください。
https://dev.botframework.com/bots/new
(1)Bot Frameworkの「Sign in」をクリックして、サインインする。
※Microsoft 365テナント管理者のユーザー名、パスワードでサインインします。
(2)サービス内容についての注意が表示されるので、一読し、チェックマークをオンにする。
(3)「Save」をクリックする。
(4)クリックしてチャットボットのアイコンとなる画像をアップロード。
※アイコン画像は、30KB以下のサイズのPNGファイルでなければなりません。
(5)登録したアイコン画像が表示される。
(6)「Display name」(チャットボットの表示名)を入力。
(7)「Bot handle」(チャットボットの識別名)を入力。
(8)「Long description」(チャットボットの紹介文)を入力。
※「Bot handle」は識別子として使用する一意な名前でなければなりません。
次回連載に続きます。