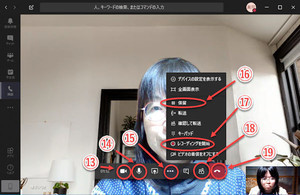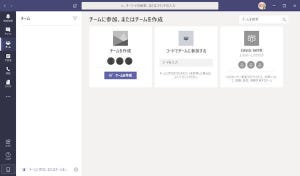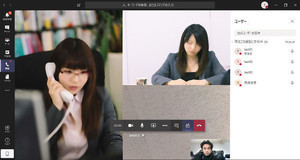Microsoft Teamsのチーム
Teamsを語るのに避けて通れないのがTeamsの名前の由来、チームです。
チームとはユーザーの集まり、グループです。必要に応じて簡単に作成したり、削除したりして活用できます。1人のユーザーが複数のチームに所属できます。また、テナント管理者でなくても、ユーザーなら誰でもチームを作成したり削除したりできます。非常に柔軟で、気軽に使えます。
部や課、係といった実際の組織に合わせたチームを作成することもできますが、特定の仕事に合わせて作るプロジェクトチーム、部署を横断して作る改善委員会、美化委員会といった委員会、あるいはカラオケやツーリング、トレッキング、野球や釣りなどの同好の仲間が集うサークル、自由参加の雑談コーナーなど、なんでもチームにできます。情報共有を必要とするメンバー、一緒に作業をするメンバーがいるなら、チームを作成しましょう。
チームを作成すると、チーム内で掲示板を運用したり、ファイルを共有したり、チームの音声会議やビデオ会議を利用できます。
Teamsにサインインしたら、まずはチームを作成するか、既存のチームに参加しましょう。
チームを作成する
自分でチームを作成するには、Microsoft Teamsにサインインにしてください。
(1) 左サイドメニューから「チーム」をクリック。
(2) 「チームを作成」をクリック。
なお、他のユーザーが作成したプライベートチームにコードで招待を受けているときは、「コードでチームに参加する」にコード番号を入力します。
他のユーザーが作成した誰でも参加できるパブリックチームに参加したいときは、参加したいチームのアイコンをクリックしてください。
ここでは、自分のチームを作成する手順で進めます。
(3) 「初めからチームを作成する」をクリック。
作成済みのチームをテンプレートとして複製する場合は、「既存のチームから作成」をクリックします。
(4) チームのタイプが「プライベート」か「パブリック」かを選択。ここでは例としてパブリックをクリック。
プライベートチームは、チーム所有者が許可したユーザーしか参加できません。パブリックチームは、テナント内のユーザーなら誰でも参加できます。
(5) チーム名を入力。
(6) チームの説明を入力。
(7) 「作成」をクリックしてチームを作成。
次に、チームの参加者をチームに追加します。
(8) チーム参加者のユーザー名を入力。ユーザー名の先頭の数文字を入力すると補完機能でユーザー名をリストアップするので、リストからクリックして選択する。
ユーザーのグループを作成済みの場合は、グループ名で一括追加することもできます。後でユーザーを追加するときは、「スキップ」をクリックしてください。
(9) 「追加」をクリックし、入力したユーザーを追加リストに追加する。(8)と(9)を繰り返して、参加者の追加リストを作成する。
(10) 追加リストができたら「閉じる」をクリック。
以上で、チームと初期参加者の追加が完了しました。なお、チームに追加されたユーザーには招待状メールを自動的に配信します。招待状の「Microsoft Teamsを開く」をクリックすると、すぐにチームに参加できます。
最初の投稿
チームのコミュニケーションの基本は、まず、メッセージの投稿です。チームメンバーが互いに投稿したり、読んだりできる「投稿」は、グループチャット機能といえます。
(1) メッセージを入力して、送信ボタンをクリック。
(2) チームにメッセージが投稿された。チームのみんなが読める。
チームメンバーの管理
チームへのメンバーの追加、削除、権限の設定は以下の手順で行います。チームの管理は、チームの所有者だけができます。
(1) チーム名右側の「…」ボタンをクリック。
(2) 「チームを管理」メニューをクリック。
(3)「メンバー」タブをクリック。
(4)「所有者」「メンバーおよびゲスト」のそれぞれのリストを展開、折り畳み表示するには、三角ボタンをクリック。
(5)「メンバーを追加」をクリックして、新規メンバーを追加。
(6)「×」をクリックして、メンバーを削除。
(7) メンバーボタン「v」をクリックして、「所有者」と「メンバー」の切り替え。
チームのメンバーには「所有者」と所有者ではない「メンバーおよびゲスト」の2種類に大別できます。「所有者」は、このチームに対する管理権限を持ちます。(テナント管理者ではありませんので、管理権限はあくまでこのチームだけに限定されます)