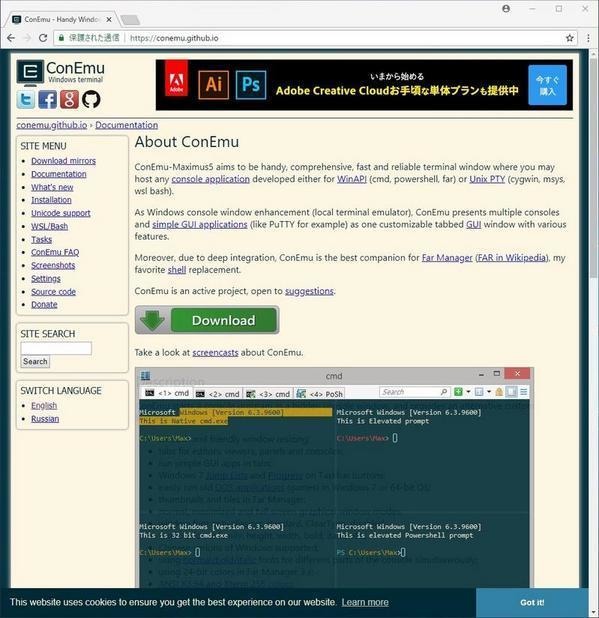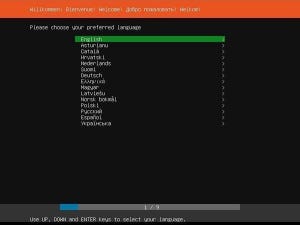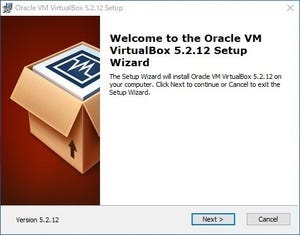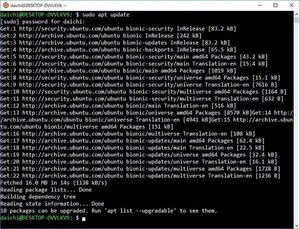Linuxを試す環境のセットアップが終わったので、これからはWindowsの操作方法をLinuxで実施するにはどうすればよいかといったスタイルで使い方を紹介していこうと思う。Linuxでもデスクトップ環境を使えば似たようなことができるのだが、それだとLinuxの強みを生かす意味ではちょっと弱い。やっぱりCUIをかっこよく使いこなせるようになりたい。今回、最初に取り上げるアプリケーションは「Explorer」だ。
Explorerとcd、ls、pwdコマンド
Windowsでファイルを管理するための基本的なアプリケーションの1つが「Windows Explorer」(以下、Explorer)だ。ファイルの移動、フォルダの整理、ファイル名の変更、保存されたデータの探索など、ファイルやフォルダに関するさまざまな操作を「Explorer」を使って実施する。
最も基本的な使い方は、次のようにExplorerの左側からパスを選択し、右側に対象パスのフォルダやファイルを表示するというものだ。以下のスクリーンショットの例では初期ドライブであるCドライブを選択して、Cドライブの一番上のパスに存在するファイルやフォルダを表示している。
同じことをLinuxから実施してみよう。ここでは、Windows 10のアプリからUbuntu 18.04 LTSをインストールしている場合で説明を行う。この環境からはWindowsのCドライブが/mnt/c/というパスに接続されているので、まずここに移動する。移動は「cd /mnt/c/」のようにcdを使う。ファイルやフォルダの一覧表示にはlsを使う。次のスクリーンショットと同じように操作することで、先に説明したExplorerのような操作をしたことになる。
Windowsでは、フォルダが階層構造を作ることでファイルを整理している。Linuxでは、似たような概念や実装をフォルダではなく「ディレクトリ」と呼んでいる。WindowsでもコマンドプロンプトやPowerShellから実行するコマンドに関しては、フォルダではなくディレクトリという言葉が使われているので、知っている人も多いだろう。本連載でもフォルダとディレクトリはほとんど同じ意味として使っていく。
cdというのは、Explorerでパスを選択する処理のようなものだと思ってもらえればよいだろう。Linuxには「カレントディレクトリ」という概念があり、今どこのディレクトリにいるのかを意識している。Explorerでいうところの、左側のツリーで選択している部分、そこが「カレントディレクトリ」になる。cdでカレントディレクトリを変えていくことで、表示する場所を変えていくといったイメージである。
例えば次のように、Explorerから「C:→ユーザー→daich→ドキュメント」といったようにパスを選択してみよう。
これと同じことをLinuxで実行してみる。Explorerでパスを選択していく処理をcdで、移動した先のファイルやフォルダの表示にlsを利用する。
この環境の場合だと、lsを実行したあとに青色で表示される名前がフォルダだ。このフォルダを探して移動していく。
Explorerであれば、カレントディレクトリに相当する情報は上部のフィールドバーにも表示されている。
しかし、これは便宜的な表示になっていて、実際には次のようなパスになっている。
Windowsの場合、パスは「C:\Users\daich\Documents」のようになっている。一番最初にドライブ名が入り、次にコロン、そのあとはバックスラッシュ(または¥記号)区切りでパスの表記となっている。
Linuxの場合pwdを使ってカレントディレクトリを表示させることもできる(なお、プロンプトにカレントディレクトリが表示される設定になっている環境が多いので、pwdを実行しなくても自然とカレントディレクトリを意識しているとは思う)。
Linuxの場合にはドライブ名の表記はない。パスはスラッシュで区切られ「/mnt/c/Users/daich/Documents」のようになっている。これまでの方法だとどこまでも深く潜っていってしまう。cdコマンドを「cd ..」のように実行すると、次のように1つ上に移動することができる。
移動していった一番上のパスは「/」だ。Explorerであればここはドライブ名が追加され、今回なら「C:\」となる。
Linuxでlsと実行して表示される結果と、Explorerで表示される内容に違いがあることに気がついたんじゃないかと思う。Linuxでlsを実行した時のほうが多くの名前が表示されている。
これは実際にはそこにファイルやフォルダが存在するものの、Explorerでは表示する対象を選んでいてすべて表示されているわけではないからだ。Linuxのlsではそういった処理は行わないので、Explorerからは見えないファイルやフォルダも表示されている。
Linuxを使ったことがないという人は、cd、ls、pwdだけを覚えて、フォルダを行ったり来たりしながら、何が見えるかを試していただきたい。これらのコマンドはLinux操作の基本中の基本のコマンドだ。
慣れてくれば補完入力やコマンド履歴からの実行、1つ前のパスに戻るなどのテクニックを使ってかなり自由にディレクトリの移動できるようになる。そうなってくると、Explorerを操作するほうが時間がかかって面倒だと感じるようにもなってくる。そこまで慣れてくれればだいぶよい。
反復練習で身につけていこう
新しい環境に慣れるには、何といっても反復練習が欠かせない。覚えるコマンドはcd、ls、pwdだけだ。まずはこの3つを覚えて、自由にフォルダ(ディレクトリ)を渡り歩いて、そこに置いてあるファイルやフォルダをチェックできるようになろう。コンソールやCUIに慣れるためにも、何度も操作してみていただきたい。