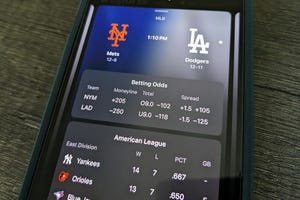前回は、NAS(Network Attached Storage)を構築するためのソフトウェアアプライアンス「FreeNAS」のインストール方法を紹介した。FreeNASはFreeBSDベースのNASソリューションであり、オープンソースでNASソリューションをセットアップしたいと考えた場合、最初に挙がる候補だ。今回は、このFreeNASを実際に使い始めるための設定方法について説明したい。
ディスク構成の確認
前回は、ディスクを3台接続した環境にFreeNASをインストールする方法を紹介した。その構成でインストールすると、(インストール方法にもよるが)1台がブート環境用のディスクとして作成され、残りは2台で1つのミラーストレージとしてセットアップされることになる。試しに、直接コマンドラインから確認すると次のようになる。
|
|
|
|
「freenas-boot」という機能用のプールと、「TANK」というストレージ用のプールが作成されている |
ディスクは「da0」「da1」「da2」の3つ。freenas-bootとTANKには、すでに複数のデータセットが作成されている |
FreeNASは、インストールした段階ではサービスが有効になっておらず、アクセスできない状態になっている。そこで、まずはユーザーアカウントの追加とサービスの設定を行い、ストレージとして動かしてみよう。
アカウントを追加する
はじめに、ストレージ、または管理者としてアクセスするためのアカウントを作成する。メニューから「アカウント」を選択して、「Add ユーザ」を実行する。
最初はSSHでもログインできるユーザーを作成し、中がどうなっているのかを確認しておくとよい。SSHのサービスは最初は無効になっているので、メニューから「サービス」を選択し、「ON/OFF」の選択でSSHを「ON(有効)」にしておく。これで、作成したアカウントでSSH経由でのログインができるようになるはずだ。また、公開鍵を使ってログインするなら、この段階で公開鍵も貼り付けておこう。
共有サービスを有効化
デフォルトでインストールした状態では、/mnt/TANKのようにマウントされている。この領域をそのまま共有の対象としてみよう。Windows共有を使う場合、メニューから「共有」→「Windows (CIFS) Shares」→「Windows (CIFS) の追加」を選択して対象を追加するだけだ。
アクセスしてみよう
ここまでの作業を終えると、Macならば共有対象に「freenas」という項目が出現するので、これに接続する。ゲストアカウントでも良いが、せっかくなので作成したアカウントで接続してみよう。
一方、Windows 7からアクセスすると次のようになる。こちらも「FREENAS」という候補が表示され、そこにアクセスすると共有領域の中身を確認することができる。
データセットを自由に作成できるので、必要に応じてデータセットを作成し、任意のユーザーに対して提供することができる。この辺りを柔軟に設定できるのが、FreeNASの便利なところだ。
* * *
SSHでログインできるように設定しておくことをお薦めしたが、FreeNASのWebUI/UXだけでは管理ができないのかと言えば、そんなことはない。SSHでログインして中身をチェックする気がないのであれば、ブラウザからの管理だけでも良いだろう。いったん運用が始まってしまうと、ちょっと変更したり、試したりといったことがなかなかできなくなってしまう。最初にある程度の運用パターンを想定して、いろいろと操作してみていただきたい。