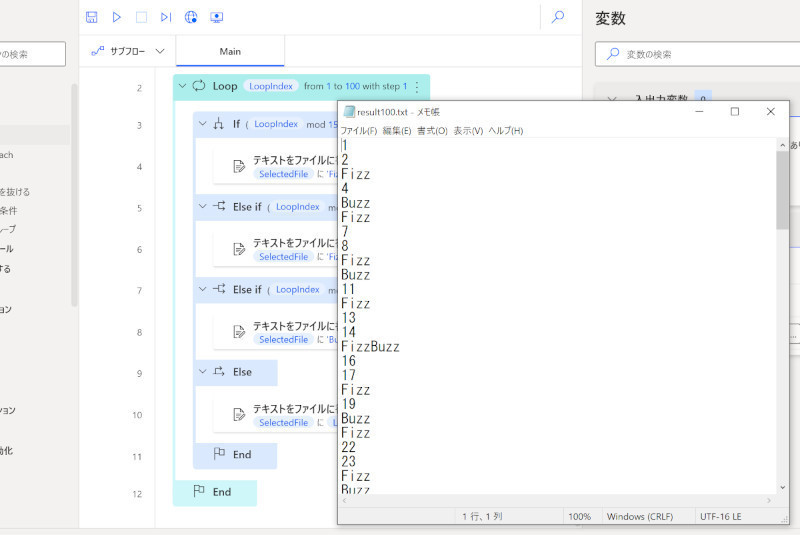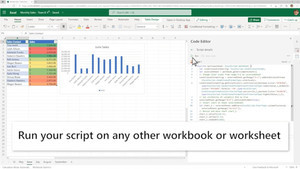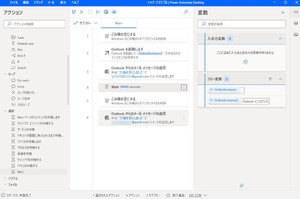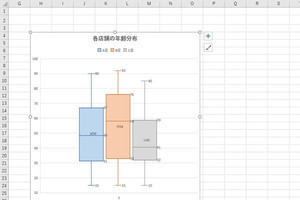Windows 11にはPower Automateが搭載されているが
前回紹介したように、Windows 11にはデスクトップの操作を自動化するための機能が「Power Automate」として搭載されている。Power Automateが提供するオートメーション機能はクラウドをベースにしており、その一つにデスクトップにおける操作の自動化も含まれている。Windows 11に標準で搭載されたのはデスクトップに関するもので、無償で利用できるという特徴がある。
Microsoftは多くのユーザーにWindows 10からWindows 11へ移行してほしいと考えている。Windows 11はシステム動作に必要となるスペックの条件を設けているため、Windows 10が動作しているすべてのパソコンがWindows 11へアップグレードできるわけではない。Windows 11を希望していてもアップグレードできないユーザーは一定数存在する。
そして、企業ユースとなるとまた状況が異なってくる。企業はMicrosoftの意向とは異なり、必ずしもWindows 11へアップグレードしたいとは考えていない。
Windows 10を使い続けたい企業ユース
企業においてWindowsに求められるのは安定性と継続性だ。現在使用しているソフトウェアがずっと使えるほうが好ましく、Windowsも壊れることなく安定して動き続けることが望まれている。Windows 10からWindows 11にアップグレードすることで発生するUI/UXの変更も、企業から見れば不要だ。慣れた操作が変わることで発生する学習コストのほうが負担になる。
そんなわけで、個人ユースではWindows 10からWindows 11への移行が進むと見られているが、企業では長期にわたりWindows 10が使われると考えられている。アップグレードで発生する利点よりもリスクを避けるのが多くの企業の考えだ。
そうなると、操作を自動化する「Power Automate」は、Windows 11ではなくWindows 10でこそ使いたい。しばしば異なる名前で呼ばれてきたのでわかりにくいが、Windows 11で導入された「Power Automate」と同じものがWindows 10でも利用できるようになっている。
Windows 10は2025年10月までのサポートが予定されている。今から3年半は使い続けることができる状況だ。Power Automateを使って操作の効率化を図るには十分な期間であり、このスキルはWindows 11に移ってもそのまま使用できる。Windows 10でもすぐに「Power Automate」は使いたい機能なのだ。
今回は、Windows 10で「Power Automate」を使う方法を紹介しよう。
Windows 10に「Power Automate」をインストールする方法
Power AutomateはMicrosoft Store経由でインストールできる。この方法が簡単なインストール方法だと思う。
Wingetを使っているなら、次のようにしてPower Automateの存在を確認できる。いくつか候補が表示されると思うが、Microsoft Storeからインストールできるアプリケーションと同じものは「Power Automate」という名前のパッケージだ。これを選択してインストールしよう。よくわからない場合は、Microsoft Store経由でインストールすればよい。
winget - Power Automateパッケージの検索
winget search "power automate"
winget - Power Automateのインストール
winget install "Power Automate"
インストールしたあとのPower AutomateはWindows 11のPower Automateと同じだ。起動するとまずMicrosoftアカウントでのサインインが求められるので、要求に応じてサインインを済ませる。
Power Automateは「フロー」を作成することで処理の自動化を行う。
Power Automateを利用するにあたり、Microsoftアカウントが必要になるのは前回説明したとおりだ。Power Automateはもともとクラウドベースのオートメーションソリューションなので、Microsoftアカウントによるサインインは大前提となっている。Windows 10にインストールしたPower Automateは正確にはPower Automateのデスクトップ向けの機能部分であり一見するとMicrosoftアカウントは関係ないように見えるのだが、クラウドベースソリューションの一部なのでMicrosoftアカウントが必要になっている。
また、操作していて気がついたと思うが、Power Automateという名称以外にも、「Power Automate Desktop」「Power Automate for desktop」など、複数の名称が出てくる。大枠は「Power Automate」なのだが、デスクトップ向けの機能だけを指して「Power Automate Desktop」「Power Automate for desktop」という名称も使われているという歴史的な背景がある。
今後はデスクトップ向けの機能も「Power Automate」という言葉が使われるような感じなので、基本的にこの言葉を押さえておけばよいと思う。
Windows 10でもPower Automate
Power AutomateはWindows 11にデフォルトで導入されるようになったオートメーション機能だが、このようにWindows 10でもインストールすれば利用できる。提供されている機能は基本的に同じであり、Windows 10を使っている、そして今後も使っていくつもりならぜひインストールして試してもらいたい機能だ。
このPower Automateはローコードプラットフォームであり、本格的なプログラミングと比べると「簡単」という触れ込みだが、それには多少の疑問も残る。結局、新しい概念の理解や提供されている機能の把握、組み合わせ方法や動きの理解など、ローコードといっても従来のプログラミングとそれほど違いはないように思う。アプローチが異なるだけで、労力が違うかと言われると微妙な感じはする。
しかし、プログラミングの経験がないユーザーにとってはPower Automateは強力なツールになってくれると思う。Visual StudioとAPIマニュアルを渡されてもちんぷんかんぷんかもしれないが、Power Automateなら試行錯誤でもなんとかなるのだ。いきなりスパスパ使い出せるものではないが、かけた学習以上の見返りは期待できるアプリケーションなので、ぜひとも活用していこう。