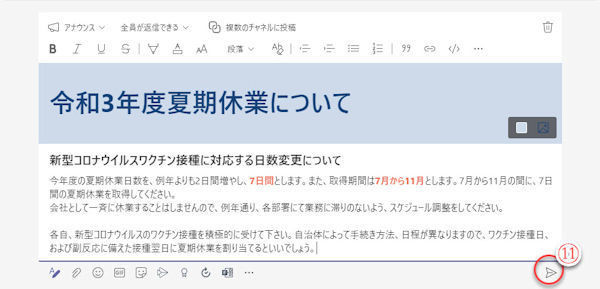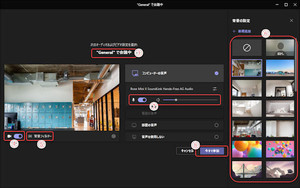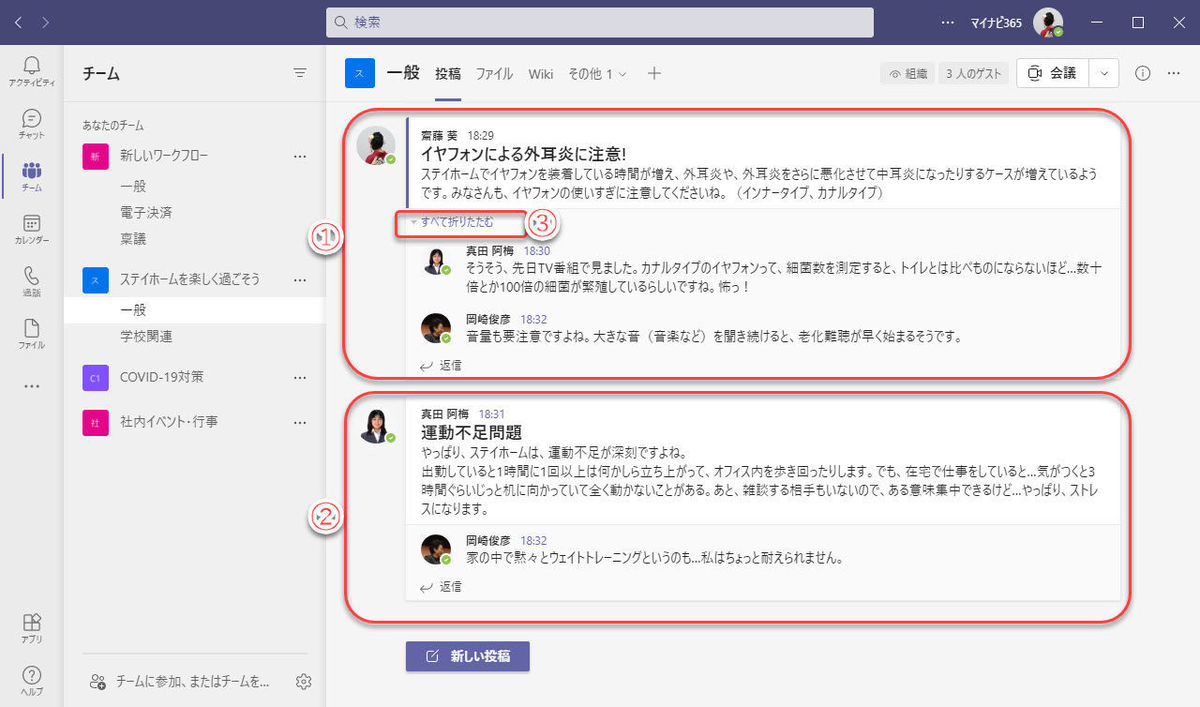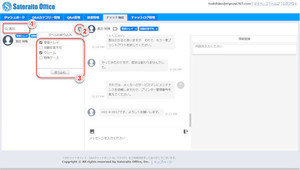前回、アナウンス投稿と投稿への返信の制限を紹介しましたが、今回は、さらなる応用として、アナウンスと組み合わせると便利な複数チャネルへの同時投稿、そして返信の制限などのチャネルの運用に重要なモデレーターの管理を紹介します。
複数チャネルの投稿
組織内のお知らせなど、複数のチャネルに同じメッセージを投稿したいことがあります。 Teamsではこうした同報投稿にも対応しています。同じチームのチャネルだけでなく、他のチームのチャネルにも投稿できます。
(1)「新しい投稿」ボタンをクリック。
(2)「書式」(ペン)ボタンをクリック。
(3)複数のチャネルに投稿するメッセージを作成。
(4)「複数のチャネルに投稿」をクリック。
(5)「チャネルを選択」をクリック。
(6)投稿するチャネルのチェックボックスをオンにする。
(7)「∧」をクリックすると、チームのチャネルを折りたたむ。
(8)「∨」をクリックすると、チームのチャネルを展開して表示する。
(9)投稿するチャネルが確定したら、「更新」をクリック。
(10)投稿先のチャネルを確認。
(11)送信ボタンをクリックして投稿。
これで、複数のチャネルに同じメッセージを一斉に投稿します。
便利な複数チャネルへの同時投稿ですが、複数チャネルへの同時投稿を使用するときは、本当に必要かどうか、熟考してください。
たとえば、投稿する複数チャネルのメンバーがほとんど同じメンバーである場合、メンバーは同じメッセージを異なるチャネルで何度も読まされることになり、よかれと思ってしたことでも迷惑行為になってしまいかねません。
チャネルのモデレーションとモデレーター
直訳するとモデレーション(moderation)は調整や適正化、モデレーター(moderator)は調停者や仲裁者というような意味です。たとえば、イベントなどでは議事進行役や議長、司会などがモデレーターに当たります。
Teamsでは、チャネルの作成者はそのチャネルに対する全権限を持つ所有者(管理者)であり、自動的にそのチャネルのモデレーターとなります。モデレーターは、チャネル内の投稿を制限したり、編集したり、削除したりできます。チャネルが適切に運用されるよう、チャネルを運用する責務を担います。
活発なチャネルでは、モデレーターが1人だけではモデレーターの負担が大きくなりすぎてしまうことがあります。このような場合、モデレーションの設定でチャネルにモデレーターを追加し、複数のモデレーターでチャネルを運用して、一人一人のモデレーターの負担を軽減することができます。
(1)モデレーション設定を変更したいチャネルの「…」(その他のオプション)ボタンをクリック。
(2)「チャネルを管理」をクリック。
(3)初期設定で「モデレーション」はオフになっている。クリックするとオンに切り替える。
(4)モデレーションオフの状態では、ゲストの新規投稿の有無だけを設定変更できる。
(5)モデレーションをオンに変更。
(6)「管理」をクリックして、モデレーターの追加や削除が可能。
(7)投稿の許可の設定。
全てのアクセス許可を無効化すると、チャネルの所有者とモデレーターだけが投稿できる、告知専用のチャネルとなります。
(8)新規にモデレーターに追加するユーザー名(Microsoft 365のメールアドレス)を入力。
(9)モデレーターのリストを表示。
(10)モデレーターの任を解くときに「×」(削除)をクリック。
(11)「完了」をクリック。
以上で、チャネルにモデレーターを追加、あるいは削除できます。