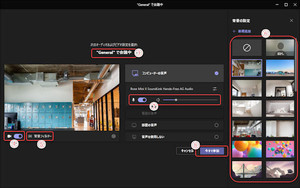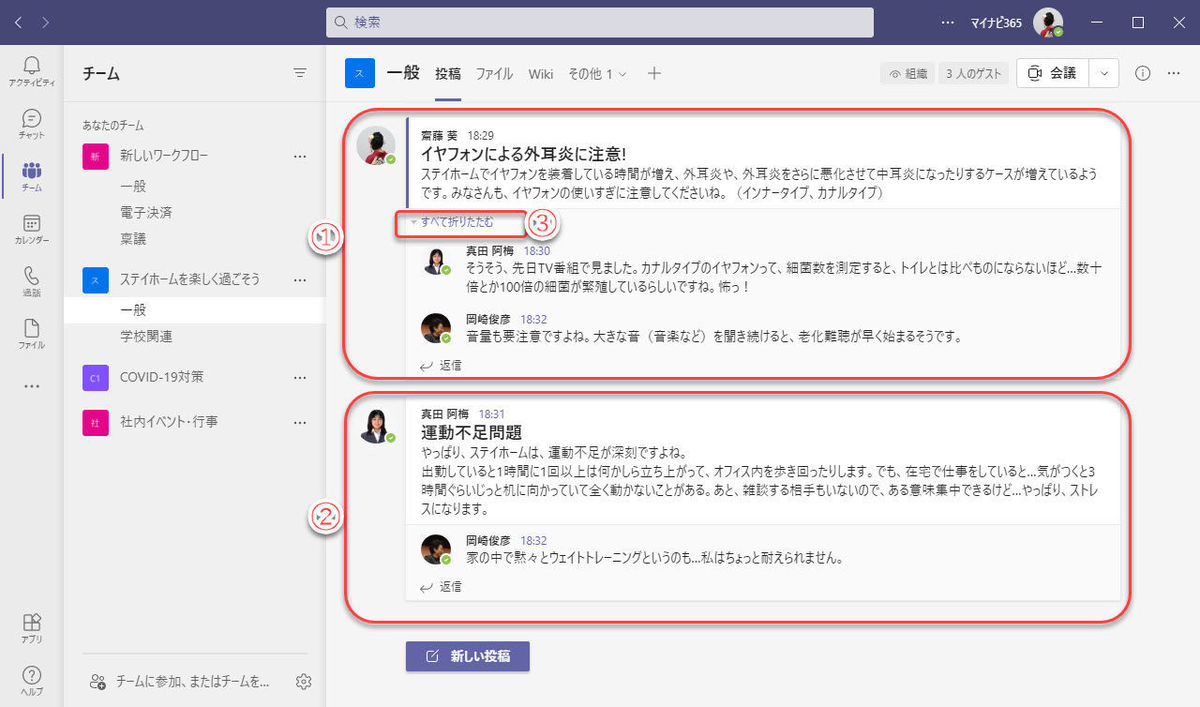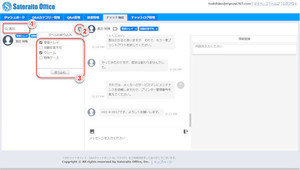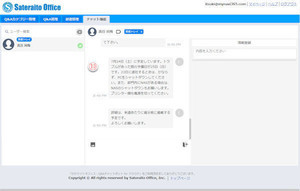チャネルへの投稿テクニックのうち、今回は、アナウンスと返信の制限について紹介します。
アナウンス投稿
チームのチャネルへの投稿には、本来の意味のチャット…つまり相手との対話を目的とした通常の投稿以外に、お知らせや告知といった、チームのメンバーに確認しておいて欲しい内容を掲示するためのアナウンスがあります。
ただし、注意が必要なのは、アナウンス投稿だからと行って、返信できないわけではありません。基本的には、メンバーによる見落としがないように、派手なタイトルになる投稿…と考えればいいでしょう。メンバーによる返信を禁止する方法は後述します。
Teamsのチャネルの中、会議を開きたいスレッドを表示してください。
(1)投稿したいチャネルで「新しい投稿」をクリック。
(2)「書式」ボタンをクリック。
(3)「新しい投稿」をクリック。
(4)「アナウンス」メニューをクリック。
(5)書式バーで、フォント、文字の色など、ワープロのように各種書式を設定。
(6)見出し(タイトル)を入力。
(7)サブヘッド(サブタイトル)を入力。
(8)本文を入力。
(9)「配色」ボタンで、タイトルの色を変更可能。
(10)「背景」ボタンで、タイトルに背景画像を設定可能。
(11)「投稿」ボタンをクリックして、アナウンスを投稿。
(12)アナウンスとして投稿されたメッセージ。
(13)返信投稿欄。
アナウンスの投稿は、通常の投稿よりも派手なタイトルで表示されるため、メンバーの見落としがなくなります。
ただし、次に紹介する返信の制限をしない限り、通常の投稿と同様に他のメンバーが返信できます。
返信の制限
チャネルの投稿に対して、返信を禁止したいことがあります。前述のアナウンスのような、通知などの場合は、返信は必要ないでしょう。
Teamsではチャネルに投稿する際に返信を制限した場合、投稿者とチャネルのモデレーター(管理者、所有者)のみが返信できます。
(1)チャネルに投稿する際に、「書式」ボタンをクリック、投稿内容を入力。
(2)「自分とモデレーターが返信できる」ボタンをクリック。
(3)「自分とモデレーターが返信できる」メニューをクリック。
(4)「投稿」ボタンをクリックして投稿。
「自分とモデレーターが返信できる」メニューをオンにして投稿したメッセージは、投稿者とモデレーター以外が返信することはできません。
(5)投稿者やモデレーターがTeamsにサインインすると、通常のメッセージと同様に返信欄がある。
(6)投稿者とモデレーター以外のユーザーがTeamsにサインインすると、同じ投稿でも「返信」欄はない。