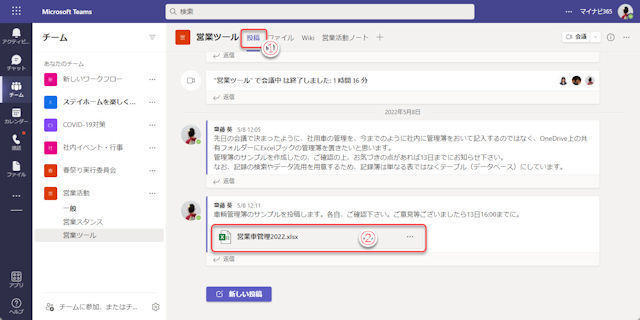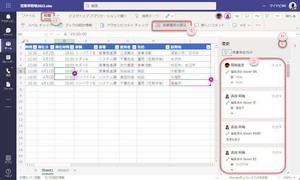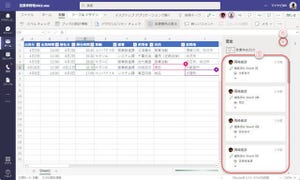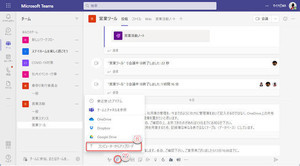TeamsとSharePoint
前回は、Teamsのチームに投稿したファイルがどこに保存されているのかを紹介しました。今回はさらにファイルの保存場所を掘り進めてみましょう。
Microsoft 365には、グループウェアや組織内サイトを作成するサービスとしてMicrosoft SharePointが含まれています。TeamsはこのMicrosoft SharePointをプラットフォームとして稼働しています。Teamsで新しいチームを作成すると、そのチームはSharePoint内に新しいサイトとして作成されます。Teamsのチームの実体はSharePointのサイトと言っていいでしょう。
したがって、Teamsの共有フォルダー「ファイル」の実体はSharePointのサイト内に存在するのです。
当連載の106回の記事で紹介したチームの例で実際の状態を確認してみましょう。
例では、Teamsの「営業活動」というチームの中にある「営業ツール」というチャネルの共有フォルダー「ファイル」でした。連載106回記事を参照)
(1)Teamsの「営業活動」チーム内の「営業ツール」チャネルの「ファイル」の中身。
チーム「営業活動」の中に、「一般」、「営業スタンス」、「営業ツール」という3つのチャネルがあり、チャネル「営業ツール」の共有フォルダー「ファイル」の中に、サブフォルダー「車両管理」や、OneNoteのノートブック「営業活動ノート」があります。
次に、Microsoft 365の「アプリ起動ツール」ボタンからSharePointを開いて下さい。
(2)「アプリ起動ツール」ボタンをクリック。
(3)SharePointのサイト「営業活動」をクリックして開く。
Teamsに作成したチーム「営業活動」がSharePoint上ではサイト「営業活動」として存在することが分かります。Teamsのチームの実体はSharePointの「サイト」なのです。
ただし、Teamsのチームの実体がSharePointのサイトであっても、SharePointにサイトを作成したからと言ってTeamsのチームとして反映されるわけではないので注意してください。TeamsのチームはSharePointサイトの一種ですが、SharePointのサイトが必ずしもTeamsのチームではありません。
(4)「営業活動」サイトの「ドキュメント」をクリック。
(5)「営業ツール」フォルダーをクリック。
SharePointサイトの共有フォルダーは「ドキュメント」メニューに表示されます。
また、「営業活動」のチャネルに相当するそれぞれの共有フォルダー「General」、「営業スタンス」、「営業ツール」が作成されています。つまり、チームにチャネルを作成すると、その実体であるサイトのドキュメントにチャネル名の共有フォルダーが作成されます。これがTeamsの「ファイル」の実体です。
Teamsの表示と、SharePointの「ドキュメント」の表示を見比べてください。
なお、日本語表示にしたTeamsで「一般」と表示されるチャネルの実体が、SharePointでは「General」になります。
(6)Teamsのチャネル「営業ツール」の「ファイル」共有フォルダーの実体をSharePointで確認。
最初にTeamsの「ファイル」で確認した内容と同じです。
Teamsで投稿したファイル、作成したフォルダーがSharePointに作成されていることが分かります。
以上のように、Teamsの「ファイル」の実体はSharePointの「ドキュメント」内にあります。 SharePointの利用になれていれば、多数のファイルやフォルダーを整理したり、チャネル間でファイルを移動したりするときは、Teamsで作業を行うよりもSharePointの「ドキュメント」を開いて作業を行うとより効率的に作業ができますし、より詳細なファイル管理を行うことができます。