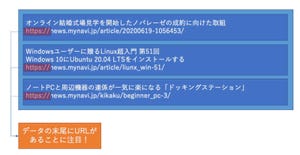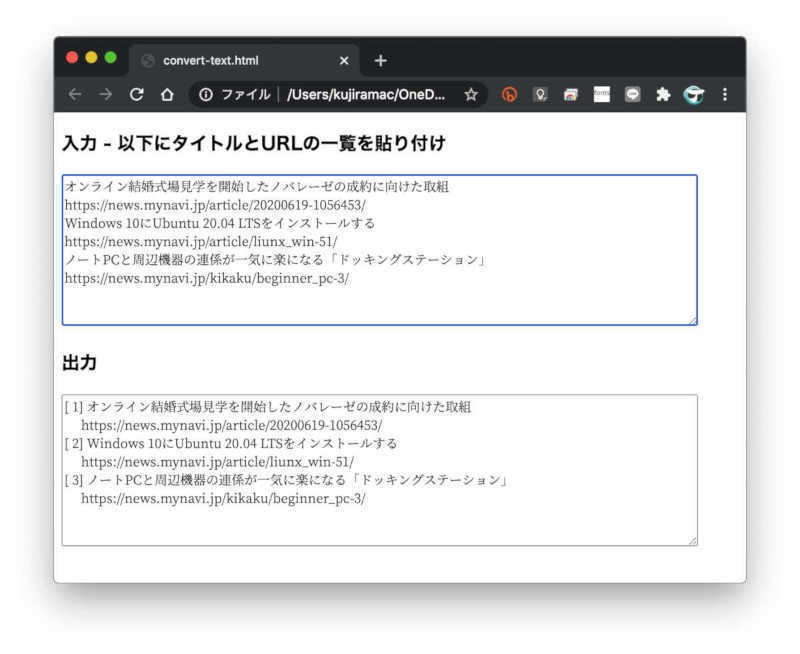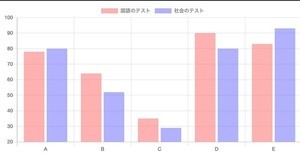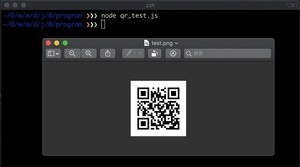JavaScriptなどWebの技術を利用して、デスクトップアプリを開発できるElectronをご存じでしょうか。Electronを使うと手軽にWindowsやmacOS、Linuxで動くデスクトップアプリを作ることができます。つい先日、9月1日にElectronのバージョン10.1.1が公開されました。本稿では最新バージョン10を使って簡単にアプリを作ってみましょう。
Electronとは?代表アプリは?
『Electron』とは、HTML/CSS/JavaScriptといったWebの技術を利用して、デスクトップアプリを作ることができるフレームワークです。Windows/macOS/Linux上で動くデスクトップアプリを開発できます。
-
ElectronのWebサイト
Electronを使って作られた代表的なアプリには、GitHubが開発しているテキストエディタの「Atom」や、マイクロソフトが開発している「Visual Studio Code」など、本格的なアプリがあります。
なお、8月末に公開されたv10.0.0では、ブラウザのChromium 85.0.4183.84、JavaScriptエンジンのNode v12.16.3、V8 v8.5に対応した機能が搭載されました。そして、最新版のv10.1.1ではmacOSのダイアログフィルタの問題や、ネットワーク許可エラーの問題、Windowsで最大化した際の問題などの不具合が修正されています。
Electronのインストール
Electronをインストールするには、Node.jsが必要となります。まずは、Node.jsのWebサイトからNode.jsをインストールしましょう。
・Node.js ダウンロード
[URL] https://nodejs.org/ja/download/
そして、Node.jsをインストールしたら、コマンドラインを起動します。
【Windowsの場合】
WindowsならPowerShellを起動しましょう。PowerShellを起動するには、Windowsメニューから『Windows PowerShell』をから起動します。
【macOSの場合】
macOSならターミナル.appを起動しましょう。ターミナル.appを起動するには、Finderの「アプリケーション」を開き、「ユーティリティ」というディレクトリにターミナル.appがあります。
そして、プログラムを作成しようと思っているフォルダに移動します。そして、以下のコマンドを入力します。なお、「cd 」と入力して、フォルダをPowerShellにドラッグすると手軽にパスを入力できます。
cd (フォルダのパス)
そして、以下のコマンドを実行します。Electronフレームワークはサイズが大きいので、インターネットが遅い環境だと、インストールにしばらく時間がかかります。
npm init -y
npm install electron
Windowsで実行すると、以下のような画面になります。
Electronの一番簡単なプログラム
Electronで一番簡単なプログラムを作ってみましょう。最初に、npm initで自動生成されたpackage.jsonを開いて編集してみましょう。このファイルを以下のように書き換えます。
{
"name": "test",
"version": "1.0.0",
"description": "",
"scripts": {
"start": "electron index.js"
},
"keywords": [],
"dependencies": {
"electron": "^10.1.1"
}
}
続いて『index.js』というJavaScriptのプログラムを作成します。このプログラムは、以下のように記述します。これがメインプログラムとなります。
// 必要なライブラリを取り込む --- (*1)
const {app, BrowserWindow} = require('electron')
let mainWindow = null // メインウィンドウ
// ウィンドウを作成する関数を定義 --- (*2)
function createWindow() {
mainWindow = new BrowserWindow({
webPreference: {
nodeIntegration: true,
},
width: 800, // ウィンドウの幅 --- (*3)
height: 600, // ウィンドウの高さ
})
// メインウィンドウのHTMLを指定 --- (*4)
mainWindow.loadFile('index.html')
// ウィンドウを閉じた時の処理
mainWindow.on('closed', () => {
mainWindow = null
})
}
// アプリのイベントを設定 --- (*5)
app.on('ready', createWindow)
app.on('window-all-closed', () => {
if (process.platform !== 'darwin') {
app.quit()
}
})
app.on('activate', () => {
if (mainWindow === null) {
createWindow()
}
})
このメインプログラムは、Electronでウィンドウを作成して表示する、最も簡単なプログラムです。(*1)ではElectronを使うためのライブラリを取り込みます。そして、(*2)ではウィンドウを作成する関数createWindowを定義します。ここでポイントとなるのが、(*3)の部分で作成するウィンドウの幅(width)と高さ(height)を指定している部分と、(*4)でウィンドウ内に表示するHTMLファイルを読み込んでいます。そして、(*5)ではアプリ内で起きるイベントを指定します。
そして、ウィンドウ内に表示するHTML「index.html」を以下のように用意しましょう。
<!DOCTYPE html>
<html lang="ja">
<head>
<meta charset="utf-8">
<title>Electron最初のアプリ</title>
</head>
<body>
<h1>こんにちは</h1>
<p>最初のアプリ</p>
</body>
</html>
以上、Node.jsのプロジェクトの設定を記述する「package.json」、メインプログラムの「index.js」、ウィンドウ内に表示するHTML「index.html」と、三つのファイルを用意します。
そして、コマンドラインから以下のコマンドを実行すると、Electronのアプリが表示されます。
npm start
Windowsだと以下のように表示されます。
macOSだと以下のように表示されます。
全く同じプログラムですが、WindowsとmacOSで全く同じように実行することができました。
まとめ
以上、今回は、Electronのインストールと簡単なプログラムの作り方を紹介しました。HTMLやJavaScriptなどWebの技術を利用して、デスクトップアプリを開発できるのはとても気分の良いものです。また、ここで紹介したように、全く同じコードでWindows/macOS/Linuxのそれぞれのアプリが開発できるのも便利です。本稿がElectronをはじめるきっかけになれば幸いです。
自由型プログラマー。くじらはんどにて、プログラミングの楽しさを伝える活動をしている。代表作に、日本語プログラミング言語「なでしこ」 、テキスト音楽「サクラ」など。2001年オンラインソフト大賞入賞、2004年度未踏ユース スーパークリエータ認定、2010年 OSS貢献者章受賞。技術書も多く執筆している。