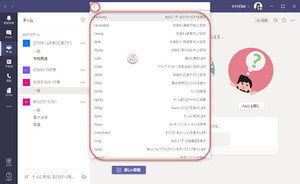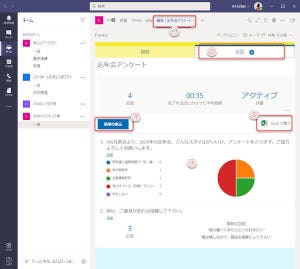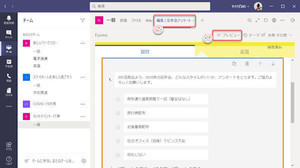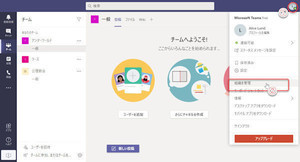Teamsを効果的に活用
Teamsを効果的に活用し、スムーズなコミュニケーション、コラボレーションを実現するには、ユーザー設定が重要です。初期設定はあくまで万人向けの平均的な設定ですので、必要に応じてTeamsの設定を変更し、自分用にカスタマイズしてください。
Webアプリ版よりもデスクトップアプリ版の方が、より設定メニューの項目が多くなっていますが、今回はWebアプリ版でも設定できる基本的な内容を紹介します。
設定関連のメニューは、ユーザーアイコンをクリックします。
(1)ユーザーアイコンをクリックして、メニューを開く。
(2)ユーザーアイコンの画像を変更。→「ユーザーアイコンの変更」へ
(3)ステータスを変更。連絡可能、取り込み中など、自分の状況を変更する。
(4)ステータスメッセージを設定または変更。→「ステータスメッセージの設定または変更」へ
(5)「設定」をクリック→「設定ウインドウ」へ
ユーザーアイコンの変更
初期設定では、ユーザーアイコンは単に人型のシンプルなマークになっています。ここに自分の写真、あるいは特徴的な写真やイラストを設定します。これによって、他のユーザーから識別してもらいやすくなり、スムーズなコミュニケーションに役立ちます。
(1)写真、イラストなどの画像ファイルをアップロードして登録。
(2)現在のユーザーアイコン画像を削除。
(3)修正しないときは「閉じる」、修正したときは「保存」をクリック。
ステータスメッセージの設定または変更
ステータスメッセージは、LINEなどでもおなじみの、コミュニケーション相手に対して、ユーザーからのお知らせを表示する機能です。
(1)表示するメッセージを入力。
(2)チェックボックスをオンにすると、他ユーザーが自分にメッセージを送るときに、自動的に送信者にメッセージを表示。
(3)ステータスメッセージを表示する有効期限をリストから選択。
(4)「完了」をクリックしてメッセージを登録。
(5)登録済みのメッセージを表示。
(6)ペンをクリックするとメッセージを再編集、ごみ箱をクリックするとメッセージを削除。
ステータスメッセージは、他者が自分に対してアクセスしようとしたときに、自分から他者への一言メッセージを表示します。
以下は、相手側から見た画面の例です。
(7)チャットなど、コミュニケーションをとりたいメンバーをクリックして選択。
(8)そのメンバーのステータスメッセージが表示される。
設定ウインドウの「一般」
設定をウインドウの「一般」メニューでは、テーマや言語を設定します。
(1)「一般」メニューをクリック。
(2)テーマを選択。端末の表示が判別しにくい時、視覚にハンディキャップがあるときなどは、ダークやハイコントラストを選ぶと見やすくなることがある。
(3)表示言語の選択。
(4)キーボードの種類を選択。
(5)端末PCの能力が低くてアニメーション効果で動作が遅くなる場合は、アニメーション効果をオフにする。
キーボードの選択は、ショートカットキーに影響を与えます。残念ながら、現在は日本語キーボードの設定がないので、英語キーボードの設定でショートカットを使います。(ショートカットについては連載第36回を参照)
設定ウインドウの「プライバシー」
プライバシーやメッセージ交換の制限に関する設定です。
(1)「プライバシー」メニューをクリック。
(2)自分のステータスを「応答不可」にしているときでも、呼び出しを受け付けたい相手を登録する。
(3)Teamsで電話番号を受けるとき、発信者番号がない着信をブロックする。
(4)ブロックした連絡先を管理する。
(5)既読確認の有効/無効切り替え。
(6)Teamsのアンケートに参加するかどうかの切り替え。
設定ウインドウの「通知」
さまざまなアクティビティ(出来事、動き)の通知に関する設定を行います。アクティビティは、Teamsのウインドウの左上のベルアイコンやポップアップメッセージで通知します。
(1)「通知」メニューをクリック。
(2)見逃したアクティビティのメールを受信する頻度を選択。
(3)オンにするとアクティビティのプレビューを表示。
(4)オンにすると、アクティビティ通知時にサウンドを鳴らす。
(5)チームとチャネルのアクティビティの通知の変更。すべてのアクティビティを通知するか、あるいは自分がメンションされたときだけ通知するかなど、どんなときに通知するかを設定。
(6)チャットのアクティビティ通知の内容を設定。
(7)会議のアクティビティ通知の内容を設定。
(8)他のユーザーの状態に対するアクティビティ通知の内容を設定。
(9)Teamsのシステムからのお知らせの通知を設定。
設定ウインドウの「通話」
さまざまなアクティビティ(出来事、動き)の通知に関する設定を行います。アクティビティは、Teamsのウインドウの左上のベルアイコンやポップアップメッセージで通知します。
通話…とくに応答できなかったときの…いわゆる留守番電話機能に関する設定です。Teamsでは、音声通話を録音して、ボイスメールとして受信する機能があります。
(1)「通話」メニューをクリック。
(2)「通話を自分に着信する」を選択すると未応答の着信のみをボイスメールにする、「通話を転送」をクリックするとすべての着信をボイスメールにする。
(3)ボイスメールを使用するか使用しないか選択。
(4)未応答扱いにするまでの着信時間を選択。
(5)ボイスメールを使用する際の詳細設定。
(6)着信音の選択。
(7)TTY(テキスト電話)モードをオンにする。
(8)通知(アクティビティ)アイコンや通話アイコンなどに、ボイスメールを受信すると通知表示。
(9)ボイスメールの送信者を表示。
(10)録音されたボイスメール。クリックして再生。
(11)ボイスメールはTeamsだけでなくOutlookでも受信する。
(12)ボイスメールは添付ファイルになっているので、クリックして再生。