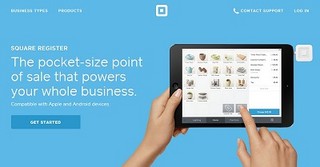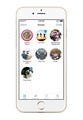報告書やプレゼンテーション用の写真はさっと撮りたい
自社商品が実際に使われているシーンや、自社の作業現場などの写真を報告書やプレゼンテーションに利用したいと考えることはよくあるだろう。文字だけの説明よりもわかりやすく、説得力が出せるから写真はぜひうまく活用するべきだ。
しかし実際に撮影してきた写真を使おうとして、使い物にならないと判断することになったり、使ってみたけれど見映えがしなかったりということはないだろうか。背景に余計なものが映り込んでいたり、被写体が映えない背景だったりという写真ではあまり効果がない。見映えのよい背景に合成するか、ドキュメントの中に被写体だけを配置するような使い方をするためには画像の切り抜きが必要だ。
元から気をつかって撮影すればかなりマシな状態にはなるが、なかなかそうも行かない。少々見映えの悪い写真でもなんとかするために、背景を白く塗りつぶすのではなく透明にして切り抜くことのできるアプリ「背景透明化」は、使い方を覚えておくことをおすすめしたい。
ざっくり選んで消してくれる「抽出」モード
アプリを起動したら、一番下の「写真を開く」をタップし、画像を選択できるアプリを指定してから切り抜きたい画像を選ぼう。
写真を開くと四辺に矢印のついた枠が表示される。この枠を動かして被写体をできるだけ無駄なく囲むのが最初の作業だ。右上の「完了」をタップすると、指定した枠内のみに切り抜かれた画像が表示される。
標準状態では下メニューで「手動」が選ばれているが、背景色と被写体とに差がある程度あるならば「抽出」を選ぶとざっくりとした切り抜き作業が可能になる。
「抽出」を選択すると上に新しいメニューが表示されるが、消してしまいたい背景色のあたりを「消す部分」を選択した状態でタップすると、つながりのある似た色のエリアが一気に消える。もし消えすぎてしまったら「消す部分」とつながったところにある戻るマークをタップすればすぐに元に戻せる。
「残す部分」の作用はわかりづらいが、被写体のつながって見える色や柄のあたりを適当に選んでやるとよい。その時には変化がわかりづらいが、被写体のフチと近い部分で「消す部分」を実行した時に効果がわかる。
「残す部分」で指定したあたりとつながっていると認識された部分は「消す部分」と似た色でも消えないのだ。だから、残したい部分をべったりと塗りつぶす必要はなく、ちょこちょこと線を描くイメージでよい。
うまく消したい部分と残したい部分の選択ができたら「完了」をタップすると、完成画像が表示される。最後に協会部分のなめらかさを指定して「保存」それば終了だ。元画像とは別に保存されるから、ある程度をこの操作で切り抜いて細かい部分は後で調整する、というような使い方もできる。
|
|
|
|
「抽出」では「残す部分」と「消す部分」を簡単に指定しながら被写体だけを切り出す |
「残す部分」で指定したエリアとつながっていると認識されていない部分は「消す部分」と近い色だと消えてしまう |
「残す部分」で境界線近くのエリアも上手く指定してやると「抽出」だけでかなり綺麗に切り抜ける |
自動選択と手作業を組み合わせて丁寧に切り抜く
「抽出」以外のツールは組み合わせてつかうとよい。まず「自動」を選んで明らかに違った色の部分を一気に消し、少々消えすぎてしまった部分は「修復」でなぞって復活させ、細かく残った部分や境界線の曖昧な部分は「拡大」で作業部分を大きく表示してから「手動」で丁寧に消す、という具合だ。
この作業の時、上手に使いたいのが上に出ている「カーソルのオフセット」だ。これは実際に画像を選択する部分とタッチして操作する部分の距離を決める機能で、バーの右へ行くほど遠く、左端にすると2つの部分が同一になる。
標準で離れた状態だから最初は操作しづらいかもしれないが、操作部と選択部に差があると自分の指が邪魔にならず画像をきちんと見て作業ができる。「拡大」と合わせて、操作しやすい表示サイズとカーソル位置に細かく変更しながら作業をするのがオススメだ。
多少の気づかいと事前の加工で少し楽になる
撮影する時、白い綺麗な壁紙の前である必要はないが、被写体と同系色でないことだけ気をつけてみる、という方法がある。白いコップを撮影したいならば、白っぽく見える机や白い壁紙ではなく、背景が全体的に黒っぽい雑誌の表紙の方が作業しやすい。物がごちゃごちゃになっている背景でも、色の傾向さえ違っていればけっこうなんとかなってしまう。
また加工前に、別の画像編集アプリやカメラアプリの機能などで明るさを調整するなどして、被写体が目立つようにしておくというのもよい方法だ。境目さえ目で見てわかれば手動で切り抜くのも楽になる。ちょっとした工夫と便利ツールで、よい写真素材を手に入れよう。
利用料金:無料
制作者:handyCloset Inc.