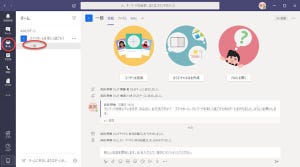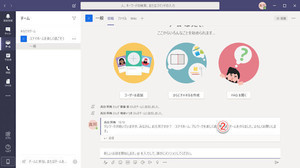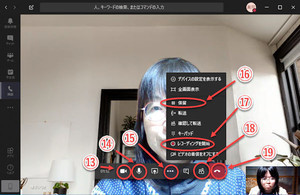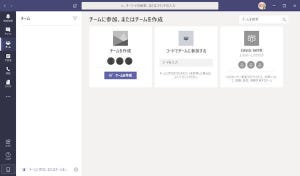チームチャット
前回はTeamsのユーザー1対1のチャットを紹介しましたが、今回はチームチャットを紹介します。むしろ、Teamsでは、チームチャットを使う機会が多いでしょう。
メッセージの投稿(送信)の方法は1対1のチャットと同じですが、チームチャットでは、同じチームに属するユーザー全員がそのメッセージを読み、返信できます。LINEを活用しているユーザーであれば、LINEグループを考えるとわかりやすいでしょう。
チームチャットをするには、まず、Teamsにサインインします。
(1)「チーム」をクリック。
(2)チャットしたいチーム、チャネルをクリックして選択。(チャネルについては後述)
(3)(チャット画面以外の画面が表示されているときは)「投稿」をクリック。
(4)メッセージを投稿。
チームとチャネル
Teamsではユーザーが自由にチームを作成して運用することができます。そして、チーム内に、複数のチャネルを作成できます。1つのチーム内で複数の話題が展開すると話が混乱します。チーム内で、テーマごと、話題ごとに作成するサブグループ、あるいは分科会のようなものがチャネルです。チームを作成すると、初期設定で「一般」というチームのユーザー全員が参加するチャネルが作成されます。必要に応じて、新たなチャネルを追加してください。
チャネルにはチームの全員を参加させることもできますし、チーム内の特定のメンバーだけのチャネルを作ることもできます。チャネルは、チームメニューから作成します。
(1)チャネルを作成するチームのメニューボタンをクリック。
(2)「チャネルを追加」メニューをクリック。
(3)チャネル名を入力。
(4)チャネルの説明(紹介)を入力。
(5)チャネルへの参加者の範囲(アクセス権)を設定。
(6)「追加」をクリック。
新しいチャネルが作成されました。
投稿とメンション
チームチャットをしていると、情報共有のためや、話題の展開のためにもチームの全員に見ていてほしい、特定のユーザーに話しかけたい、ということがあります。このようなときに便利なのがメンション機能です。
メンションを付けるときは、「@」を使います。
(1)メッセージ投稿時に「@」を入力。
(2)候補者リストを表示するので、宛先ユーザーをクリックして選択。候補者が多いときは「@」に続いて宛先のユーザー名の一部(メールアドレスまたは表示名)を入力すると、候補者リストを絞り込める。
(3)宛先名に続いて、メッセージを入力して投稿する。
宛先名は、紫色で強調表示されます。また、宛先名には、名前そのものだけが表示され、敬称は付きません。呼びかけるときに敬称を使わない文化では問題ないのですが、日本では、宛先名の後に「さん」などの敬称を手入力した方が自然でしょう。
一方、メンションで宛先指定された側には、メンションマークや未読マークで強調表示されます。
チャネルを開くと、自分宛のメッセージであることが強調表示されていて、見落としの防止になります。
添付ファイルの投稿
メッセージに添付ファイルを付けて投稿するときは、投稿テキストボックスのクリップボタンを使います。
(1)メッセージ投稿時に「クリップ」(添付)ボタンをクリック。
(2)添付ファイルの場所を選択。OneDriveに保存したファイルを添付したり、自分のPCやタブレットからアップロードしたりできる。
(3)ファイルが添付されたことを確認。(取り消すときは「×」をクリック)
(4)「送信」ボタンをクリック。
(5)添付ファイル(この場合は画像)を付けたメッセージが表示された。
なお、自分のPCやタブレットからアップロードした添付ファイルは、チャネルのファイルストレージに保存されています。チャネルの参加者で、いつでもファイルを再利用できます。
(6)チャネルの「ファイル」タブをクリック。
(7)添付ファイルがアップロードされて保存されている。
画像ファイルなどは、ファイルの表示スタイルを変更すると見やすいでしょう。Windowsのフォルダーと同様に、Teamsでもファイルストレージのファイルの表示スタイルを変更できます。
(8)ドキュメントメニューをクリック。
(9)メニューから表示スタイルを選択。「タイル」を選択するとファイルをサムネイルでプレビュー表示するので、画像ファイルなどを見やすくなる。