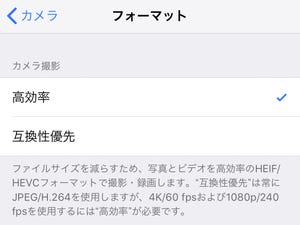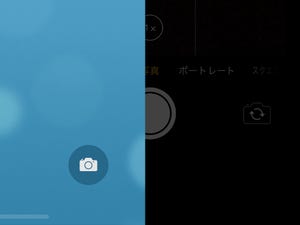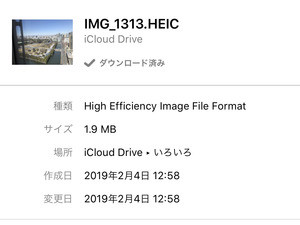iPhoneの純正アプリ「カメラ」は、誰にでもわかりやすいシンプルさが身上。だからこそ、ちょっとした小技・裏技で使いこなし度がアップします。今回は知っているとちょっと得するカメラアプリの活用ワザをご紹介します。
ピントの位置を変える
iPhoneのカメラは基本的にオートフォーカスです。しかし、手動で特定の部分にピントを合わせることも可能です。撮りたいものがピンボケになってしまった場合はこの方法でやり直せばキレイに撮れるかも。
明るすぎる/暗すぎるを調整する
明るい場所で撮っているはずなのになぜか暗く写ってしまう、逆に黒いものを撮っているのに黒く見えない……。こうした現象は、カメラの明るさ調整機能が働きすぎるために起こることです。これを避けるには、手動で明るさ調整をするのがおススメです。
ピントと明るさを固定する
動くものや明るさの違うものを撮る場合、iPhoneは自動的にピントと明るさを調整し続けます。花火を撮ろうとしたらなかなかピントが合わない、という状態もこの機能が原因です。ピントと明るさを固定する「AE/AFロック」を使うと、常に同じ位置にピントが合い、明るさも勝手に変わらないので便利です。この機能は動画でも使用できます。
動画を撮りながら写真も撮影する
動画を撮影中、この瞬間を写真にも残したい! と思ったら、画面に出ているシャッターボタンをタップ。動画撮影を止めることなく静止画も撮影することができます。
片手でズームイン/ズームアウト
iPhoneを片手で持って操作すると、タップはできてもピンチイン/ピンチアウトは難しいですよね。手に持ったものを撮るなど、ズームしたいのに片手では操作できない…という場合には画面にある「1x」をタップで2倍ズームに。長押しするとダイヤル表示でズームを変えられます。
音量ボタンがシャッターになる
こちらも片手操作する際に使える小技。画面上にあるシャッターボタンを押しづらい場合は、iPhoneの側面にある音量ボタンを押しましょう。2つの音量ボタンのどちらもシャッターボタンになります。純正イヤホンの音量ボタンも、同様にシャッターとして使えます。
Apple Watchがリモコンになる
遠隔で撮影するなら、Apple Watchを活用するのがベスト。Apple WatchのカメラボタンからiPhone側のカメラを起動し、プレビューを確認しながら撮影することができます。動画やスロー/タイムラプス撮影などの録画開始もApple Watchから操作が可能です(ただし、撮影モードの切り替えはiPhoneで行います)。