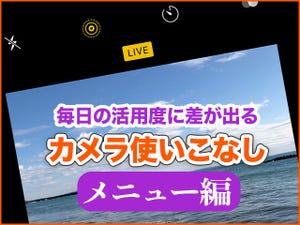ライブフォトは、静止画に加え、シャッターの前後1.5秒を動画で収録する形式の写真です。撮影後に再生・編集して楽しめるだけでなく、シャッターチャンスを逃さない手段にもなります。今回はライブフォトの活用法をご紹介します。
ライブフォトを撮影する方法
前回簡単に触れたライブフォトについて、今回は具体的な活用法をご紹介しましょう。ライブフォトを撮影する方法は、カメラを開き写真モードのメニューから「ライブフォト」をオンにするだけです。
あとは通常通りシャッターボタンを押すだけ。通常の写真では「カシャッ」というシャッター音が鳴りますが、ライブフォトでは「ポコッ」という音になります。
撮影したライブフォトは「写真」アプリで再生して見ることができます。再生する場合は画面を3Dタッチ(プチッと押し込む)、または長押しします。
なお、ライブフォトを純正の「写真」以外のアプリで開いたり、SNSなどに投稿すると、多くの場合は通常の写真として表示されます。
ライブフォトを無限再生動画に加工する方法
写真アプリでライブフォトを開き、上にスワイプするとエフェクト(加工)メニューが表示されます。それぞれメニューを選択するだけで加工が完了。再生し続ける動画にすることができます。
- ループ:最初に戻って繰り返し再生します
- バウンス:再生/逆再生を繰り返します
- 長時間露光:動いた状態を1枚の写真に合成します
ループやバウンスにしたライブフォトは、ムービーやGIFアニメとして書き出すことができます。ちなみに、「ファイルに保存」やLINEに書き出すとムービー形式、Dropboxやメール添付ではGIF形式で書き出されます。
ライブフォトのキー写真を変更する方法
ライブフォトで静止画として見えているのは、3秒間の動画に含まれている1コマの画像です。これをキー写真と言います。キー写真は後から変更することが可能です。
逃した! と思ったシャッターチャンスの瞬間が、ライブフォトなら動画の中に含まれている可能性があります。子どもやペットなど動きの多い被写体を撮る場合は、ライブフォトで撮影しておくと後からベストなショットを選べるかもしれません。