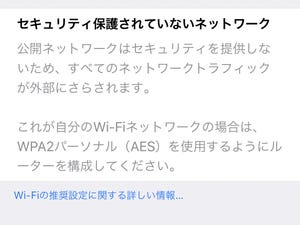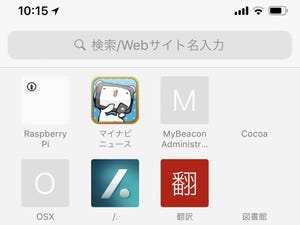iPhoneでWebサイトを見る時にはSafariをお使いですか? 毎日使うものだし、シンプルなので今さら説明も必要ないかもしれませんが、実はあまり使っていない便利な機能があるかも? 今回は「タブ」を効率よく扱う小技をご紹介します。
基本編:Safariの「タブ」とは?
MacのSafariで複数のページを開くと、画面の上部に小さな見出し「タブ」が並び、クリックして表示を切り替えることができます。iPhoneのSafariでは1画面に1ページしか表示できませんが、実はMacと同じくタブの機能があるんです。どこにあるかというと……。
応用編:タブを便利に使う小技
開いているタブを一気に閉じる方法
メールやSNSのリンクからWebページを開くと、Safariが新しいタブでそのページを開きます。これが続くと、何十ものタブが開きっぱなしの状態になってしまいます。これを1つずつ閉じていくのは面倒ですよね。そんな時は、全てのタブをまとめて閉じてしまいましょう。
さっき閉じたタブを開く方法
さっき閉じてしまったタブ、もう一度見たいのに閲覧履歴を探しても見つからない……なんてことはありませんか? そんな時は、最近閉じたタブを確認すると見つかるかもしれません。
Mac/iPadで開いていたタブを開く方法
自分のMacやiPadで開いていたタブをiPhoneでも開きたい……という場合は「コンティニュイティ」が便利ですが、使えるのは近くでMacやiPadを開いている場合のみ。わざわざ取り出してSafariを開くのも面倒だし……なんていうときは、タブ一覧を開いて一番下までスクロールしてみましょう。