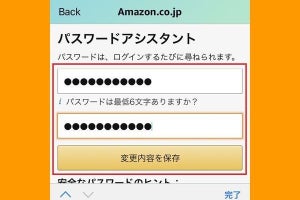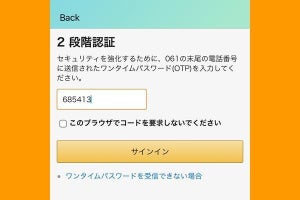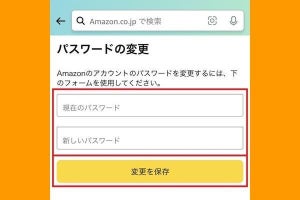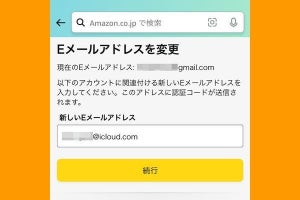Amazonにログインできない主な原因、レアな原因
AmazonアプリやAmazon.co.jpのサイトにログインできない場合、主な原因としては「ログイン情報の入力ミス」「確認コードが届かない」「承認依頼メールの見落し」の三点が考えられます。その他、まれな原因として「アプリやOSの問題」「ブラウザの問題」「Amazon自体の障害」「第三者による乗っ取り」の可能性もあります。本記事では、これらの原因と対処法について順に解説していきます。
Amazonにログインできない主な原因
- メールアドレスや電話番号、パスワードを誤入力した、忘れた
- 2段階認証の確認コード(SMS)を受信できない
- SMSやメールで届く承認依頼を見落とした
Amazonにログインできないレアな原因
- アプリやOSに問題がある
- ブラウザに問題がある
- Amazon自体に障害が起きている
- 第三者によるアカウントの乗っ取り
メールアドレスや電話番号、パスワードを誤入力した、忘れた
Amazonにログインできない原因として真っ先に考えられるのは、メールアドレスや電話番号、パスワードといったログイン情報の入力ミスです。
ログイン画面でメールアドレスや電話番号、パスワードがAmazonアカウントの登録情報と一致しなかった場合は「見つかりません」「正しくありません」と警告文が表示されます
普段から複数のメールアドレスやスマホ(電話番号)を使い分けているユーザーは、Amazonアカウントに登録したものをもう一度思い起こして再トライしましょう。スマホの機種変更に伴って、メールアドレスや携帯電話番号が変わったユーザーは、Amazonに登録しているログイン情報が旧機種のものである可能性があります。
大文字と小文字を誤入力するケースもありがちです。とくにパソコンからアクセスしているユーザーは、キーボードの「CapsLock」や「NumLock」キーをオンにしていないか確認しましょう。
パスワードを忘れた場合の対処法
Amazonアカウントの正しいパスワードがわからない場合は、ログイン画面の「パスワードを忘れた方」というリンクから簡単に再設定できます。ここではiPhone版Amazonショッピングアプリの画面で説明しますが、Android版アプリでもブラウザ版のAmazon.co.jpでも手順は同じです。
-
【1】ログイン画面の「パスワードを忘れた方」をタップします
-
【2】Amazonアカウントに登録してあるメールアドレスまたは携帯電話番号を入力して、「次に進む」をタップします
-
【3】メールまたはSMSで確認コードが届くので、それを入力して「続行」をタップします
-
【4】新しいパスワードを2カ所に入力して、「変更内容を保存」をタップするとログイン状態でAmazonのトップ画面が開きます
メールアドレスや電話番号を忘れた場合の対処法
Amazonアカウントに登録したメールアドレスや携帯電話番号を思い出せない場合はかなりピンチです。iPhone(iOS)やGoogle Chrome(Android)のパスワード保存機能でAmazonのログイン情報を調べる方法がありますが、それで判明しなければ致命的な状況となります。
実際に、筆者がAmazonのカスタマーサービスに電話で問い合わせたところ、メールアドレスや携帯電話番号がどうしてもわからずログインできない場合は、「新たにアカウントを作成するしか方法がなく、現アカウントは実質的に放棄するしかない」との回答を得ました。
iPhoneでAmazonのログイン情報を確認する方法
-
【1】iPhoneの「設定」から「パスワード」に進み、Amazonの項目が見つかったら、それをタップします
-
【2】Amazonのログインに使用したメールアドレスやパスワードを確認できます。ただし、これが現在のAmazonアカウントのログイン情報と一致するかどうかは別問題です
Chrome(Android)でAmazonのログイン情報を確認する方法
-
【1】Chromeの画面右上にある三点ボタンから、Androidスマホでは「設定」→「パスワード」、PCでは「設定」→「自動入力」→「パスワード」と進み、スクロールしたり検索機能からAmazonの情報を見つけます
-
【2】Amazonのログインに使用したメールアドレスやパスワードを確認できます。パスワードは目のアイコンをタップしてロックを解除すると閲覧・コピーできます
SMSで確認コードを受信できない
Amazonのログインに「2段階認証」を設定している場合は、SMSや認証アプリに届く確認コード(ワンタイムパスワード)を入力する必要があります。Amazonの2段階認証では「第一手段」と「バックアップ手段」を設定することが可能です。第一手段とバックアップ手段にSMSと認証アプリを組み合わせておけば、どちらかに不具合が起きても、他方の手段で確認コードを入手できます。
しかし、2段階認証のバックアップ手段を設定していない環境で「確認コードが届かない」となると困った事態に陥ります。確認コードを受信できないおもな原因としては以下の項目が考えられます。
- SMSの着信までに時間がかかっている
- SMSの受信設定を変更した(受信拒否設定やフィルタなど)
- 機種変更して、電話番号が変わった
- SIMの契約を変更して、SMS機能を失った
- 機種変更して、認証アプリの引き継ぎを行っていない
まず、SMSはすぐに届かない場合があるので、数分ほど着信を待ってみましょう。受信拒否設定やフィルタについてはそれらを解除して、SMSが届くかどうか確認しましょう。迷惑SMSに悩まされているなら、上記の関連記事を参考に2段階認証の第一手段を「認証アプリ」に変更することをおすすめします。
機種変更などでSMSを受信できなくなった場合の対処法
スマホを機種変更して電話番号が変わったり、SIMの契約変更によってSMS機能がなくなった場合は、次のリンクから「2段階認証アカウントの復元」ページにアクセスして2段階認証の解除を申請します。2段階認証が解除されるまでは長くて1~2日程度。解除されるとメールで知らせが届きます。
-
「2段階認証アカウントの復元」ページから身分証明書の画像を送信して、2段階認証の解除を申し込みます
機種変更などで認証アプリのコードを受信できなくなった場合の対処法
スマホを機種変更した際は、Google Authenticatorなど認証アプリの引き継ぎを別途行う必要があります。Amazonの2段階認証の手段として認証アプリを設定しているユーザーは、引き継ぎ作業を忘れて旧機種を処分してしまうと大変です。SMSをバックアップ手段に設定していなければ、ログイン不能になるので、先ほど説明した方法で2段階認証を解除して対応するしかありません。
-
たとえば「Google Authenticator」では、メニューの「アカウントのエクスポート」からQRコードを発行して、新機種で読み取ることで引き継ぎを行います
詳しくは下記の関連記事内にある「認証アプリ(Google Authenticator)の引き継ぎ」の項をご参照ください。iPhone向けの記事ですが、Androidスマホでも引き継ぎの手順は同じです。
承認依頼メールを見落とした
普段使っていない端末で初めてAmazonにログインする際や、Amazonアカウントの重要な設定項目を変更しようとする際には、ログイン情報の入力に加えて、承認を求めるSMSやメールが送られてくる場合があります。これは前述の2段階認証とは異なる認証プロセスです。承認依頼メールを見逃していないか、SMSやメールの受信リストを確認してみましょう。
-
【1】Amazonのアカウント設定に入ろうとした際に届いたメールです。このリンクから承認する必要があります
-
【2】先ほどのリンクを開いた画面です。ここで「承認」ボタンをタップしなければ、アカウント設定に入ることはできません
アプリやOSに問題がある
AmazonショッピングアプリやOSの不具合が原因となっている可能性も否定できません。アプリを終了させて再起動、あるいはアプリを削除して再インストール、さらには端末(OS)を再起動して解決するか試しましょう。アプリやOSのアップデートを怠っていたなら、最新の状態に更新してログインに再トライしましょう。
iPhoneでは、「AppStore」を開いて画面上の「アカウント」ボタンからAmazonアプリをアップデート。「設定」→「一般」→「ソフトウェアアップデート」からiOSを最新の状態に更新します。
Androidでは、「Google Play」を開いて画面右上の「アカウント」ボタン→「アプリとデバイスの管理」→「利用可能なアップデートがあります」からAmazonアプリをアップデート。「設定」→「システム」→「システムアップデート」からAndroid OSを最新の状態に更新します。
ブラウザに問題がある
WebブラウザでAmazon.co.jpにログインできない場合は、ブラウザを再起動、OSを再起動、それでもダメならブラウザのキャッシュ削除を試しましょう。
iPhoneでSafariのキャッシュを削除するには、iPhoneの「設定」→「Safari」と進み、「履歴とWebサイトデータを消去」をタップして実行します。
Chromeのキャッシュを削除するには、Chromeの画面右上の三点ボタンからメニューを開き、「設定」→「プライバシーとセキュリティ」→「閲覧履歴データの削除」と進んで実行します。これはAndroidスマホ、PC共通の手順です。
Amazonのサービス自体に障害が起きている
自分がログイン情報を誤入力したり、設定に問題があったためではなく、Amazonのサービス自体にトラブルが発生している場合もまれにあります。Twitter公式アカウント「Amazon Help」などから、日本のAmazonにおける障害情報が出ていないか確認してみましょう。
-
Twitterの検索窓に「from:@amazonhelp 障害」と入力すると、「Amazon Help」アカウントがツイートした「障害」に関するツイートをピックアップできます
Amazonアカウントを第三者に乗っ取られた
ここまでの対処法を試してもログインできなかった場合は、Amazonアカウントを他人に乗っ取られたという最悪の事態も想定するべきでしょう。Amazonアカウントがない人向けの問い合わせ電話番号「0120-899-543」や「022-745-6363」、あるいはTwitter公式アカウント「Amazon Help」に連絡して助けを求めましょう(※)。
※記載した問い合わせ電番号は執筆時点のものです。つながらない場合は、Amazonの「アカウント&ログインに関する問題」ページにアクセスし、お問い合わせ内容の項目で「Amazonアカウントは持っていませんが、ヘルプが必要です」を選択して、最新の電話番号をご確認ください。
まとめ
新しいスマホで初めてAmazonアプリを起動したときや、ふだん使っていないパソコンでAmazon.co.jpにアクセスしたときは、咄嗟にログイン情報を思い出せず、困った事態になりがちです。これを機会に、OSやブラウザのパスワード保存機能をうまく利用したり、2段階認証の確認コード受け取り手段をGoogle Authenticatorなどの認証アプリに設定するなど、対策を講じておくことをおすすめします。