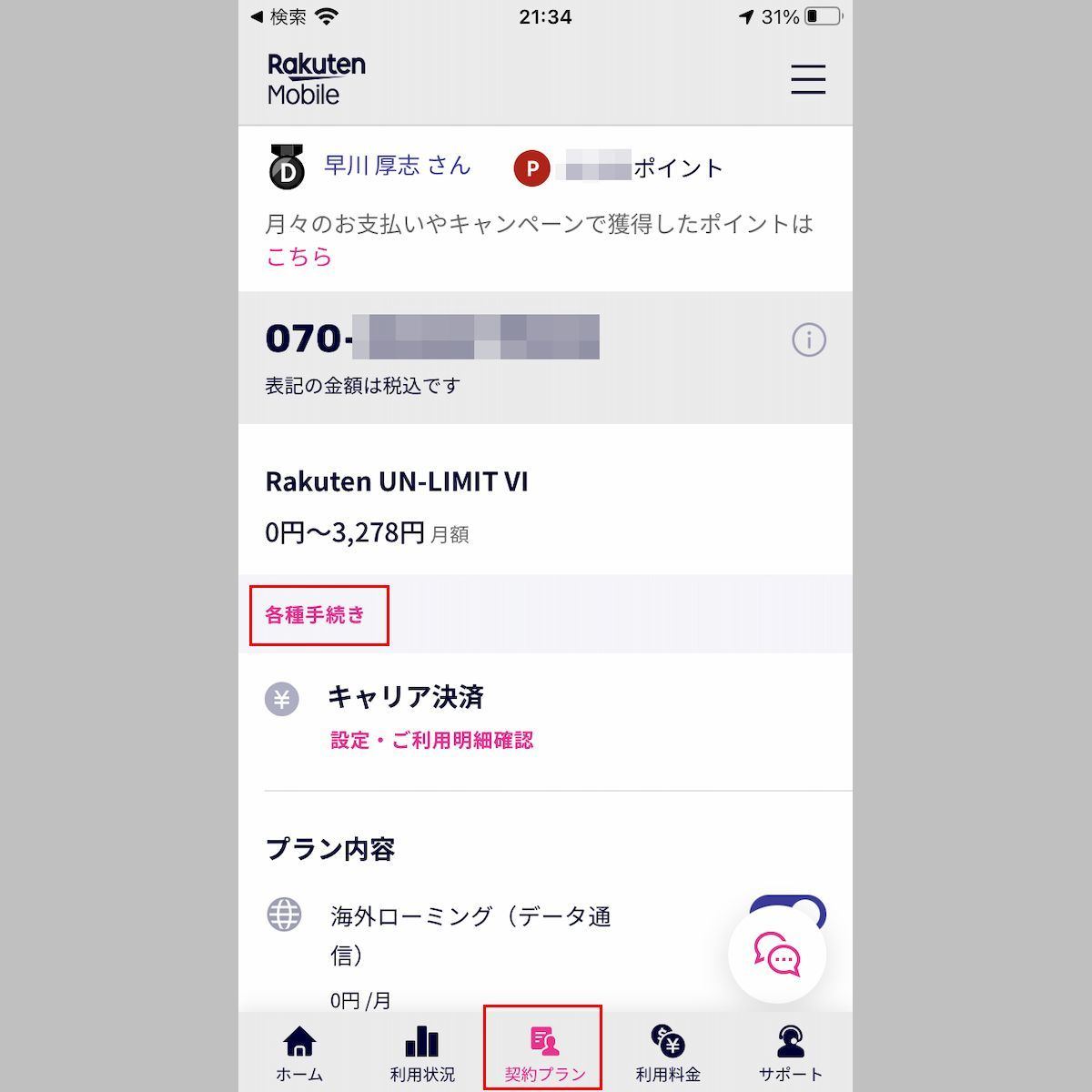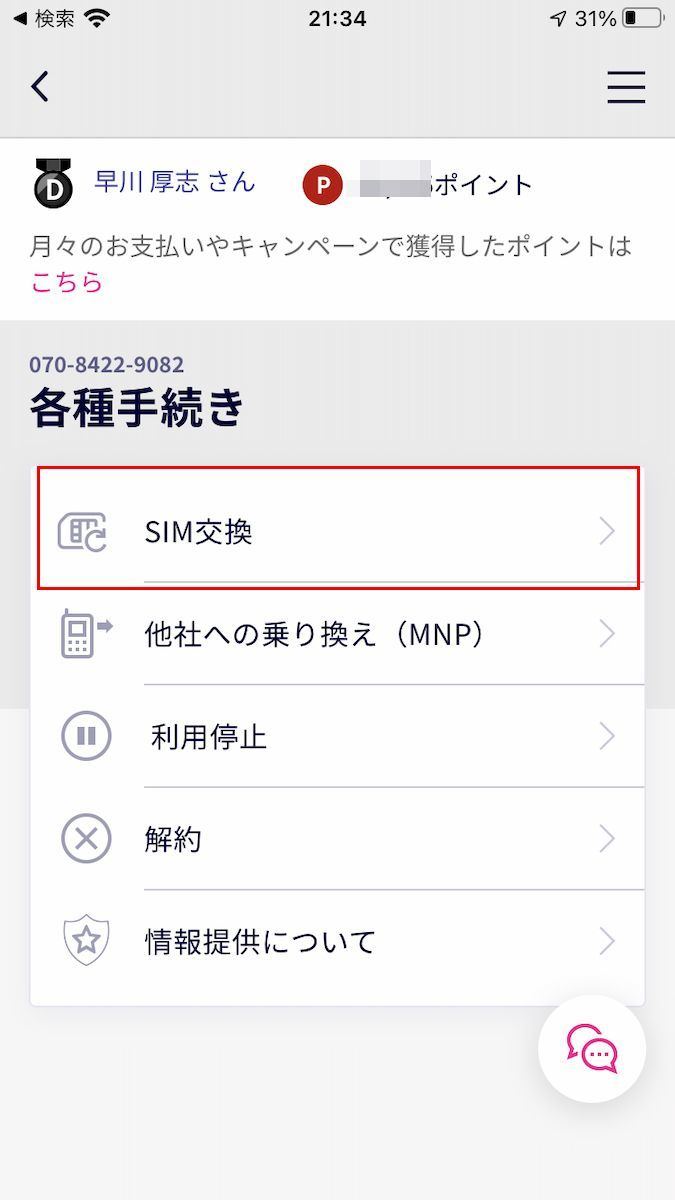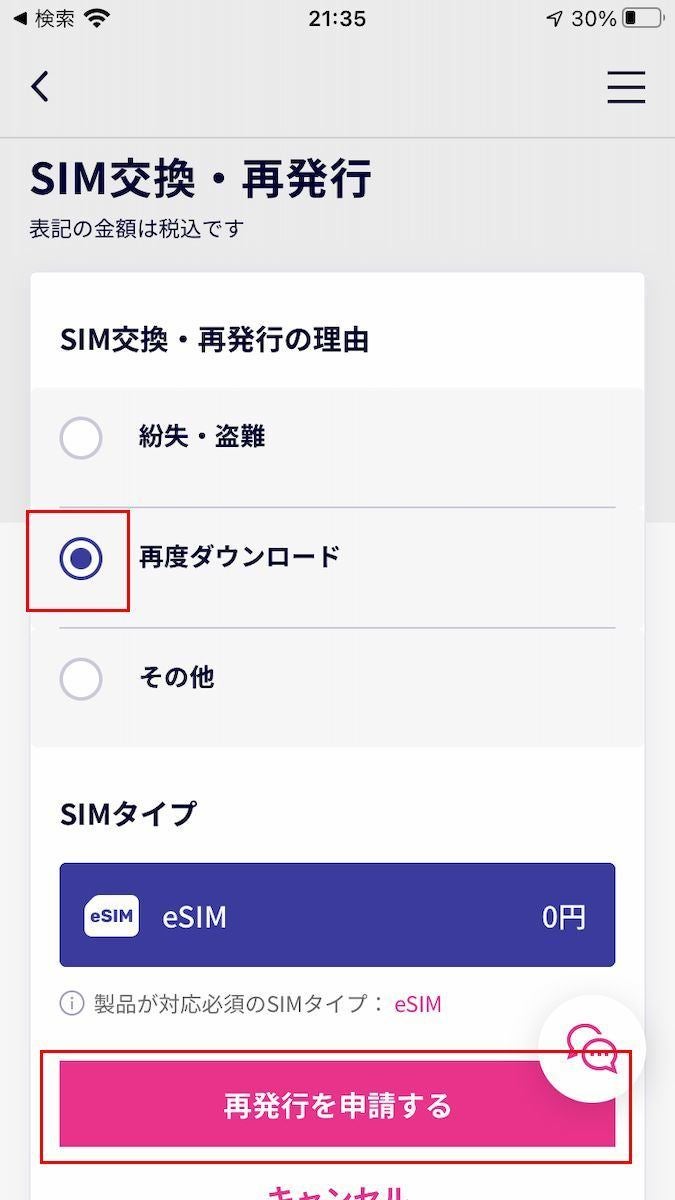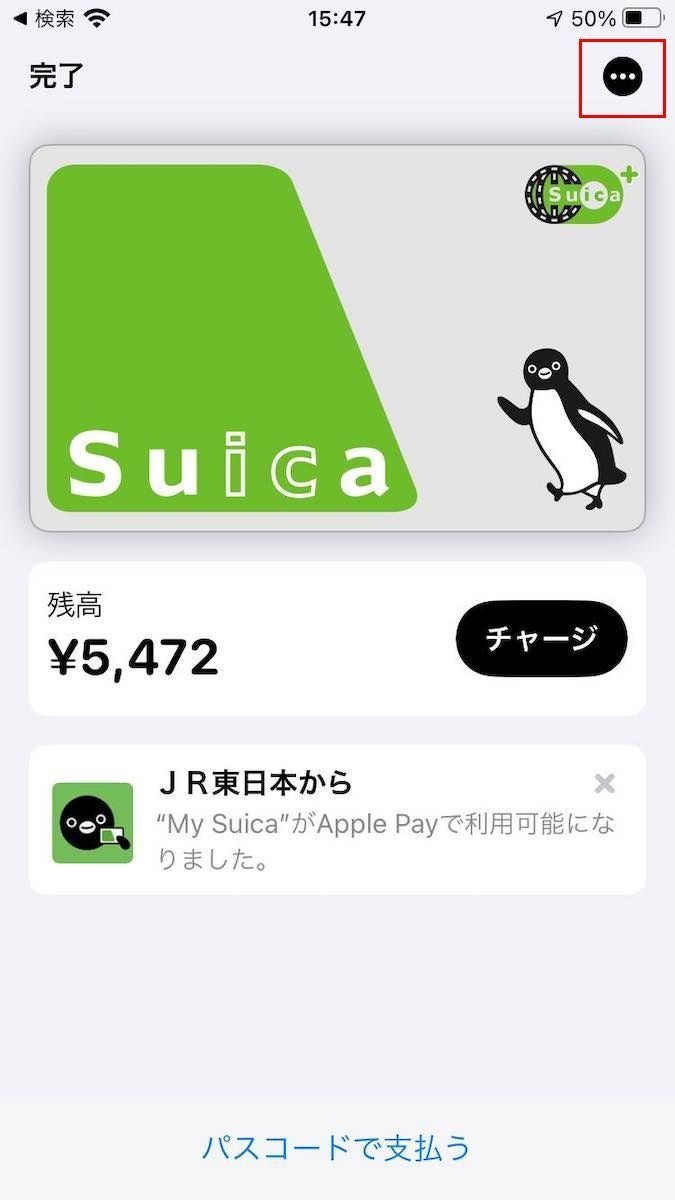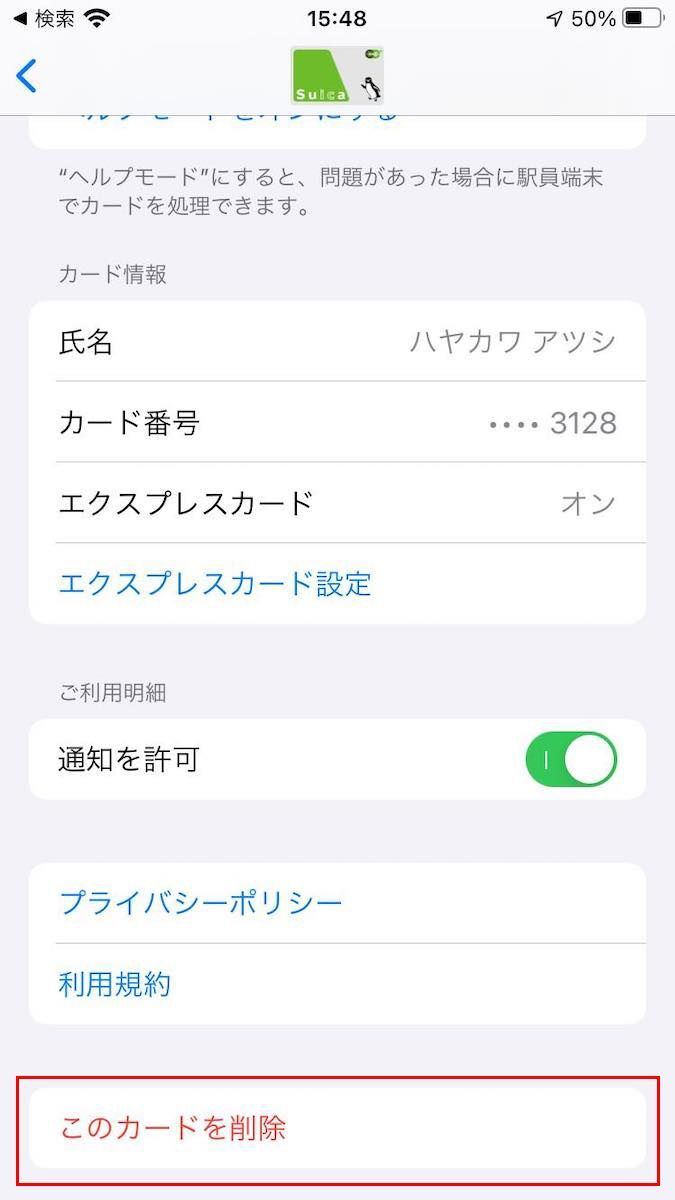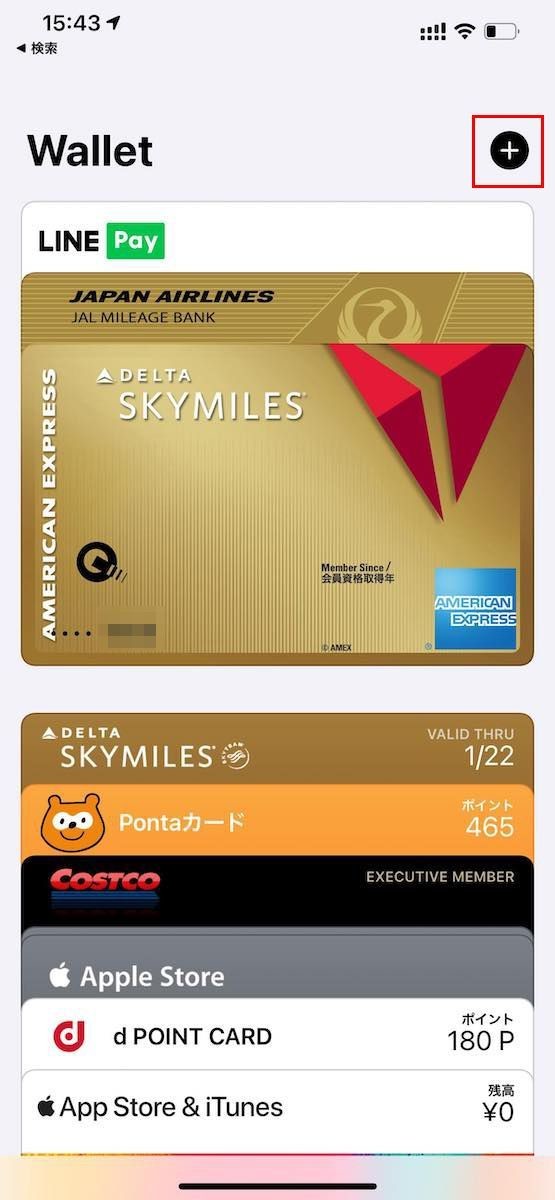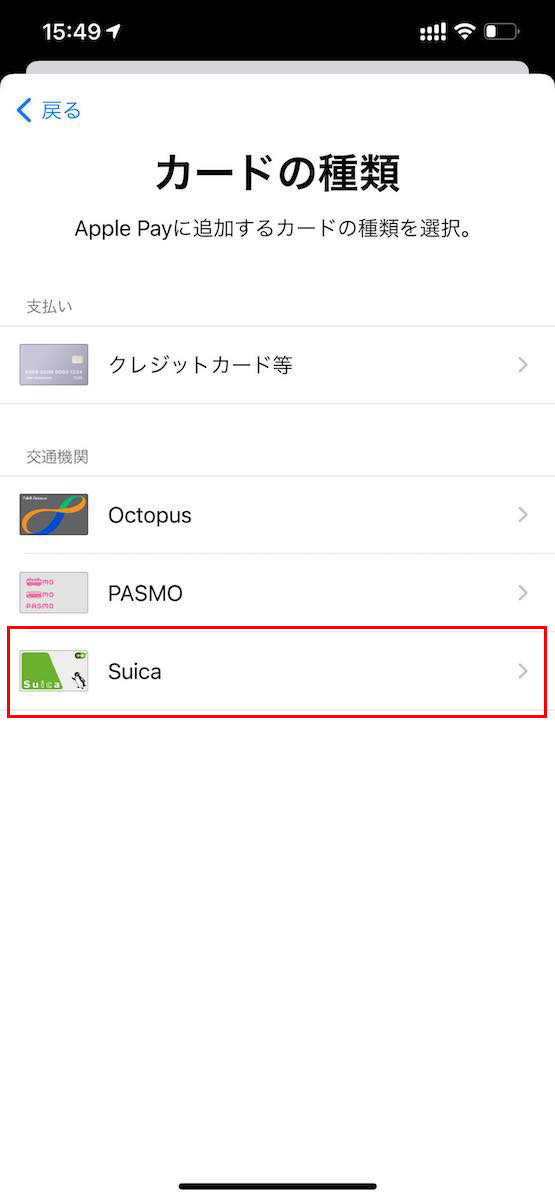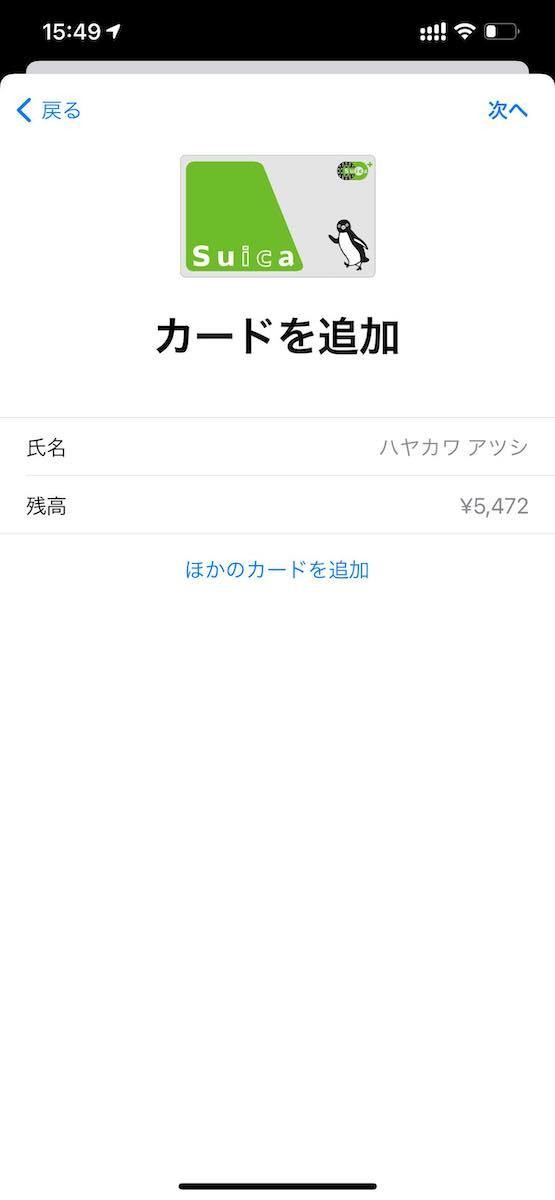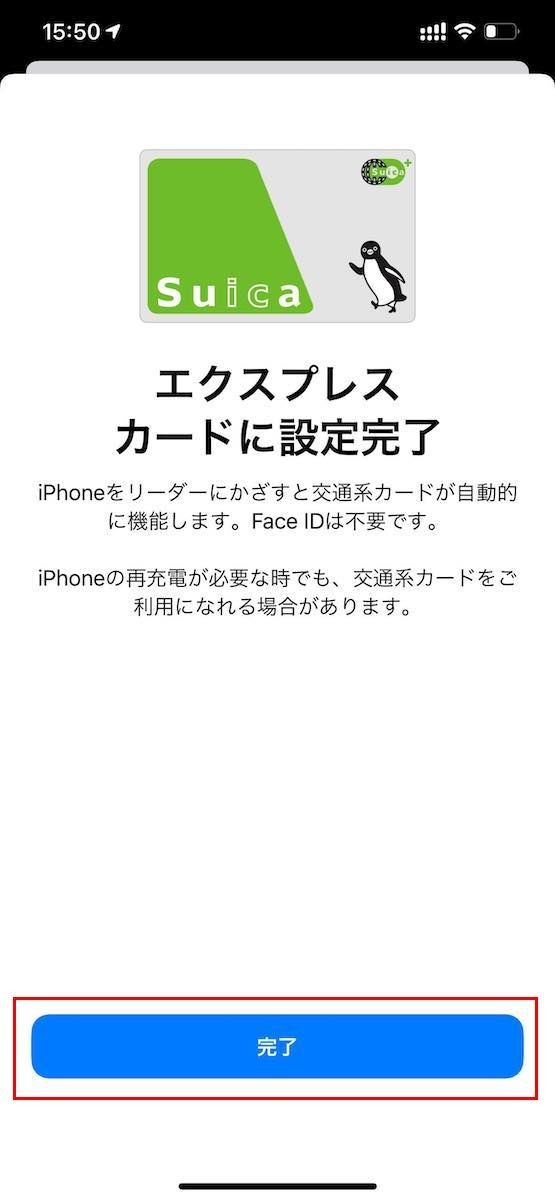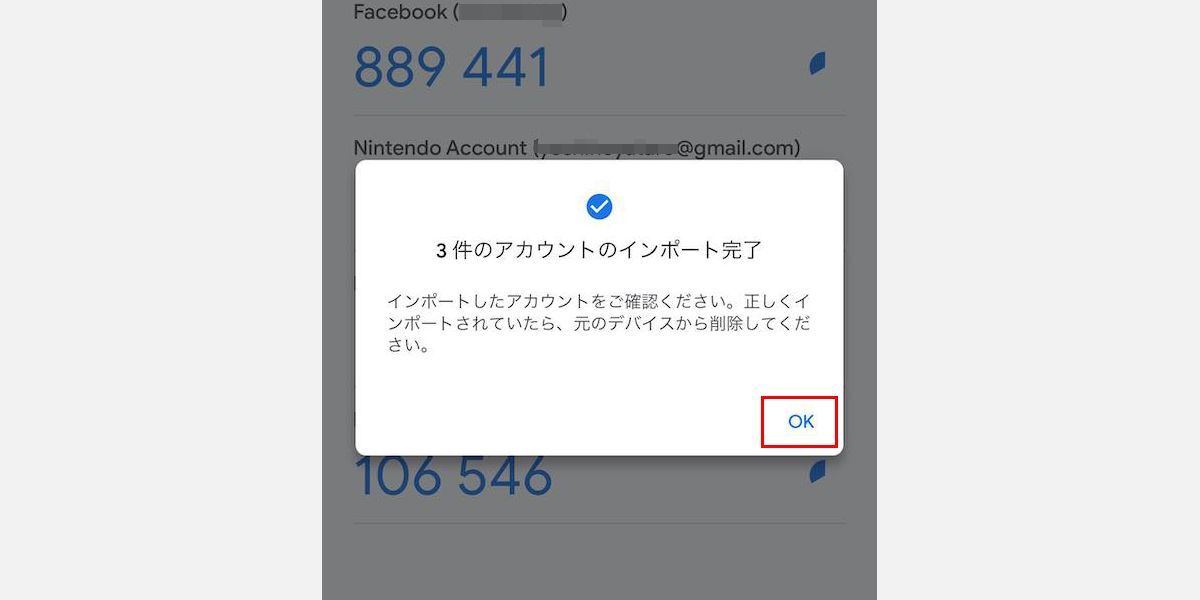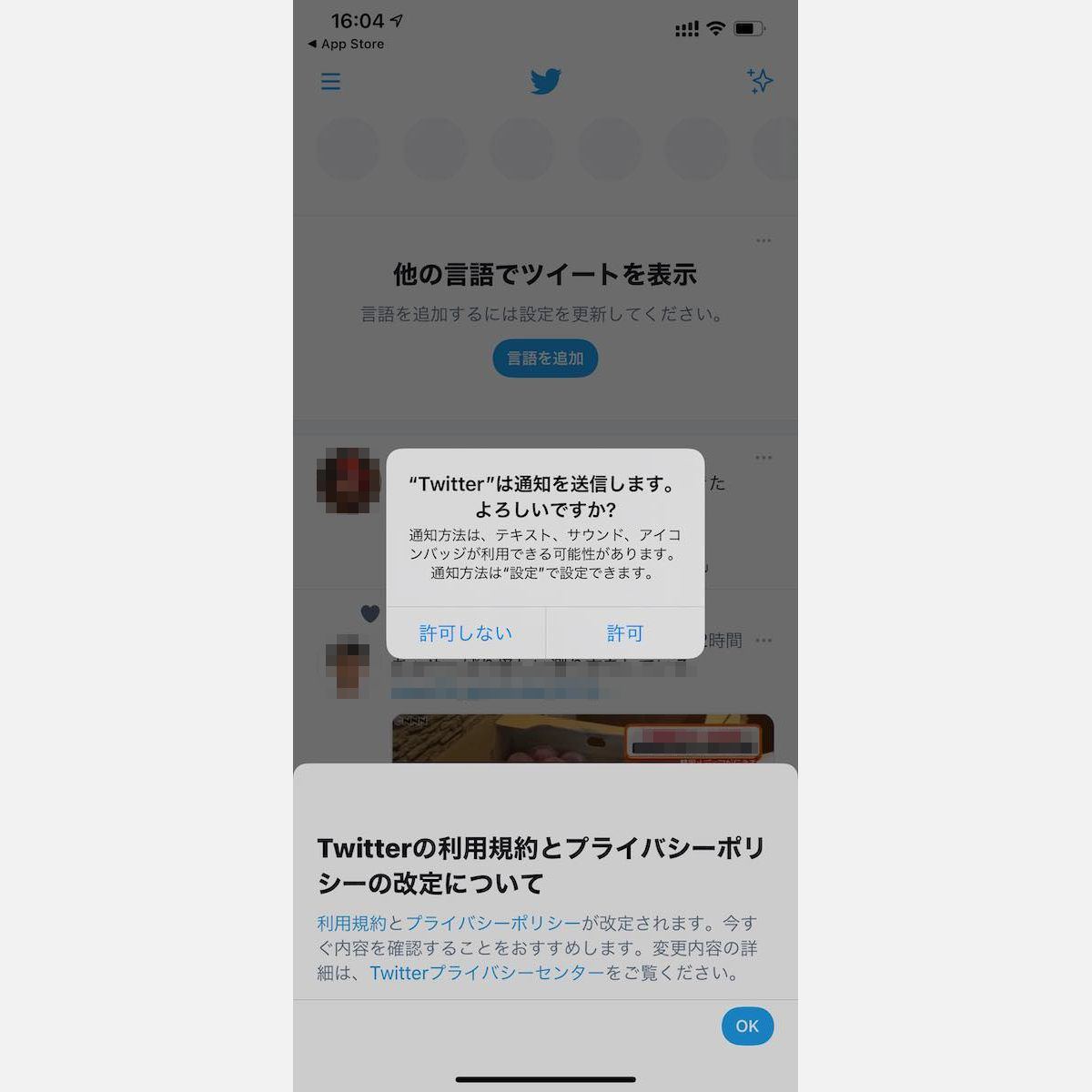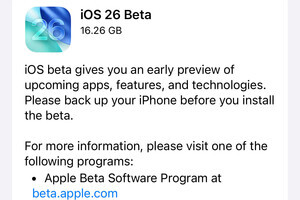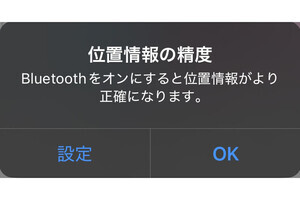「クイックスタート」でデータ移行(引き継ぎ)をした後にやるべき作業
データの移行がひととおり終わったあとも、古いiPhoneにはそれまで使っていた環境がそのまま残っていますので、Wi-Fiに接続できれば、これまでどおり使うことが可能です(SIMカードを抜いた場合は電話やSMSはできません)。
ただし、古いiPhoneがもう必要ないからといって、すぐにデータを削除(初期化)してはいけません。なぜなら、データ移行後に「やるべきこと」がいくつかあるからです。新しいiPhoneを早く使いたいという気持ちもわかりますが、グッと堪えて仕上げの作業をしましょう。
たとえば、格安SIM(MVNO)を使っている人はAPN構成プロファイのインストールが必要ですし、eSIMを使う人は通信事業者にeSIMを再発行してもらう必要があります。そして、忘れてはいけないのが、交通系ICカード「Suica」や「PASMO」、および二段階認証アプリ(Google Authenticatorなど)の引き継ぎです。
格安SIM(MVNO)の「APN構成プロファイル」をインストール
大手キャリアではなく、格安SIM(MVNO)を利用するときは、APNを設定しないとモバイル通信ができません。Wi-Fiに繋がっていると、この作業をしないまま外出するというミスを犯しがちですので注意しましょう。
iPhoneの場合、手入力でAPN設定をしなくても、「APN構成プロファイル」をインストールするだけでiOSがAPNの設定を行ってくれます。「(通信業者名) APN構成プロファイル」などのキーワードで検索して、新しいiPhoneのiOSバージョンに適合するものをダウンロードしましょう。
-
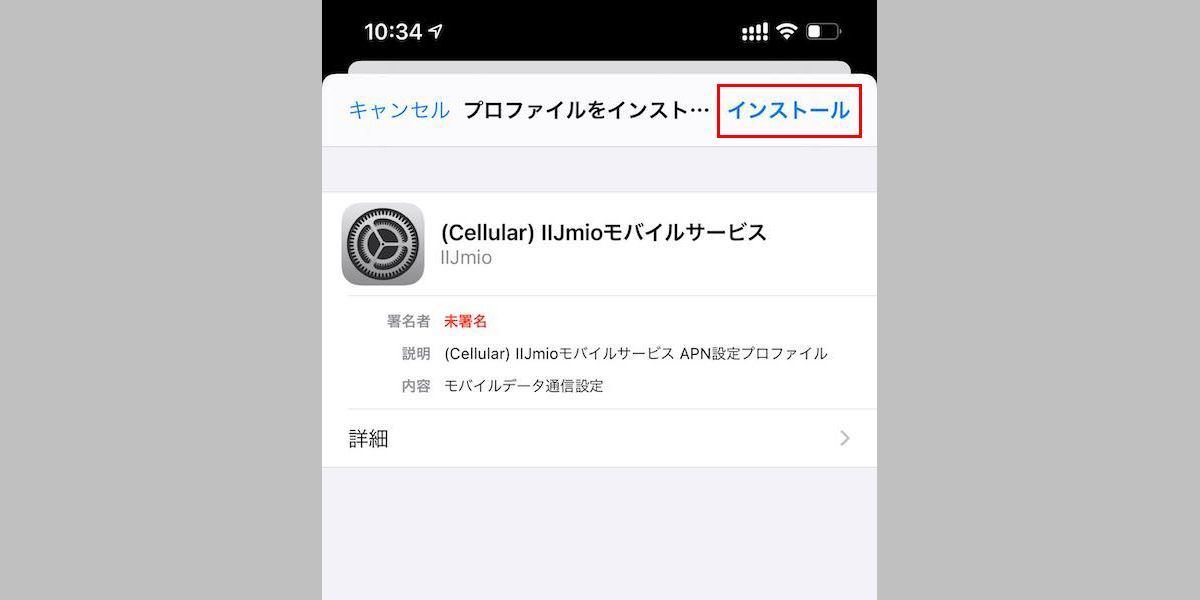
iiJmioの場合は「APN構成プロファイル」をダウンロード後、「設定」アプリの上部に「プロファイルがダウンロード済み」という項目が表示され、この画面に進みました。インストール手順の詳細は各社のWebページでご確認ください
eSIMを再発行
eSIMを使っている場合は、通信事業者のホームページや専用アプリからeSIMの再発行を依頼し、設定用のQRコードをダウンロードします。新しいiPhoneでeSIMプロファイル(QRコード)を読み取る必要がありますので、QRコードのダウンロードは古いiPhone上で行います。うっかり新しいiPhoneでダウンロードした場合は、QRコードをライブラリなどに保存したのち、AirDropで古いiPhoneに転送すれば、新しいiPhoneで読み込めます。
なお、eSIM+物理SIMの「デュアルSIM」環境で使う場合、「設定」の「モバイルデータ通信」にてeSIM回線を選択した状態でMVNOのAPN構成プロファイルをインストールすると、eSIM回線が使えなくなることがあるので注意してください。以下、例として「楽天モバイル」のeSIMを再発行する手順について解説します。
「Suica」「PASMO」の引き継ぎ
交通系ICカード「Suica」や「PASMO」をApple Payに紐づけている場合は、古いiPhoneの「Wallet」アプリからSuicaまたはPASMOを削除しましょう。削除しないと、新しいiPhoneにSuicaやPASMOの残高を移行できません。なお、クレジットカードは古いiPhoneから削除しなくても、新しいiPhone上に再び追加することが可能です。
ここでは、JR東日本が発行している「Suica」の引き継ぎ方法について解説します。「PASMO」も手順は同じですので、SuicaをPASMOに置き換えて読んで下さい。
もし、古いiPhoneをSuicaを削除せず初期化してしまった場合は、ほかのiPhoneやiPadから同じApple IDでサインインして「設定」の最上部にある「Apple ID」をタップし、削除したいiPhoneを選んで「Apple Pay」項目の「Suica」の下にある「カードを削除」を選ぶことでも削除できます。
Suicaの移行手順は、まず古いiPhoneのWalletから「Suica」を削除します。
確認ダイアログでもう一度「削除」をタップすると、Suicaの残高がサーバーに退避されます。続いて、新しいiPhoneのWalletに「Suica」を追加します。
認証アプリ(Google Authenticator)の引き継ぎ
「Google Authenticator」は、Googleが開発した二段階認証システムを活用するためのアプリです。Googleアカウントをはじめ、AmazonやTwitter、Instagram、Facebook、任天堂の「ニンテンドーアカウント」など、さまざまなサービスに対応しています。
ただし、何もせずiPhoneを機種変更してしまうと、Google Authenticatorのデータを引き継げません。古いiPhoneのデータを消去する前に、以下の手順で「Google Authenticator」の情報も新しいiPhoneに移行しましょう。
まずは、古いiPhoneから「Google Authenticator」に登録したデータをQRコードでエクスポートします。
-
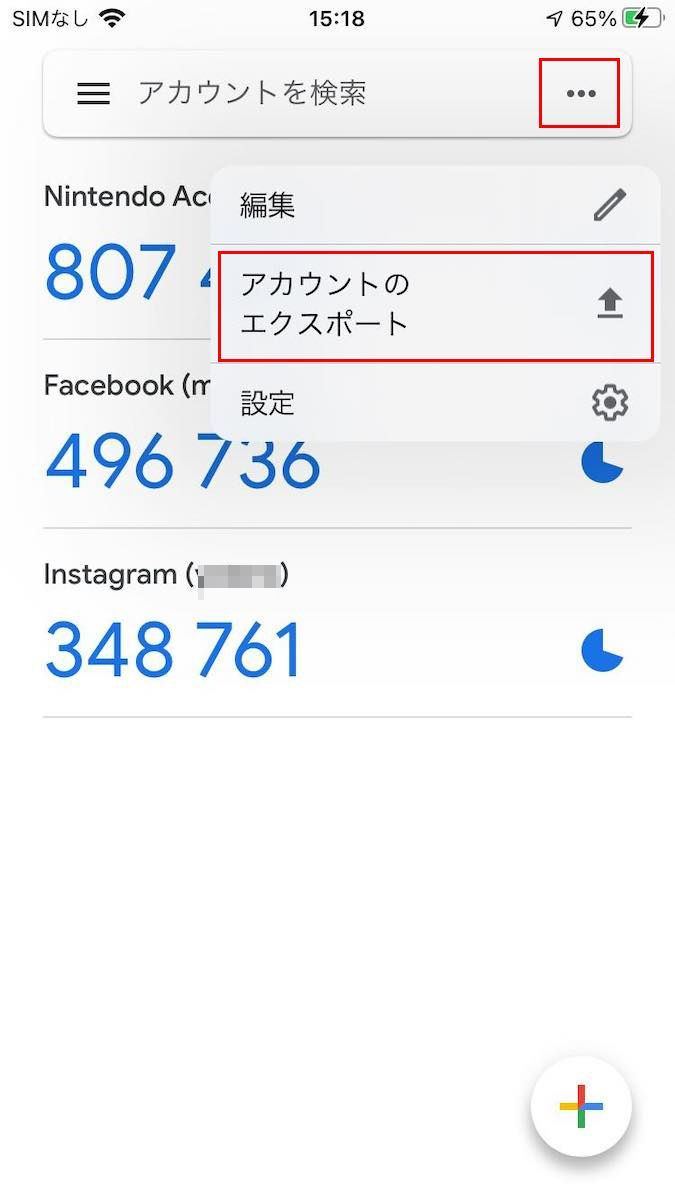
【旧端末-1】古いiPhoneで「Google Authenticator」アプリを開いたら、右上の「…」ボタンをタップし、ポップアップメニューから「アカウントのエクスポート」を選びます
-
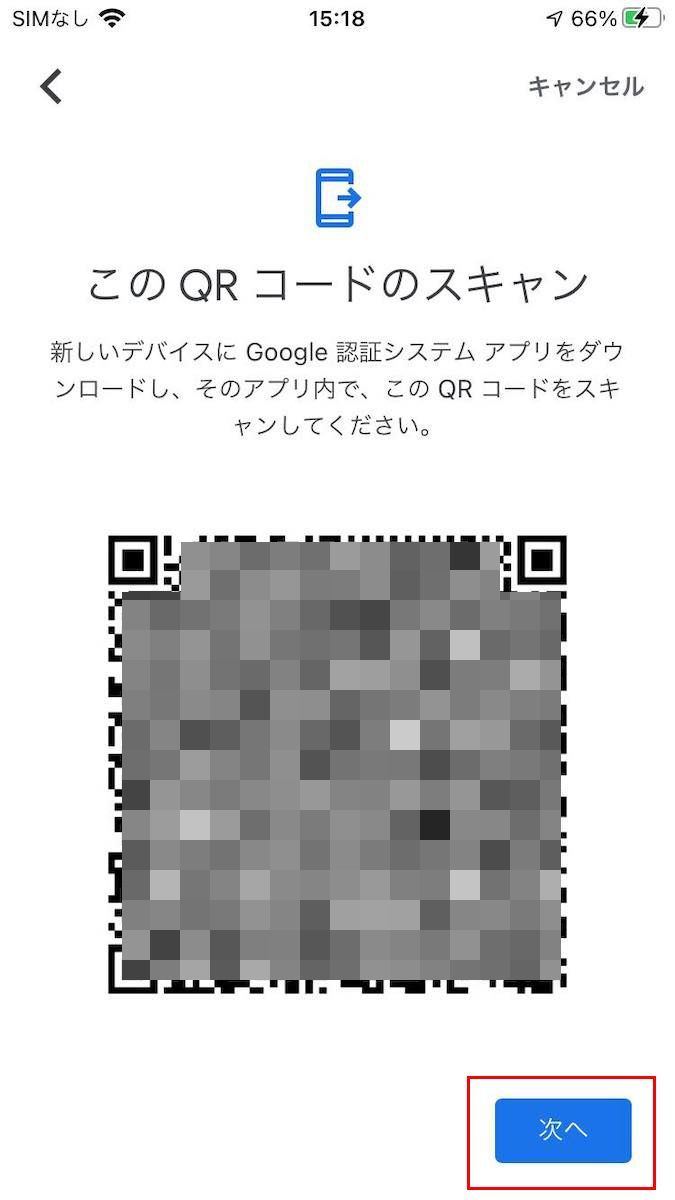
【旧端末-2】アプリの指示にしたがって作業を進め、QRコードが表示されたら、古いiPhoneを一旦その場に置きましょう
次に、新しいiPhoneでQRコードを読み込んで、「Google Authenticator」のデータをインポートします。
-
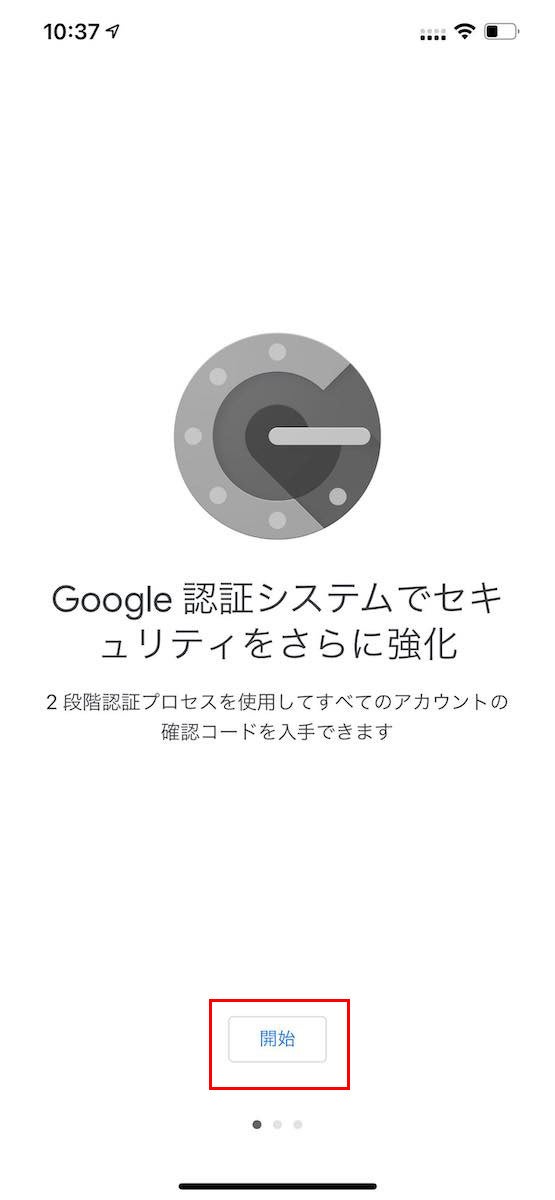
【新端末-1】新しいiPhoneで「Google Authenticator」を開き、「開始」をタップします
-
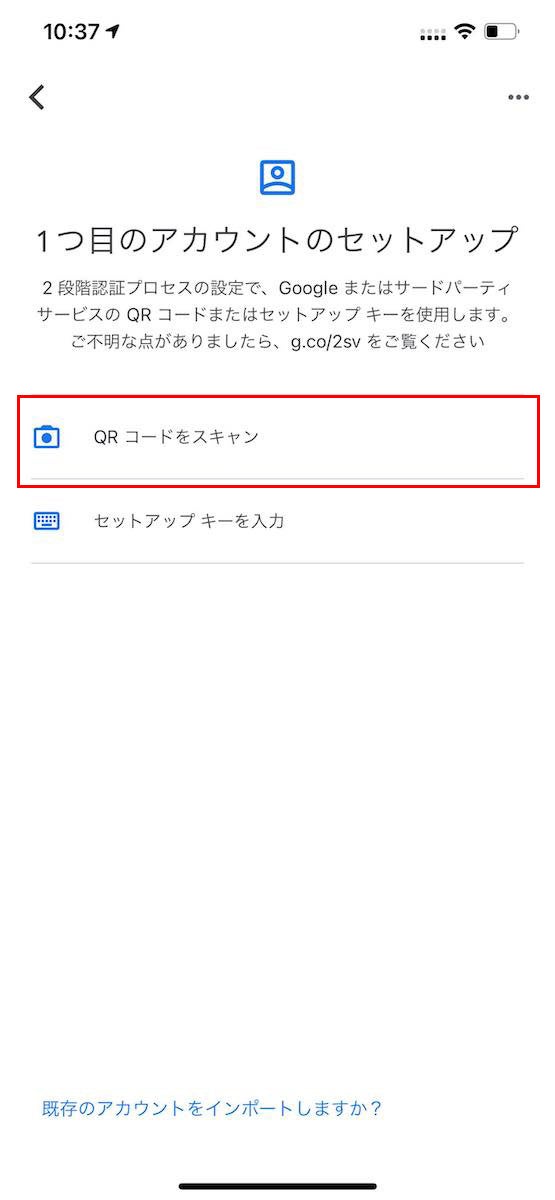
【新端末-2】「QRコードをスキャン」を選択します。次の画面でもう一度「QRコードをスキャン」をタップします
その他、仕上げの設定作業
データ移行(引き継ぎ)を終えた新しいiPhoneを使うにあたって、以下の項目を確認して、仕上げの作業を行いましょう。
- 通知を有効にする
- コンテンツをダウンロードする
- アプリ内課金を復元する
- Bluetoothデバイスをペアリングし直す
- Apple Payにカードを追加する
- 必要に応じて、iPhoneの「名前」を編集する
一部のアプリは、データ移行後に手動で通知を有効にする必要があります。一度アプリを起動して、確認画面が表示されたら「通知を許可」をタップしましょう。アプリによっては「設定」>「通知」で通知を有効にするものもあります。
映画や音楽、Podcastなどの古いiPhoneに保存されていたコンテンツは再ダウンロードする必要があります。また、アプリ内課金で利用中のアプリは、「復元」オプションを探して復元し(場所や方法はアプリ毎に異なります)、サブスクリプションについても確認しましょう。
さらに、スピーカーやヘッドホン、カーステレオなどのBluetoothデバイスを再度ペアリングすることや、Walletにクレジットカードを登録してApple Payを使えるようにするのも忘れずに!
iPhoneの「名前」はそのまま移行されるため、古い機種名のままでは「探す」アプリでデバイスを検索したときにわかりづらくなりますので、変更することをおすすめします。iPhoneの「名前」は、「設定」アプリの「一般」>「情報」にある「名前」で変更できます。
(付録)クイックスタートでデータ移行した後のアカウント引き継ぎ状況
「クイックスタート」でデータ移行した際、各アプリのアカウント(ログイン)情報がどのように引き継がれたかを一覧表にしました。筆者の環境で検証した結果ですが、ご参考にどうぞ。
| SNS、メッセンジャー、メール | 初回起動時の反応 |
|---|---|
| 自動ログイン | |
| 自動ログイン | |
| 自動ログイン(通知設定が必要) | |
| LINE | 電話番号で認証後、パスワード入力が必要 |
| Messenger | 自動ログイン |
| Google、Adobe | 初回起動時の反応 |
|---|---|
| Gmail | アカウント設定が必要 |
| Googleドライブ | ログイン情報の入力が必要 |
| Google One | ログイン情報の入力が必要 |
| Googleスプレッドシート | ログイン情報の入力が必要 |
| Adobe Photoshop Express | ログイン情報の入力が必要 |
※Google関連アプリはいずれか一つ設定すれば、他のアプリも自動ログインが可能になります
| Amazon、楽天、Yahoo! | 初回起動時の反応 |
|---|---|
| Amazon | 自動ログイン |
| 楽天市場 | ユーザID、パスワードの手入力が必要 |
| 楽天トラベル | ユーザID、パスワードの手入力が必要 |
| 楽天PointClub | 1タップログイン |
| Yahoo | 1タップログイン |
| Yahooカーナビ | 1タップログイン |
| Yahoo天気 | 1タップログイン |
| Yahooニュース | 1タップログイン |
| Yahooショッピング | 1タップログイン |
| キャッシュレス決済、オークション | 初回起動時の反応 |
|---|---|
| PayPay | Face IDでログイン可 |
| 楽天ペイ | 1タップログイン |
| ファミペイ | SMS認証が必要 |
| Tポイント | 自動ログイン |
| メルカリ | 自動ログイン |
| ヤフオク | 1タップログイン |
| PayPayフリマ | ログイン情報の入力が必要 |
| 銀行、ショッピング、その他 | 初回起動時の反応 |
|---|---|
| 三井住友銀行 | Face IDでログイン可 |
| Yodobashi(ヨドバシ) | パスワードの入力が必要 |
| GoldPoint(ヨドバシ) | 自動ログイン |
| ビックカメラ | 自動ログイン |
| Uber Eats | 自動ログイン |
| スターバックス | 自動ログイン |
| JAL | 自動ログイン |
| ANA | 自動ログイン |
次のページでは、iCloudやパソコンにとったバックアップからテータ移行する(引き継ぐ)方法を解説します。