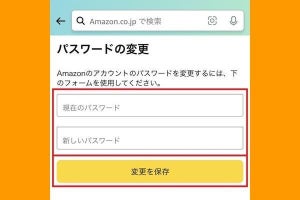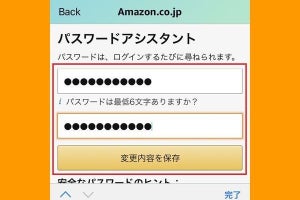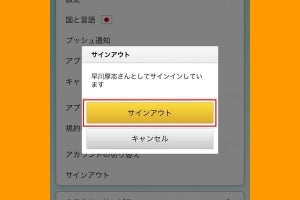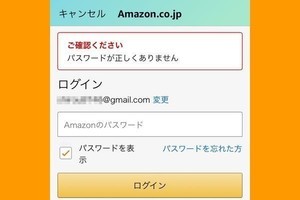2段階認証でAmazonアカウントのセキュリティを強化
もし、Amazonアカウントを乗っ取られると、クレジットカードやギフト券を不正利用されるなどの被害に遭う恐れがあります。そこでおすすめしたいのが、Amazonアカウントの「2段階認証」を有効にしてセキュリティを高める方法です。Amazonの2段階認証とは、通常のIDとパスワードによる認証に加えて、スマホに表示されるワンタイムパスワード(1回限り有効な認証コード)を使ってサインインする仕組みです。
Amazonのログイン時に2段階認証を有効にする方法
ここでは、Amazonの2段階認証を有効にする手順を説明します。2段階認証の設定後はワンタイムパスワードを使ってログインしますが、それを受け取る手段として、SMS(携帯電話番号)または認証アプリを選択できます。認証アプリとはワンタイムパスワードを発行して認証を行うためのアプリで「Google Authenticator」や「Microsoft Authenticator」、「Authy」などがあります。
Amazonアプリから2段階認証を設定する方法
Amazonショッピングアプリで2段階認証を設定する手順を説明します。
この後、電話番号(SMS)や認証アプリを2段階認証の手段に設定する次のステップに進みます。
Amazonのモバイルサイトから2段階認証を設定する方法
スマホのWebブラウザでAmazon.co.jpのモバイルサイトにアクセスして、2段階認証を設定する場合の手順です。Amazonアプリとの違いは、「ログインとセキュリティ」画面に移動するまでの操作だけです。
-
【スマホサイト-1】WebブラウザでAmazon.co.jpを開き、自分のアカウント名をクリックして、「アカウントサービス」の右にある「すべてを表示」をタップします
-
【スマホサイト-2】画面が切り替わったら下方にスクロールして、「アカウント設定」にある「名前、Eメール、携帯番号、パスワードの管理」をタップします。あとはAmazonアプリの手順【3】~【6】と同じです
AmazonのPCサイトから2段階認証を設定する方法
パソコンのWebブラウザでAmazon.co.jpのPCサイトにアクセスして、2段階認証を設定する場合の手順です。こちらもAmazonアプリとは「ログインとセキュリティ」画面への入り口が異なるだけです。
-
【PCサイト-1】WebブラウザでAmazon.co.jpを開き、自分のアカウント名をクリックします。次に「アカウントサービス」にある「ログインとセキュリティ」をクリックします。あとはAmazonアプリの手順【3】~【6】と同じです
電話番号(SMS)を2段階認証の手段に設定する方法
2段階認証の設定を手順【6】まで進めると、ワンタイムパスワードを受け取る手段を「電話番号(SMS)」にするか「認証アプリ」にするかを選ぶ画面が表示されます。まず先に、携帯電話番号(SMS)に設定する手順を解説します。
【手順7-補足】「+81」に続いて電話番号を入力するフォームになっていますが、最初の0を省いても、省かなくてもどちらでも問題ありません。
認証アプリを2段階認証の手段に設定する方法
今回は、携帯電話番号による認証を第一手段に設定したうえで、認証アプリをバックアップ手段として追加する例で説明します。これにより、何らかの理由でSMSが届かなかった場合、認証アプリでワンタイムパスワードを取得することが可能となります。そのためには、あらかじめ認証アプリをインストールする必要があります。今回は「Google Authenticator(Google 認証システム)」を使用して解説します。
AppStoreから「Google Authenticator」をダウンロード
Google Playストアから「Google 認証システム」をダウンロード
-
【13】Google Authenticatorを起動し、「開始」ボタンをタップします。同アプリをすでに使用している場合は、画面右下の「+」をタップします
-
【14】「セットアップキーを入力」をタップします
【手順14-補足】Amazon側の設定をパソコンで進めている場合は、「QRコードをスキャン」から手順【12】の画面を読み取るとスムーズです
-
【15】「アカウント」欄にAmazon用だと自分にわかる名前を入力し、「キー」欄に先ほどコピーした英数字のコードをペーストして「追加」ボタンをタップします
-
【16】6桁のワンタイムパスワードが表示されます。数字をタップするとコピーできます
-
【17】Amazonアプリに戻り、「ワンタイムパスワードを入力」欄に先ほどコピーした数字ペーストしたら、「ワンタイムパスワードを確認して次に進む」をタップします
-
【18】第一手段(SMSで送信)とバックアップ手段(Google Authenticator)の設定が完了しました
ちなみに今回の解説とは逆に、認証アプリを第一手段に設定すると、バックアップ手段にはAmazonに登録済みの携帯電話番号が自動的に登録されます。
2段階認証を設定した後、ログイン方法はどう変わる?
2段階認証を設定した後にAmazonショッピングアプリを終了しても、次に起動したときはこれまでと変わらず、アカウントに自動ログインした状態で開きます。これはAmazon.co.jpのモバイルサイトやPCサイトでも同様です。
2段階認証が有効に働くか、自分のスマホやPCで確かめたいときはAmazonから一度ログアウトする必要があります。再びログインしようとすると、通常のログイン情報に続いて、2段階認証(ワンタイムパスワード)が要求されます。ログアウトする手順は下記の関連記事をご参照ください。
-
【1】サインアウト後のログイン画面。ログイン情報を入力して「ログイン」ボタンをタップすると、2段階認証の画面が表示されます
-
【2】続いて、2段階認証画面にSMSで届いたワンタイムパスワードを入力し「サインイン」ボタンをタップします
もちろん、他人が自分のアカウントに初めてログインを試みた際は、仮にメールアドレスや電話番号、通常のパスワードが突破されても、ワンタイムパスワードによる2段階認証を求めることで保護されます。
認証アプリを使う場面は?
2段階認証に必要なワンタイムパスワードがSMSで届かなかった場合でも、認証アプリがバックアップ手段に設定されていれば、次に説明する手順で取得できます。
-
【2b】ログイン時に2段階認証を求める画面で「ワンタイムパスワードを受信できない場合」をタップします
-
【3】「認証アプリでワンタイムパスワードを入力」を選択し、「ワンタイムパスワードを送信」をタップします
-
【4】「Google Authenticator」アプリを起動し、表示されている6桁の認証コードをタップしてコピー、または覚えます
-
【5】Amazonアプリに戻り、「ワンタイムパスワード」欄にペースト、または入力して「サインイン」をタップしましょう
2段階認証ログインを解除(無効に)する方法
2段階認証を有効にするとセキュリティが高まりますが、ワンタイムパスワードを入力するのが煩わしいと感じる場合は、2段階認証を無効にすることが可能です。
-
【1】Amazonアプリ下部の人型アイコン→「アカウントサービス」→「ログインとセキュリティ」→(2段階認証コード入力)→「2段階認証の設定」と進んで「編集」ボタンをタップ。この画面で「無効にする」をタップします
-
【2】確認ダイアログが表示されるので「無効にする」をタップします。その際、下の「2段階認証の設定もクリア」をチェックすると、2段階認証のために登録した電話番号や認証アプリの設定も削除されます。再び2段階認証を有効にする可能性がある場合は、このチェックは入れないほうが無難です
Amazon.co.jpのモバイルサイトやPCサイトでは、2段階認証を求められた画面で「このブラウザでコードを要求しないでください」にチェックを入れてサインインすることで、それ以降、同じブラウザでの2段階認証を省くことができます。なお、Amazonアプリでは同様にチェックを入れても適用されず、2段階認証を解除することはできません。
2段階認証の第一手段を変更する方法
この記事にならって2段階認証を有効にしたけど、第一手段を認証アプリ、バックアップ手段をSMSに設定したいというニーズもあるでしょう。その場合は、前述の方法か次のリンクから「2段階認証の設定」ページを開き、以下の手順で変更します。
-
【1】「2段階認証の設定」ページを開いたら、「無効にする」をタップします
-
【2】確認ダイアログの「2段階認証の設定もクリア」をチェックせずに、「無効にする」をタップします。次にフィードバックを求められますが、「スキップ」して構いません
-
【3】「2段階認証の設定」に戻るので、「開始する」をタップします
-
【4】「認証アプリ」を選択したうえで、認証アプリから6桁のコードをコピーして、入力欄にペーストし、「ワンタイムパスワードを確認して次に進む」をタップします
まとめ
以上のとおり2段階認証を有効にしておけば、登録した電話番号にSMSが届くスマホ、あるいは登録した認証アプリをインストールしたスマホが手元にあるユーザーしかワンタイムパスワードを知ることはできません。第三者による不正アクセスや乗っ取りの被害に遭遇する可能性が限りなく低くなりるので、多少面倒に感じるかもしれませんが、有効にしておくことを強くおすすめします。
認証アプリを使う注意点としては、スマホを機種変更する場合は古いスマホを初期化する前に、認証アプリのデータ移行を忘れずに行うことです。「Google Authenticator」のデータの移行方法については、「iPhone機種変更時のデータ移行方法、クイックスタートがおすすめ!」という記事内の「認証アプリ(Google Authenticator)の引き継ぎ」で手順を解説しています。iPhone向けの記事ですが、Androidスマホでも引き継ぎの手順は同じです。