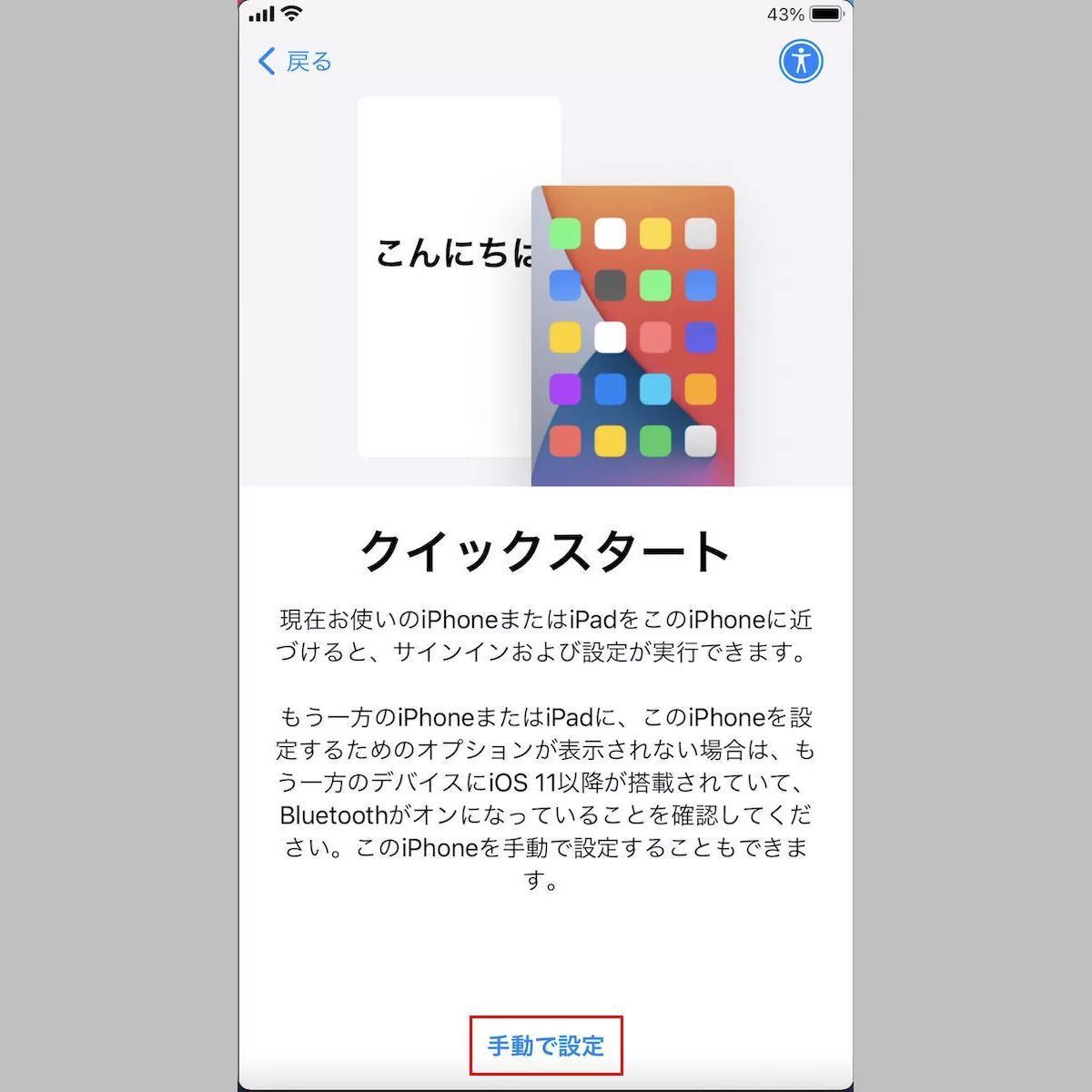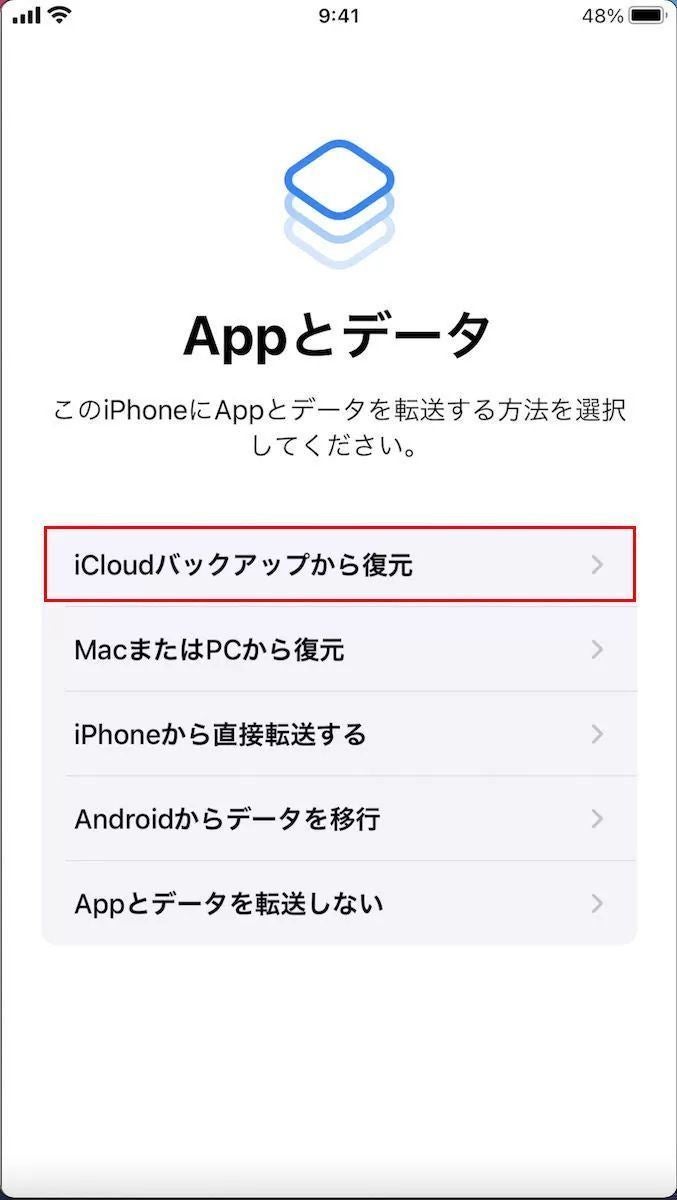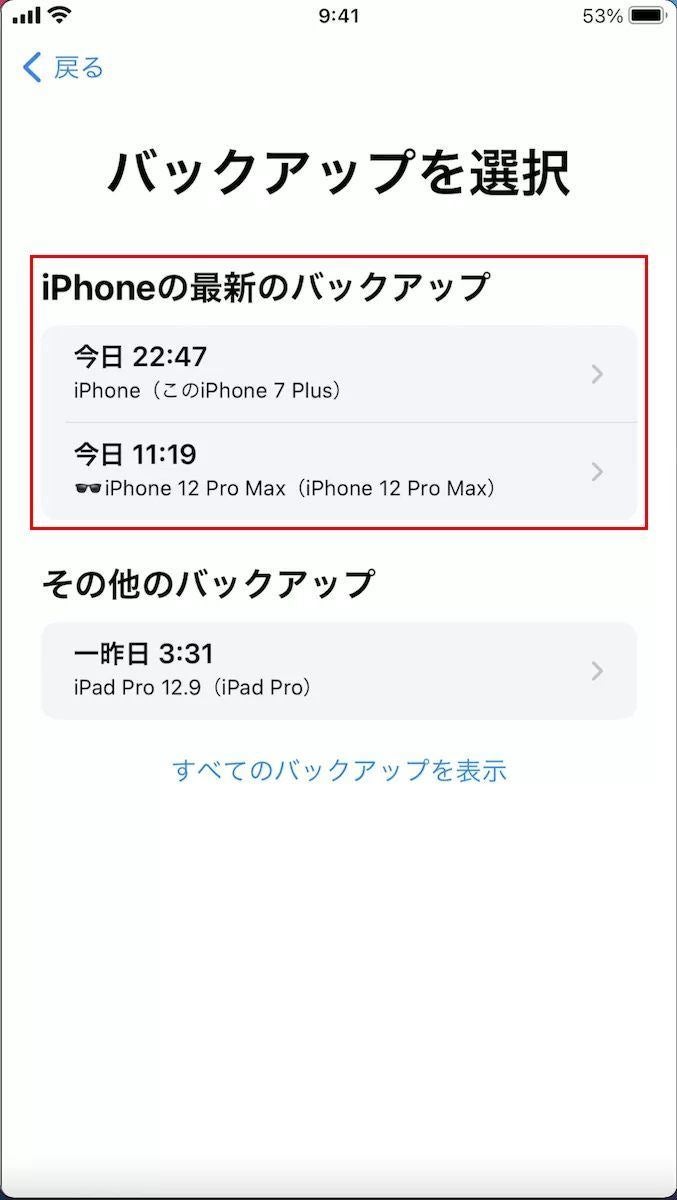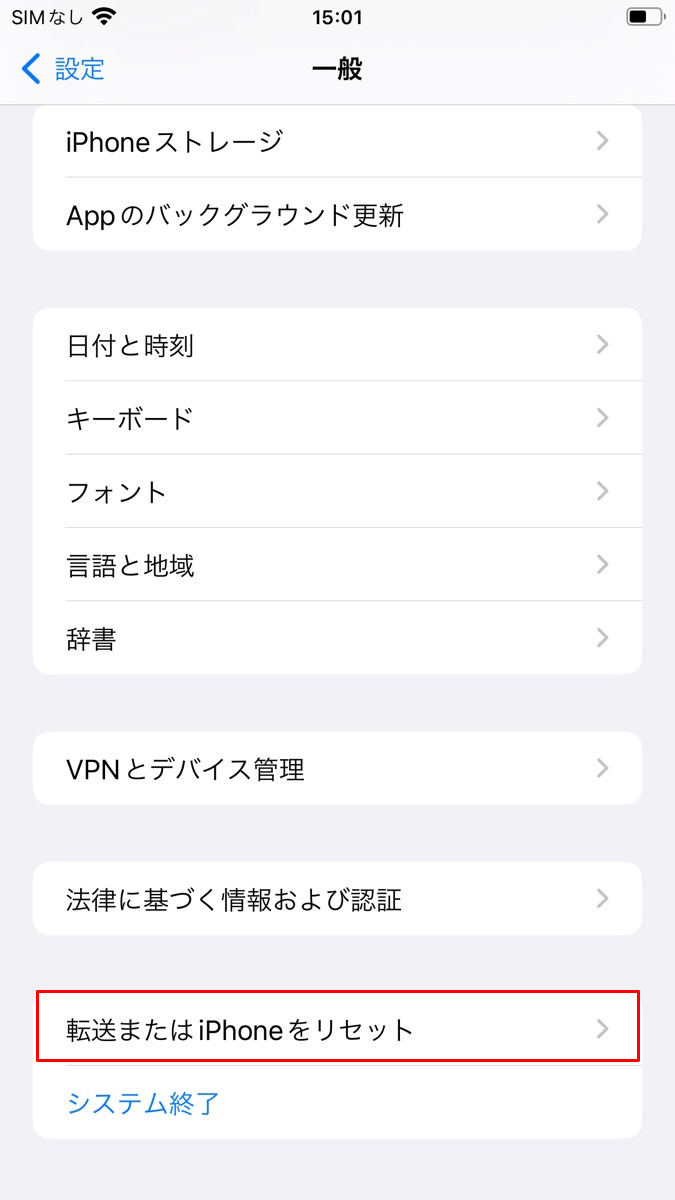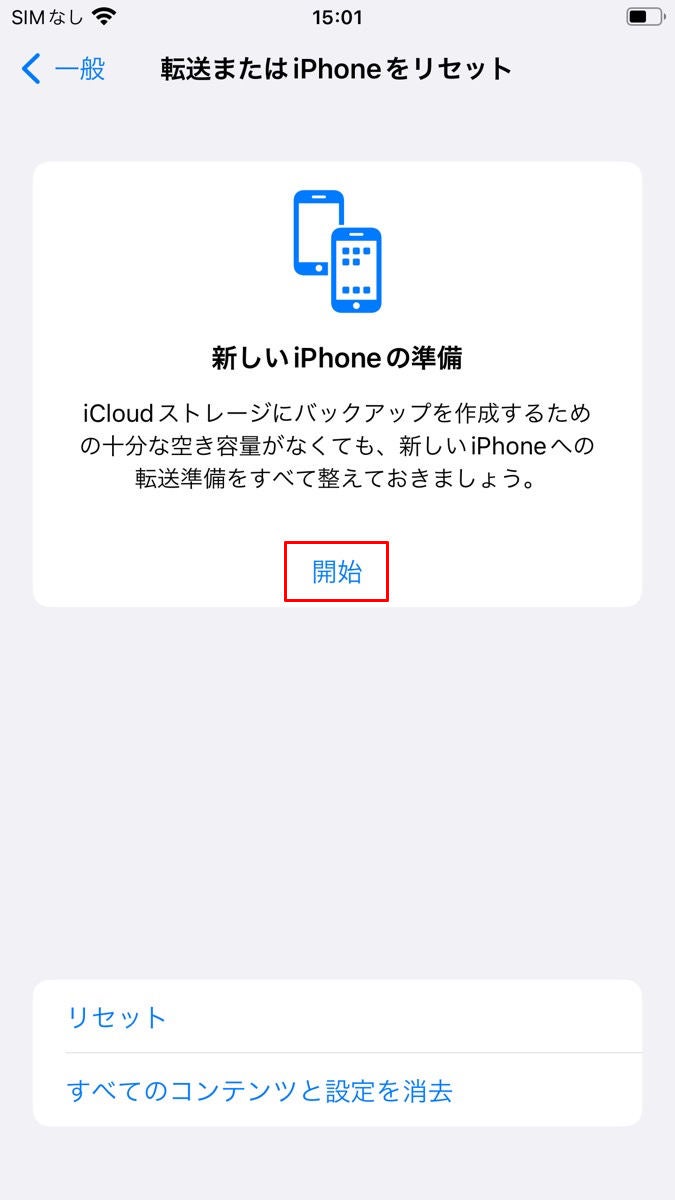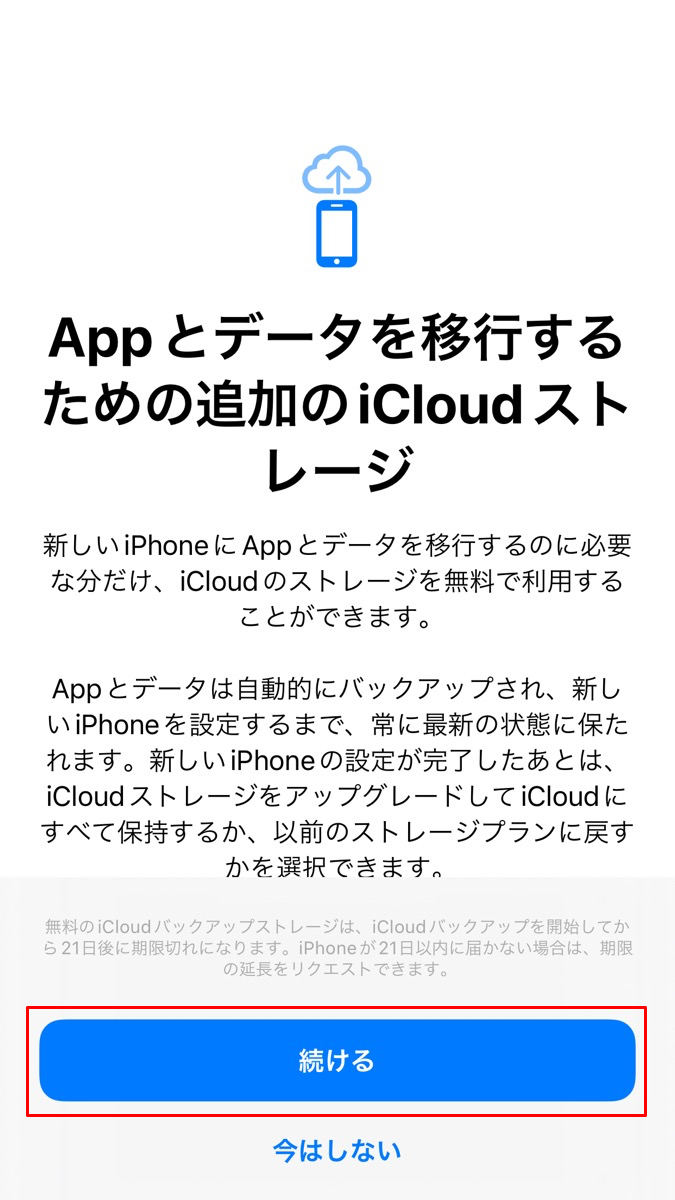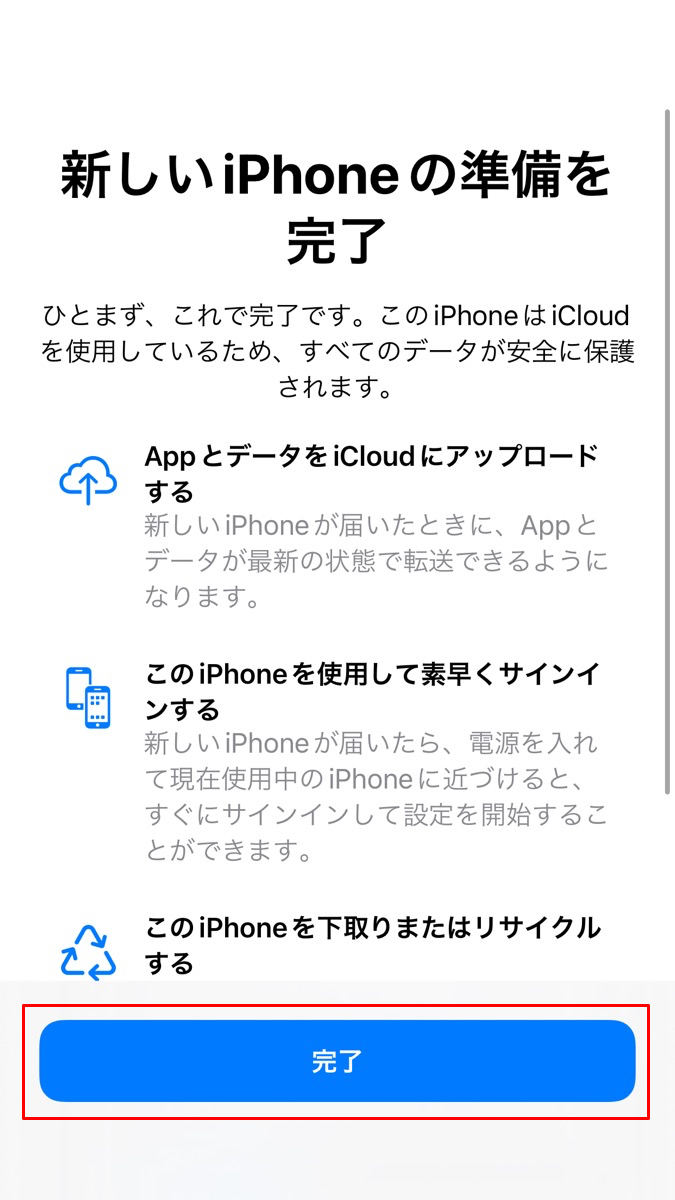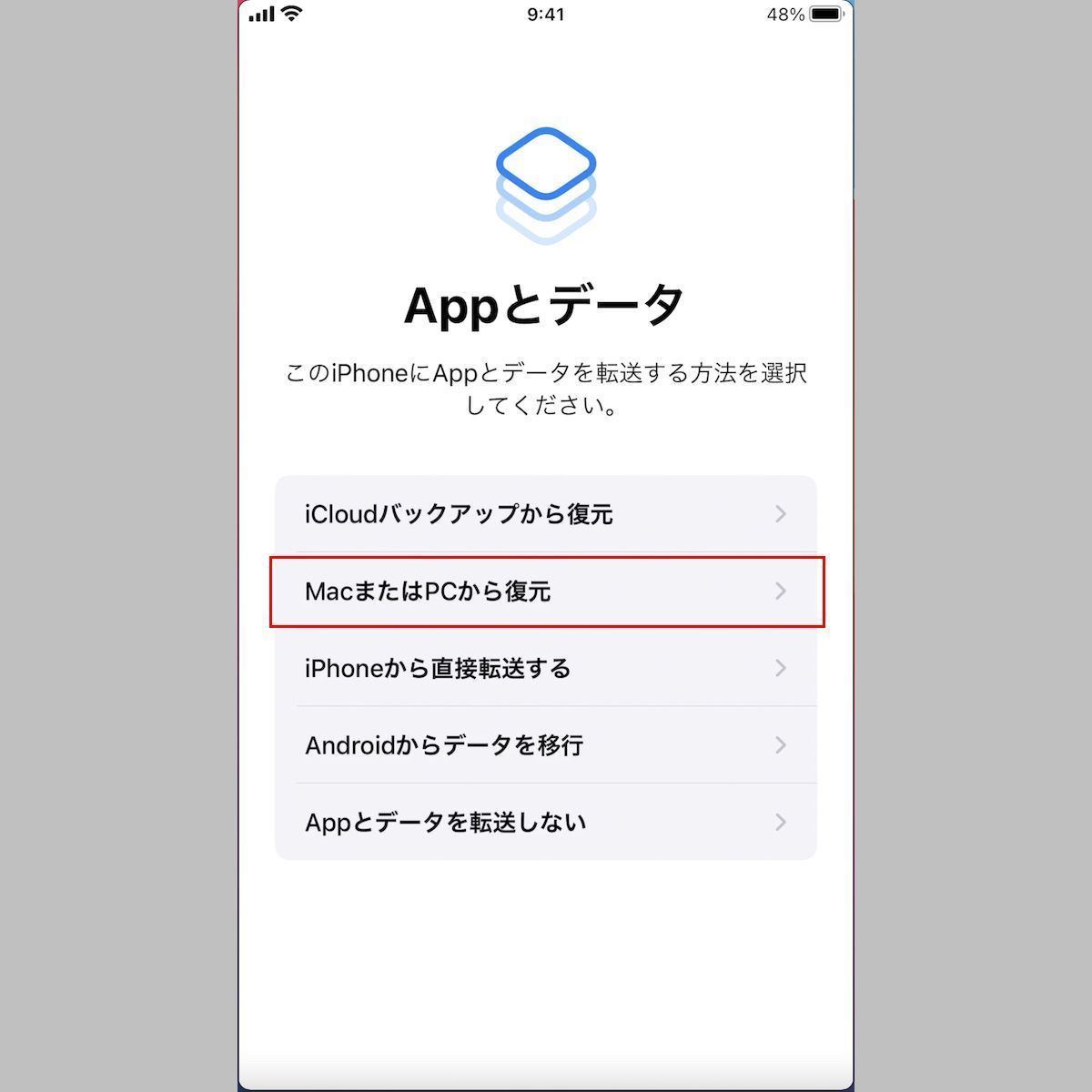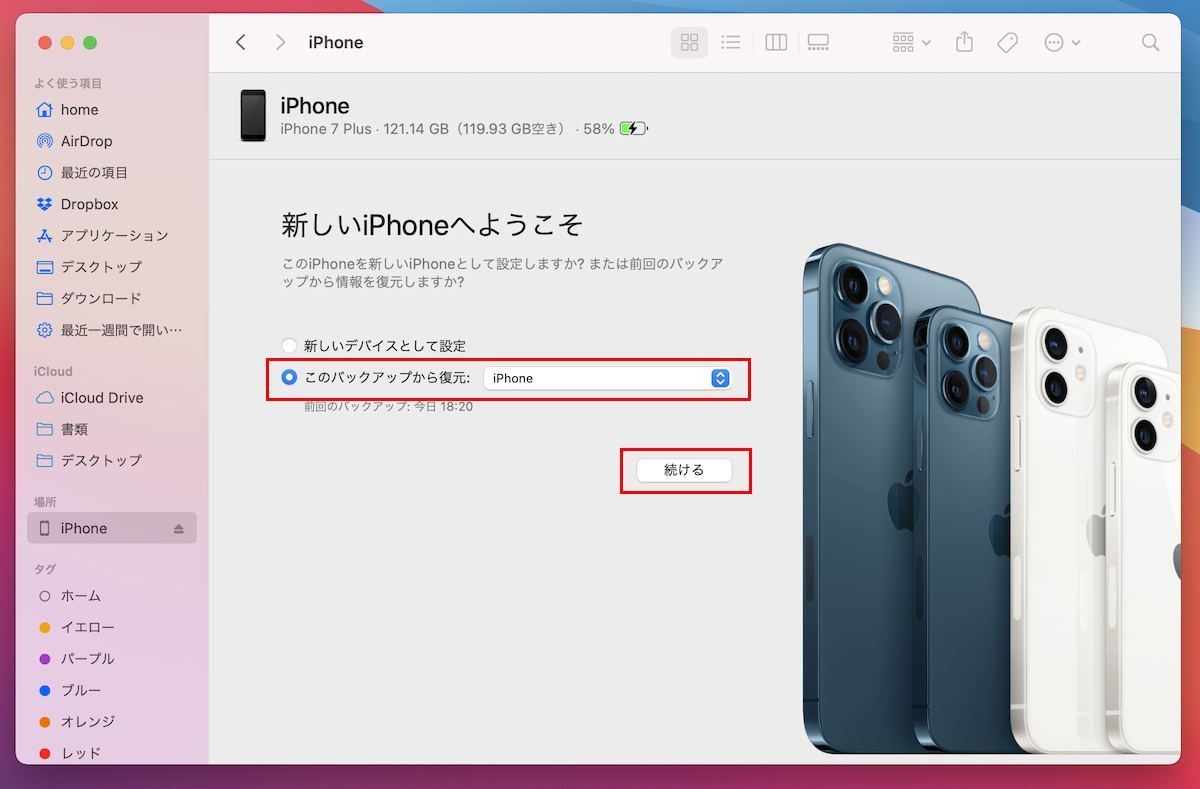iCloudにとったバックアップからデータ移行する(引き継ぐ)方法
古いiPhoneが壊れて動かなかったり、すでに譲渡・売却するなど手放した場合でも、iCloudにバックアップがとってあれば、最終バックアップの状態でデータを移行することが可能です。
iCloudから引き継ぐことができる主なデータは、アプリのデータ、Apple Watchのバックアップ、デバイスの設定、メッセージ、テキスト(SMS)、MMSメッセージ、iTunes Store/App Store/ブックストアの購入履歴(音楽、映画、テレビ番組、App、ブックなど)、着信音などです。
Apple PayやFace ID/Touch IDなどは再設定が必要となり、購入/ダウンロードしたアプリや音楽、ブックなどはApp Store、iTunes Store、ブックストアから再ダウンロードとなる点は「クイックスタート」による移行と同様です。 iCloudにとったバックアップから復元するおおまかな流れは、以下のとおりです。
- 新しいiPhoneに電源を入れます
- 「クイックスタート」画面で「手動で設定」をタップします
- Face IDまたはTouch IDを設定します
- 「Appとデータ」画面が表示されたら、「iCloudバックアップから復元」を選びます
- Apple IDを入力してiCloudにサインインします
- 復元するバックアップデータを選びます
- WalletやSiriなどを設定します(あとからでも可能です)
- データがiCloudから転送されます
詳しい手順については、下記の関連記事を参照してください。
iOS 15では機種変更時のiCloudバックアップが容量無制限
iOS 15では、機種変更などで別のiPhoneにデータを引き継ぐ目的であれば、容量無制限かつ追加料金不要でiCloudにバックアップできるようになりました。iPhoneを買い替えたときだけでなく、壊れたiPhoneを修理に出すときなどにも利用できます。
ただし、この場合のバックアップデータの保管期間は「21日間(3週間)」という制限があります。21日以内に復元できない場合は、これまで使っていたiPhoneで「設定」を開いて、「バックアップの期限を延長」をタップすることで、さらに21日間延長さできます。なお、この一時的なバックアップは、新しいiPhoneに復元したあと7日間だけiCloudに保管され、その後完全に削除されます。
-
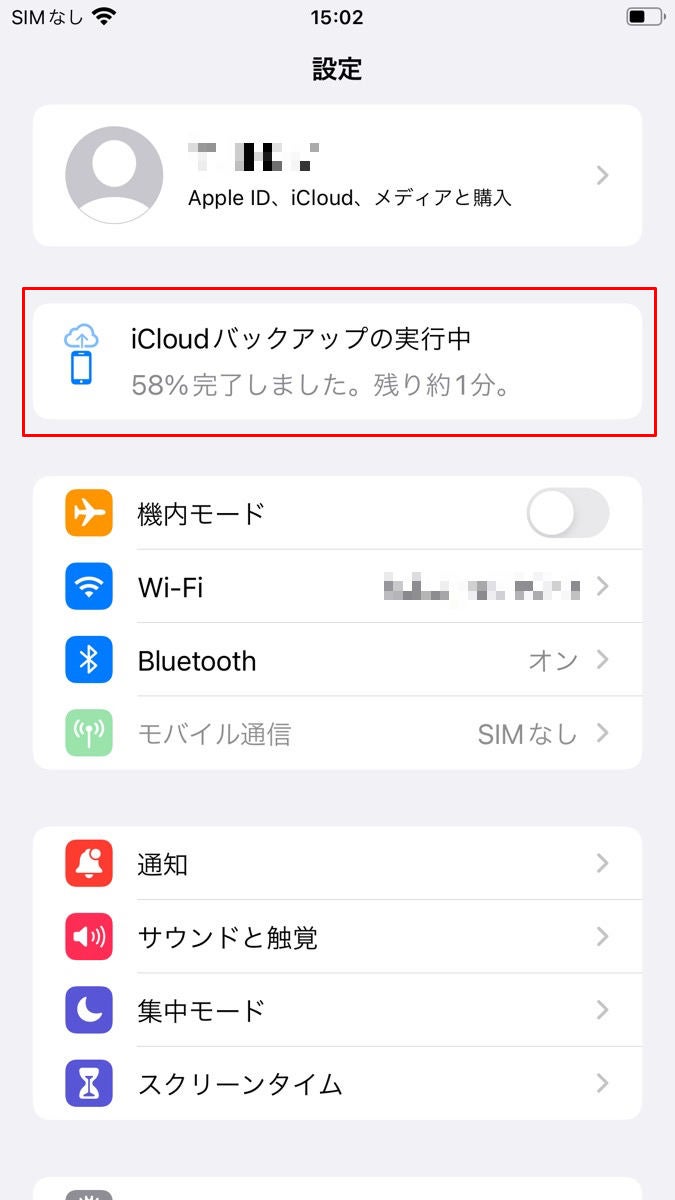
【5】「設定」のトップ画面では、iCloudバックアップの進捗状況や残り時間を確認できます
-
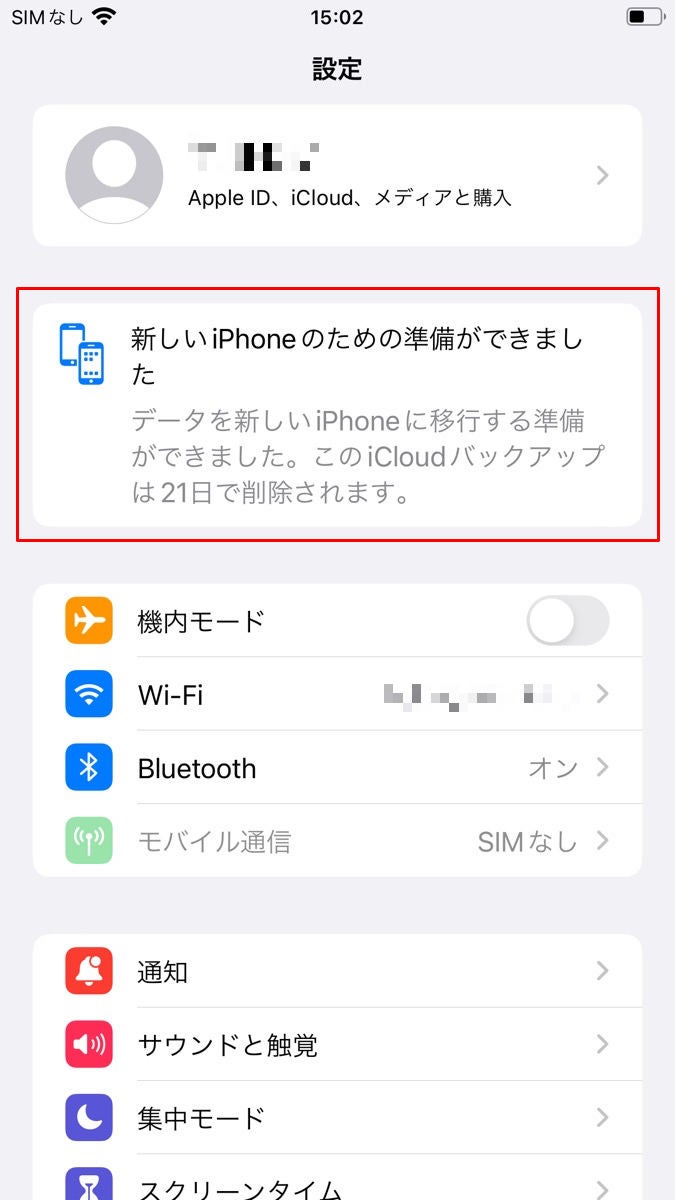
【6】「設定」のトップ画面で「新しいiPhoneのための準備ができました」と表示されたら、バックアップ完了です
パソコンにとったバックアップからデータ移行する(引き継ぐ)方法
MacやWindowsパソコンにバックアップをとっている場合は、新しいiPhoneをパソコンをLightningケーブルで接続することで、バックアップからデータをiPhoneに転送することが可能です。
パソコンへバックアップした際に「iPhoneのバックアップを暗号化」のチェックをオンにしていた場合は、アプリで設定したユーザIDやパスワード、Wi-Fiアクセスポイントの情報、メールアカウントの情報なども移行されます。そのため、新しいiPhoneで再設定する項目が手間がより少なくなります。
MacやWindowsパソコンにとったバックアップから復元するおおまかな流れは、以下のとおりです。
- 新しいiPhoneに電源を入れます
- 「クイックスタート」画面で「手動で設定」をタップします
- Face IDまたはTouch IDを設定します
- 「Appとデータ」画面で「MacまたはPCから復元」を選びます
- 新しいiPhoneをLightningケーブルでパソコンに接続します
- Macでは「Finder」、Windowsでは「iTunes」を開き、iPhoneのアイコンをクリックします
- 復元するバックアップデータを選択します
-
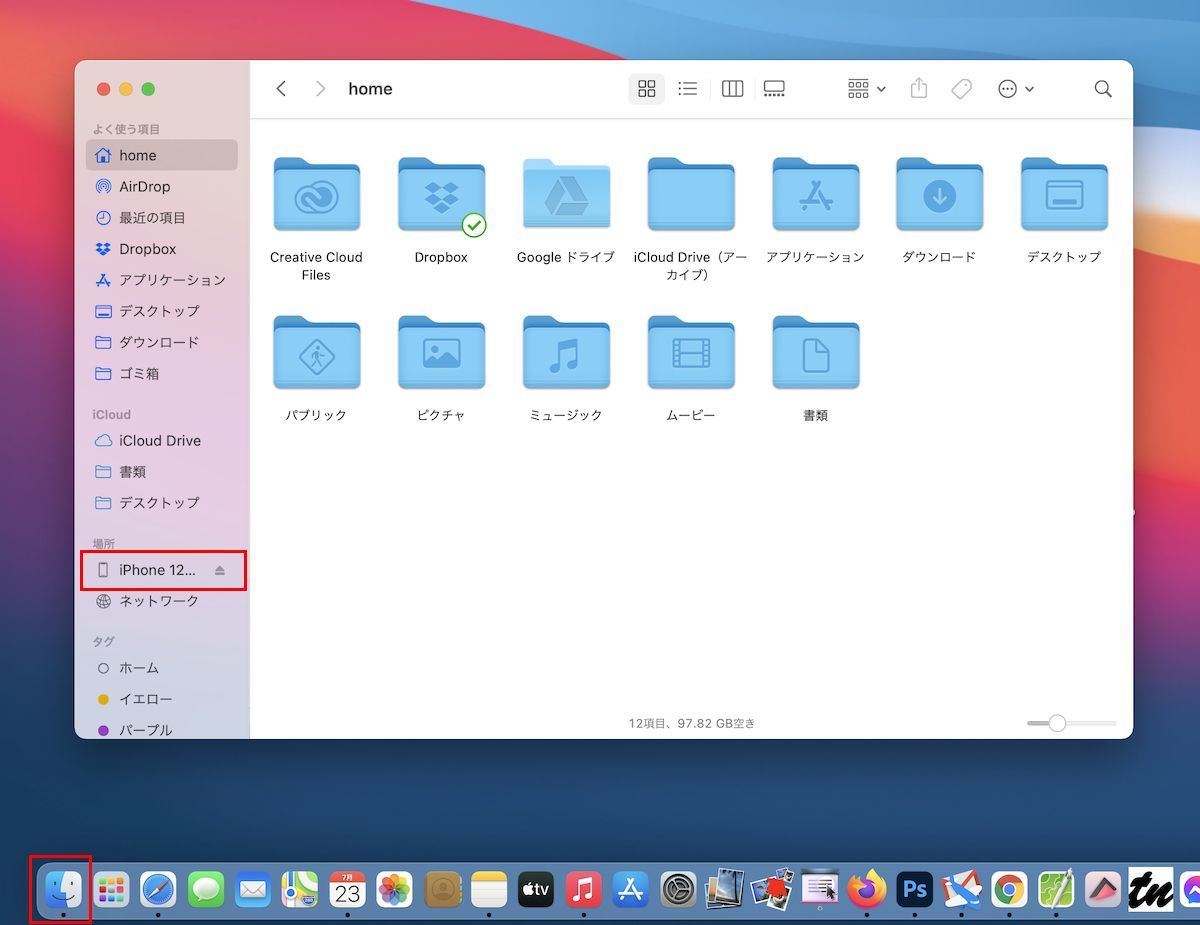
(Macの場合)Finderのサイドバーに現れるiPhoneのアイコンをクリックします。iPhoneのアイコンが表示されない場合は、「場所」にマウスカーソルを合わせると表示される「>」をクリックしてみましょう
詳しい手順については、下記の関連記事を参照してください。
まとめ:「クイックスタート」と「バックアップ→復元」のメリット/デメリット
ここまで、古いiPhoneから新しいiPhoneへのデータ移行方法について解説しました。正常に動作する古いiPhoneが手元にあれば、「クイックスタート」で移行するのがもっとも手軽で、移行したあともスムーズに使用することができます。なにより、バックアップをとっていなくても新旧のiPhoneを近づけるだけで簡単に移行できるというのは素晴らしい仕組みです。
一方、iCloudやパソコンにとったバックアップから復元する方法は、「バックアップをとってあること」が条件となります。パソコンから復元する場合はケーブルが必要となるなど不便な点もあります。
最後に、「クイックスタート」「iCloudバックアップから復元」「パソコンバックアップから復元」の3つのデータ移行方法について、それぞれの長所と短所をまとめてみましたので、参考にしてみてください。
クイックスタートの長所と短所
長所
- ケーブルが不要
- パソコンが不要
- バックアップをとっていなくてもOK
- 近づけるだけなので手軽
短所
- 古いiPhoneが必要
- 移行データが大きいと時間がかかる
iCloudバックアップから復元する場合の長所と短所
長所
- ケーブルが不要
- パソコンが不要
- 古いiPhoneがなくてもOK
- iOS 15では引き継ぎ時に無料で容量無制限バックアップが可能
短所
- Wi-Fi環境によっては時間がかかる
- バックアップをとってある必要がある
- 移行データが大きいと時間がかかる
パソコンのバックアップから復元する場合の長所と短所
長所
- 移行データが大きくても比較的早く終わる
- バックアップ時に暗号化していればユーザーIDやパスワードなども移行できる
短所
- MacまたはWindowsパソコンが必要
- 接続ケーブルが必要
- デフォルトの「暗号化」がオフのままでは、ユーザIDやパスワードなどが移行されない