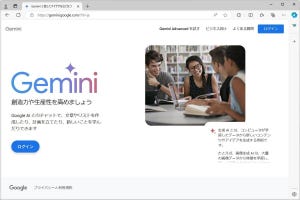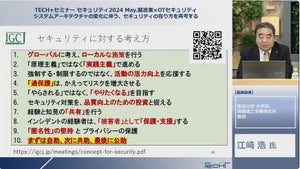Canvaには、四角形や三角形、円、星などの「図形」を描画・編集する機能も用意されている。スライドのワンポイントとして活用する、テンプレートのデザインをカスタマイズする、などの用途に活用できるので、その使い方を覚えておくとよい。「図形」を使いこなせるようになれば、それだけスライド作成の幅も広がるはずだ。
図形の描画と配置
これまでの連載で「Canvaでプレゼンテーションする方法」の大筋は理解できたと思う。そこで、今回から“スライド作成に役にさまざまな立つ機能”について紹介していこう。今回は「図形」の描画と編集方法について解説する。
まずは、図形の描画手順から説明していこう。図形を描画するときは「素材」のパネルを開き、「図形」のカテゴリにある「すべて表示」をクリックする。
すると、「ライン」と「図形」の一覧が表示される。あとは、好きな図形(またはライン)の形状をクリックするだけ。これでスライドに「図形」を追加できる。
続いて、追加した図形の配置を調整する。この操作手順は特に難しいものではない。具体的には、
・図形をドラッグして「位置を移動」
・四隅のハンドルをドラッグして「サイズを変更」
・上下左右のハンドルをドラッグして「縦横の比率を変更」
といった操作を行えばよい。
なお、デザインの一部として「スライドに初めから配置されている図形」も「自分で追加した図形」と同じ手順で編集できる。
たとえば、図形の色を変更して落ち着いた雰囲気にする、図形のサイズを変更して文字スペースを広くする、などのカスタマイズを行うことも可能だ。スライド作成の幅を広げる方法の一つとして、図形の扱い方も覚えておくとよい。
図形の色とグラデーション
ここからは図形の編集方法を説明していこう。まずは「図形の色」を変更する方法だ。図形の色を変更するときは、図形をクリックして選択し、「カラー」のアイコンをクリックすればよい。
すると「色の指定画面」が表示される。この画面の使い方は、第4回の連載で紹介した「文字の色」を指定する場合と同じだ。一覧から好きな色見本を選択すると、その色を「図形の色」に指定できる。もちろん、内部に「+」が表示されている色見本をクリックして、各自の好きな色を指定することも可能だ。
また、図形には「グラデーション」も指定できる仕様になっている。「色の指定画面」を下へスクロールしていくと「グラデーション」の一覧が表示されるので、この中から好きな見本を選択すればよい。
さらに、グラデーションの書式をカスマイズすることも可能となっている。この場合は、編集画面の余白をクリックして、いちど「色の指定画面」を閉じておく必要がある。その後、「カラー」のアイコンをクリックして「色の指定画面」を再び表示すると、現在のグラデーションが一覧に追加されているのを確認できる。これをクリックすると……、
以下のような画面が表示され、「グラデーションカラー」(両端の色)と「スタイル」(方向)を自由に変更できるようになる。
いちど「色の指定画面」を閉じる(表示を更新する)という手順を踏む必要があることを覚えておけば、グラデーションのカスタマイズも問題なく行えるだろう。
図形の枠線
図形の周囲に「枠線」を指定する書式も用意されている。枠線の種類、太さ、角の丸みは、以下の図に示したアイコンをクリックすると指定できる。
図形に枠線を描画すると、「枠線の色」を指定するためのアイコンが表示される。枠線の色を変更したいときは、このアイコンをクリックし、「色の指定画面」で好きな色を指定すればよい。
図形の重なり順
続いては、図形の「重なり順」を調整する方法を紹介していこう。図形は「後から描画した図形」ほど上(前面)に配置される仕組みになっている。この重なり順を変更したいときは、図形を選択した状態で「配置」コマンドをクリックすればよい。
すると、以下の図のような画面が表示され、選択している図形を前面/背面へ移動できるようになる。以下の図は「最背面へ」をクリックして「菱型の図形」を一番下に配置した例だ。
そのほか、「レイヤー」を使って重なり順を変更することも可能となっている。「レイヤー」タブを選択し、「オーバーラップ」をクリックすると、選択している図形(素材)に重なっている素材を一覧表示できる。ここで各素材を上下にドラッグして重なり順を変更してもよい。
図形内に文字を入力
最後に、図形内に文字を入力するときの操作手順を紹介しておこう。図形内に文字を入力するときは、その図形をダブルクリックすればよい。
すると、図形内にカーソルが表示され、文字入力が可能な状態になる。あとはキーボードを使って文字を入力していくだけだ。
図形内に入力した文字の書式を指定することも可能だ。文字サイズ、フォント、文字色などの書式は、ツールバーに並ぶアイコンを使って指定すればよい。なお、文字の書式指定については、第4回と第5回の連載で詳しく解説しているので、よくわからない方は参照しておくとよいだろう。
なお、図形内の文字の周囲には「適当なサイズの余白」が設けられるようになっている。このため、図形のサイズを小さくできなくなってしまうケースもる。このような場合は、以下の図に示したアイコンをクリックして「パディング」(内部余白)の値を確認してみるとよい。
文字の周囲の余白が大きすぎる場合は、あらかじめパディングの値を小さくしてから、図形の高さ(幅)を再調整してみるとよい。余白を小さくした分だけ、図形のサイズも小さくできるようになるはずだ。
細かな書式設定ではあるが、余白が大きすぎると、見た目が不格好になってしまう恐れがある。よって、文字の周囲の余白を調整する「パッディング」の指定方法も覚えておく必要がある。
このように、Canvaには「図形」の編集機能も十分に用意されている。デザインセンスがある方なら、白紙のスライドに「図形」や「ライン」を追加してオリジナルのデザインを作成することもできるだろう。
センスに自信がない方は、テンプレートを適用してデザインを指定し、すでに配置されている「図形の色」を変更することで「スライド全体の雰囲気をカスタマイズする」といった使い方などが考えられる。
図形の編集は「スライド作成に必須の機能」とはいえないが、スライド作成の幅を広げてくれる機能であることは間違いない。この機会に使い方を学んでおくと役に立つだろう。