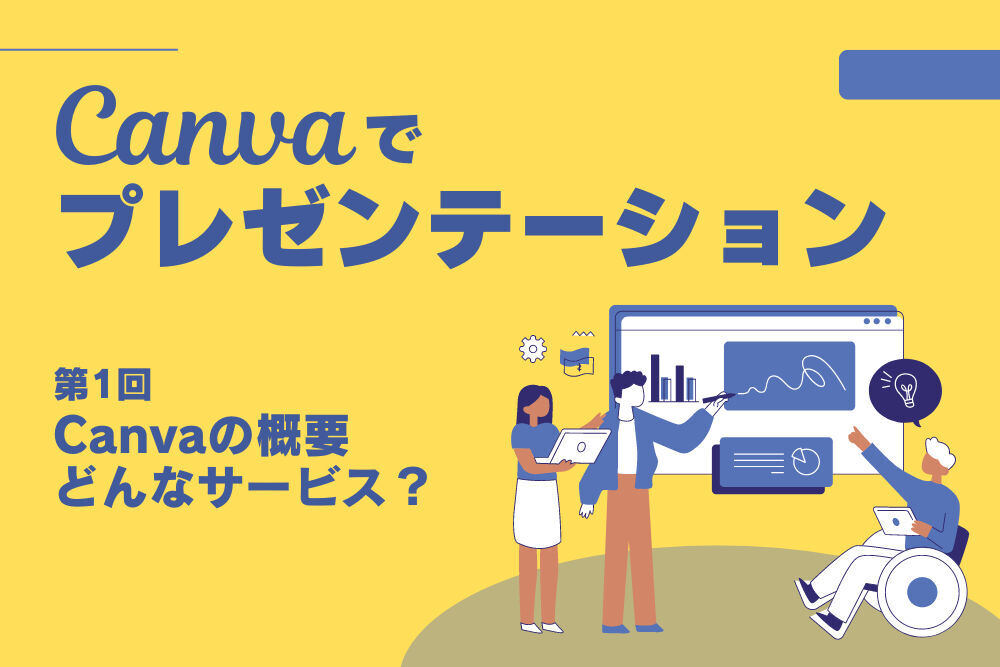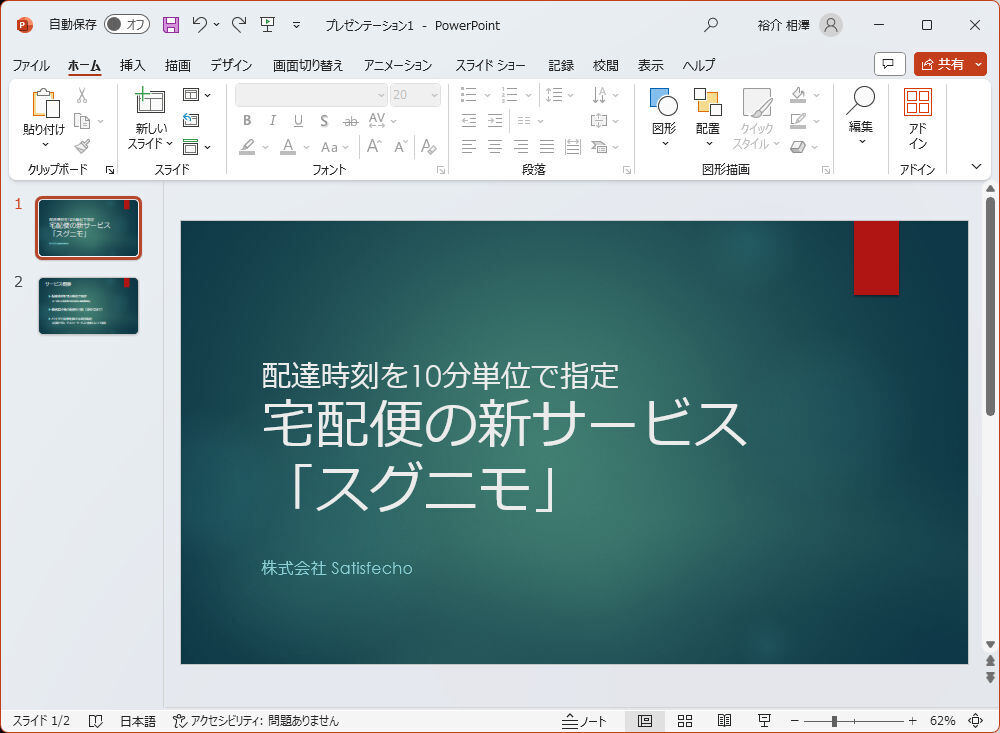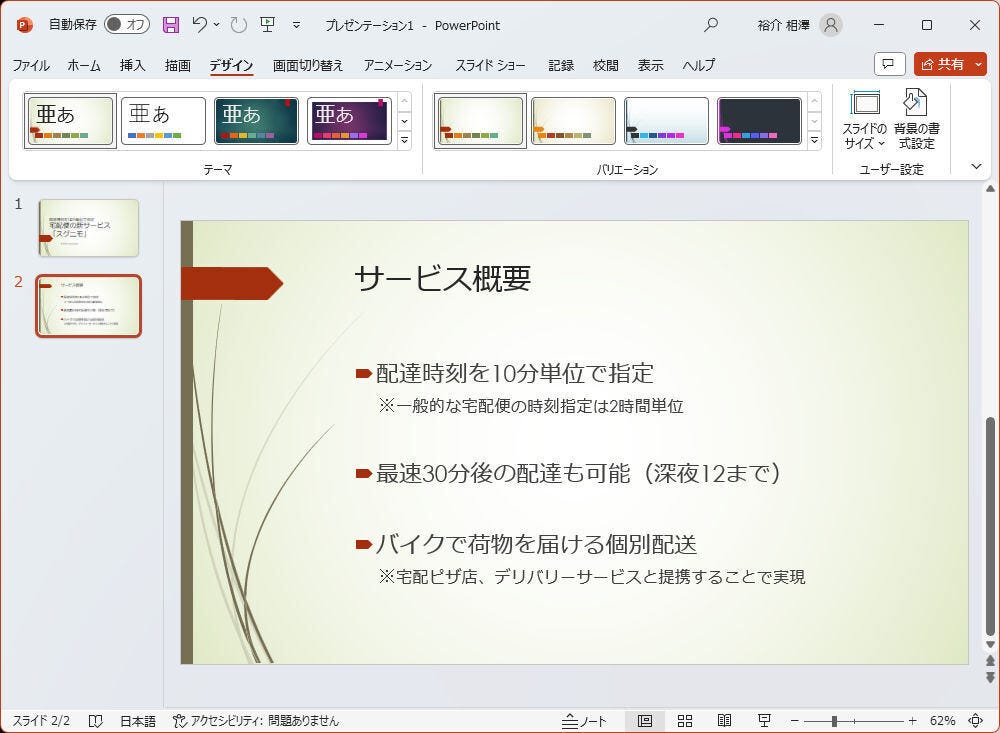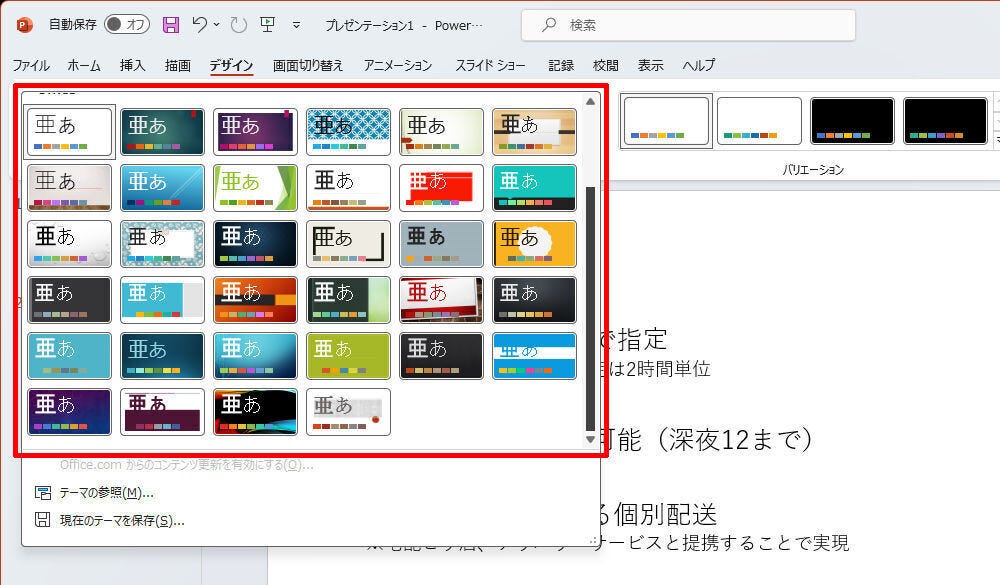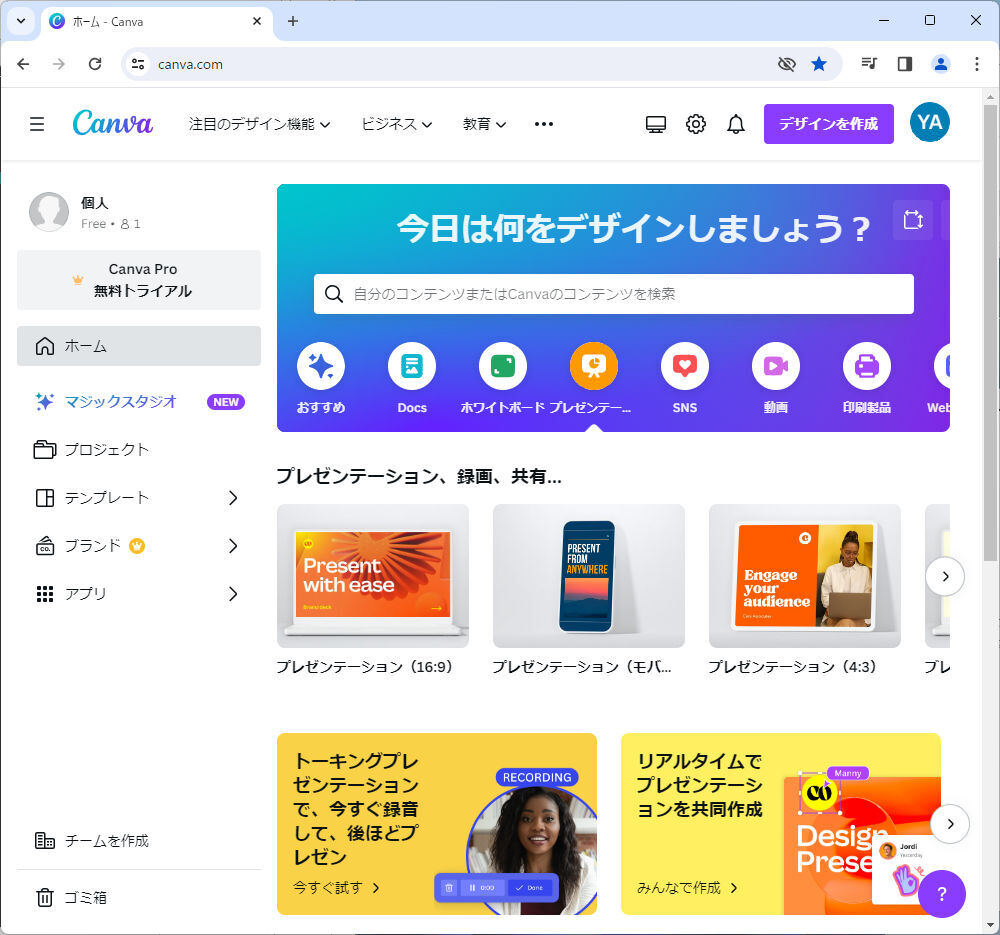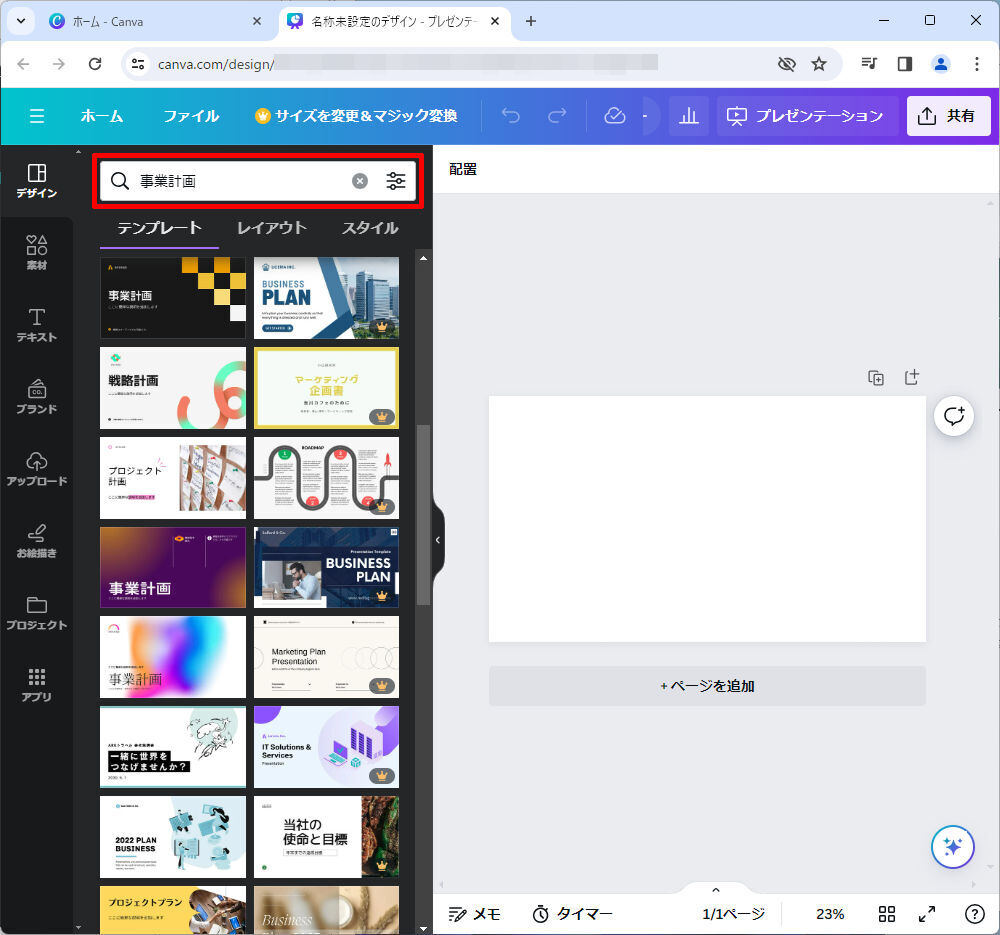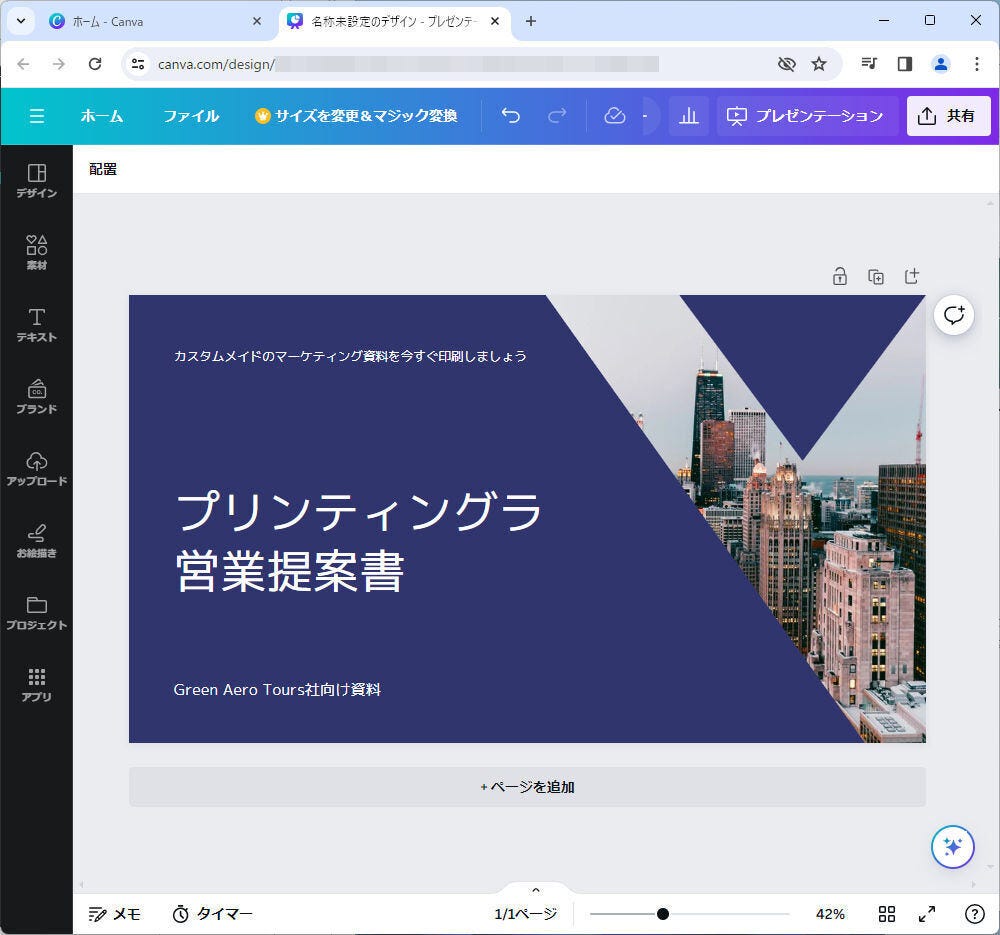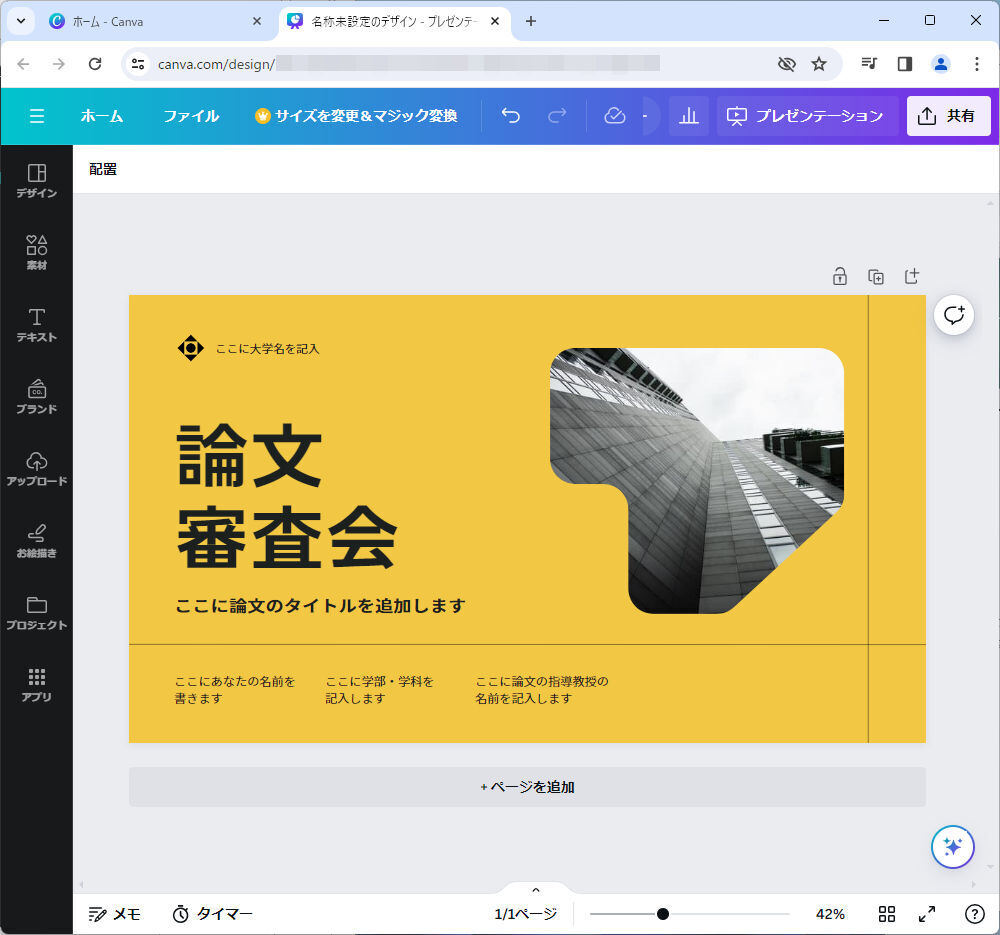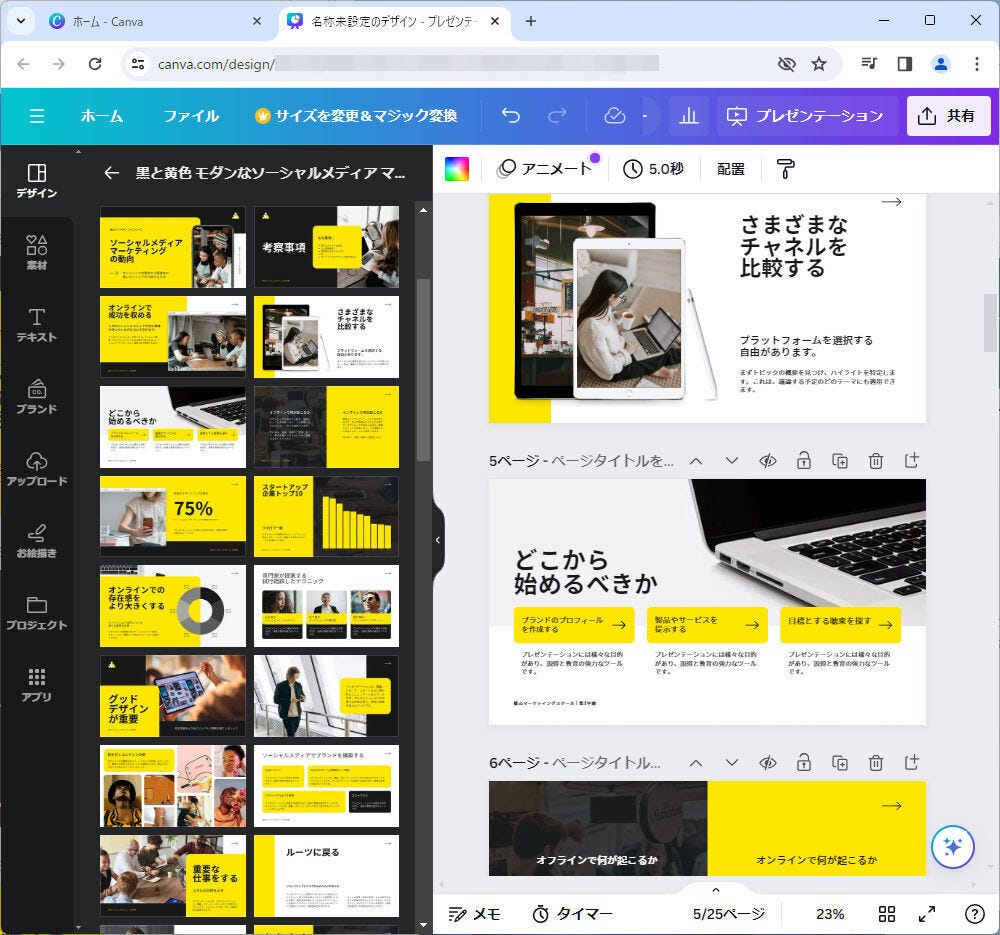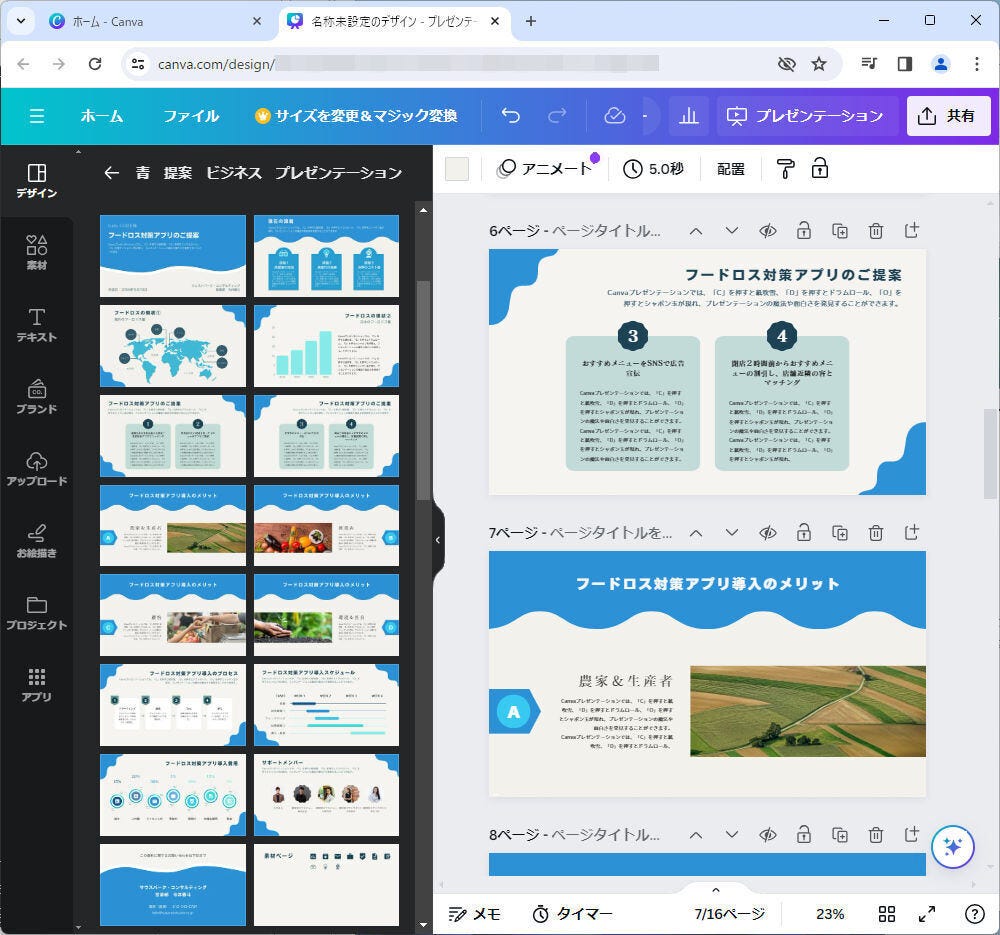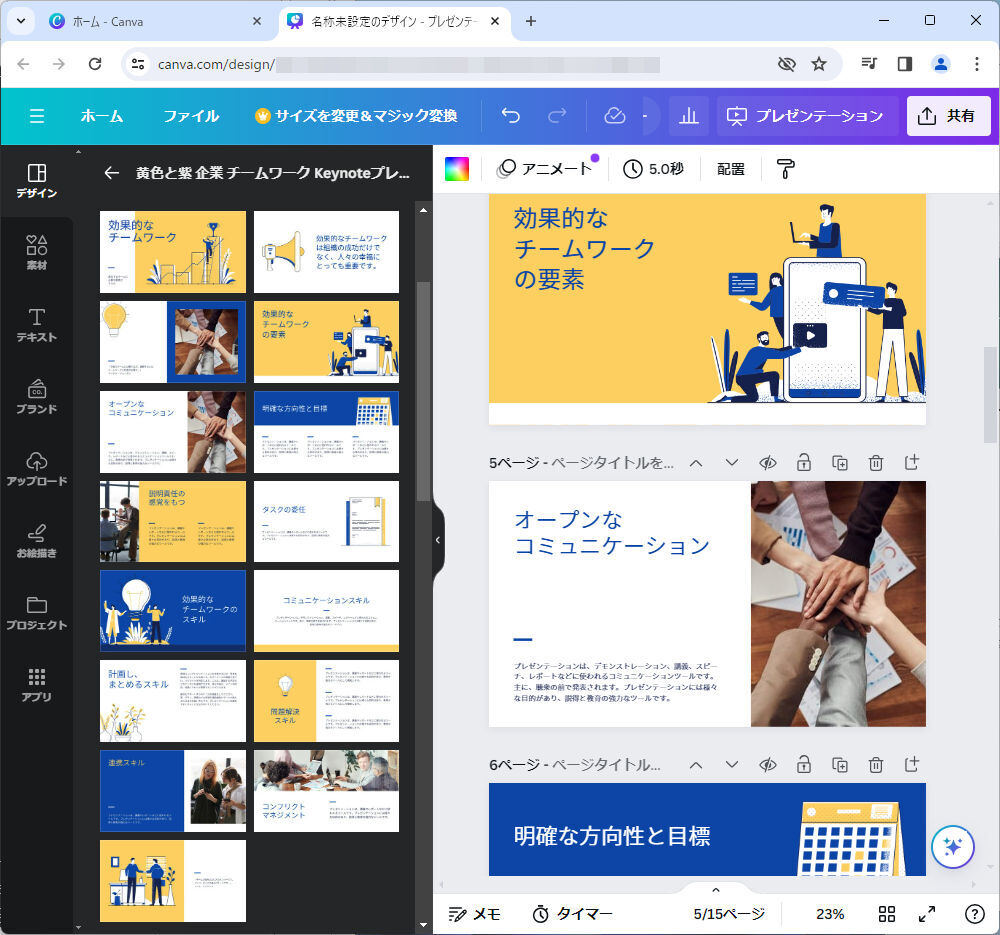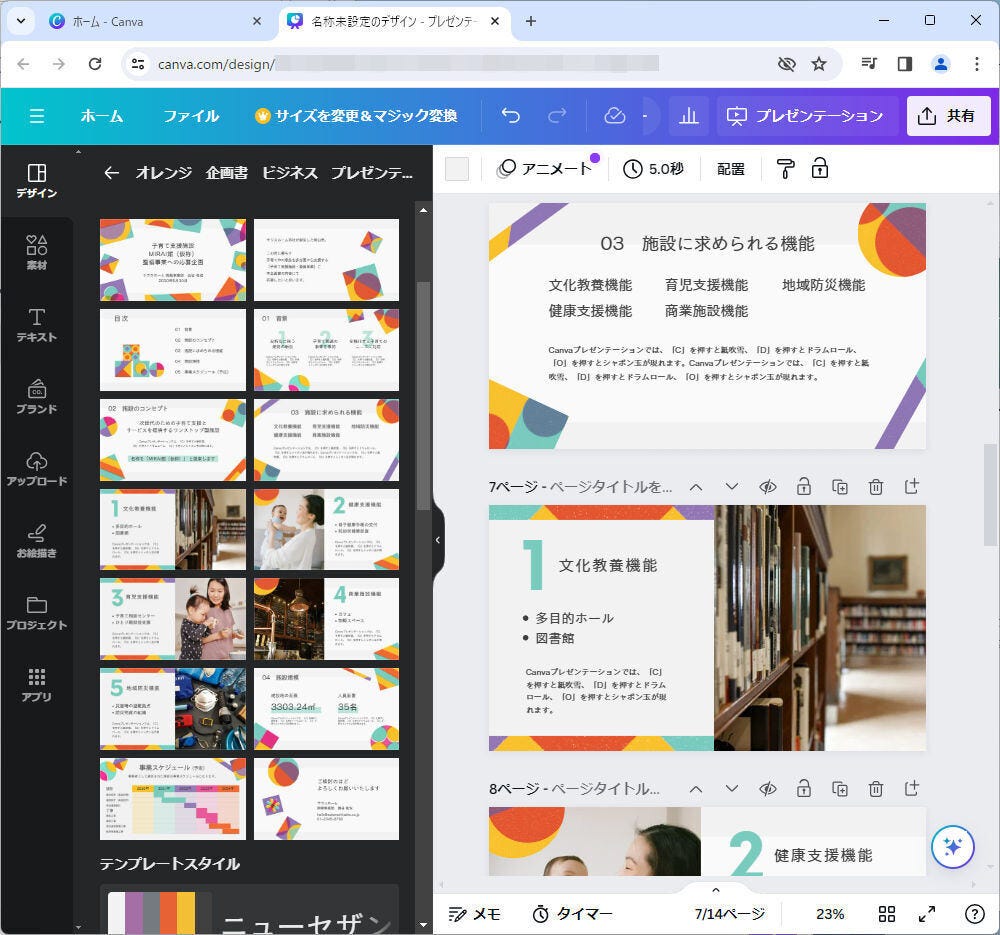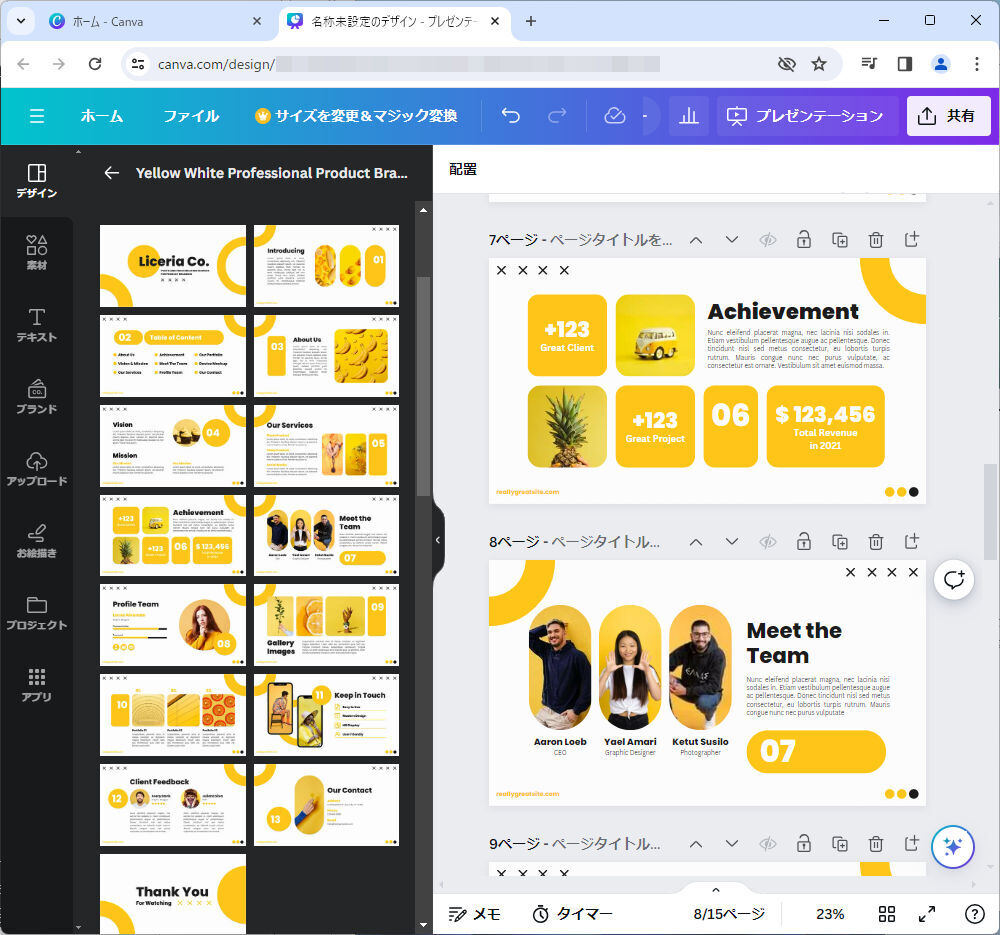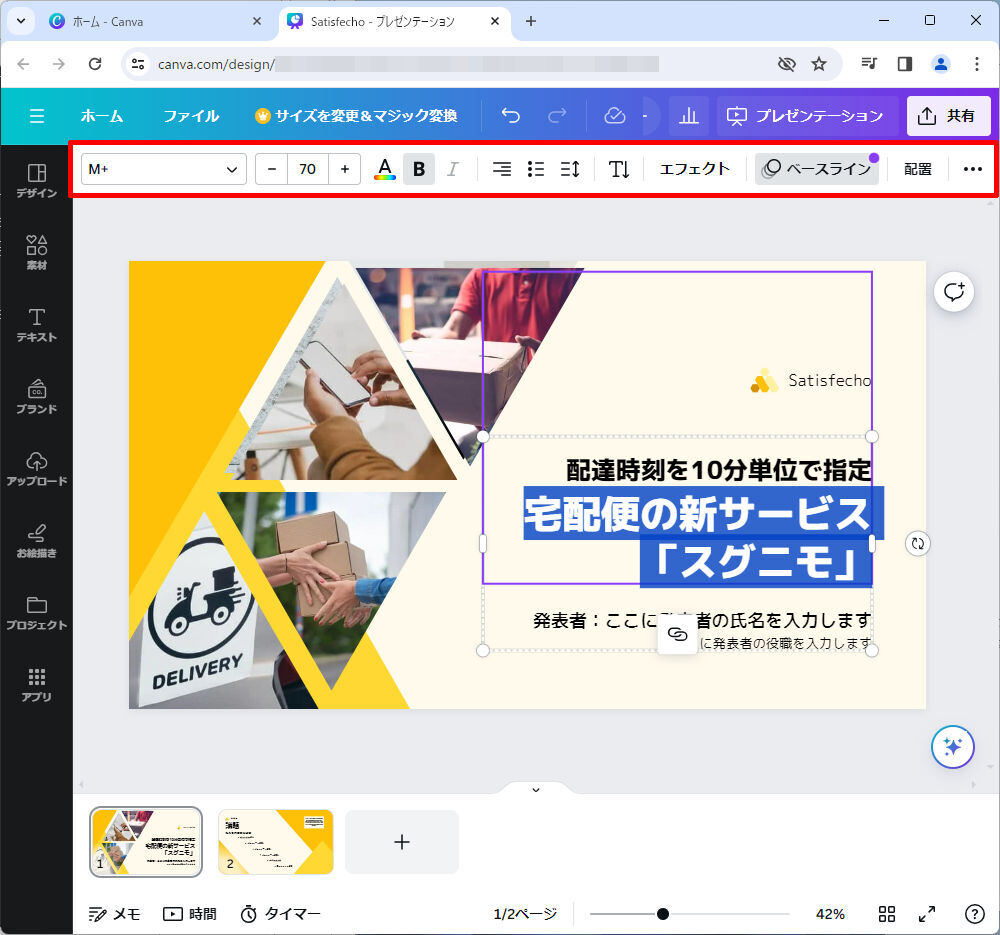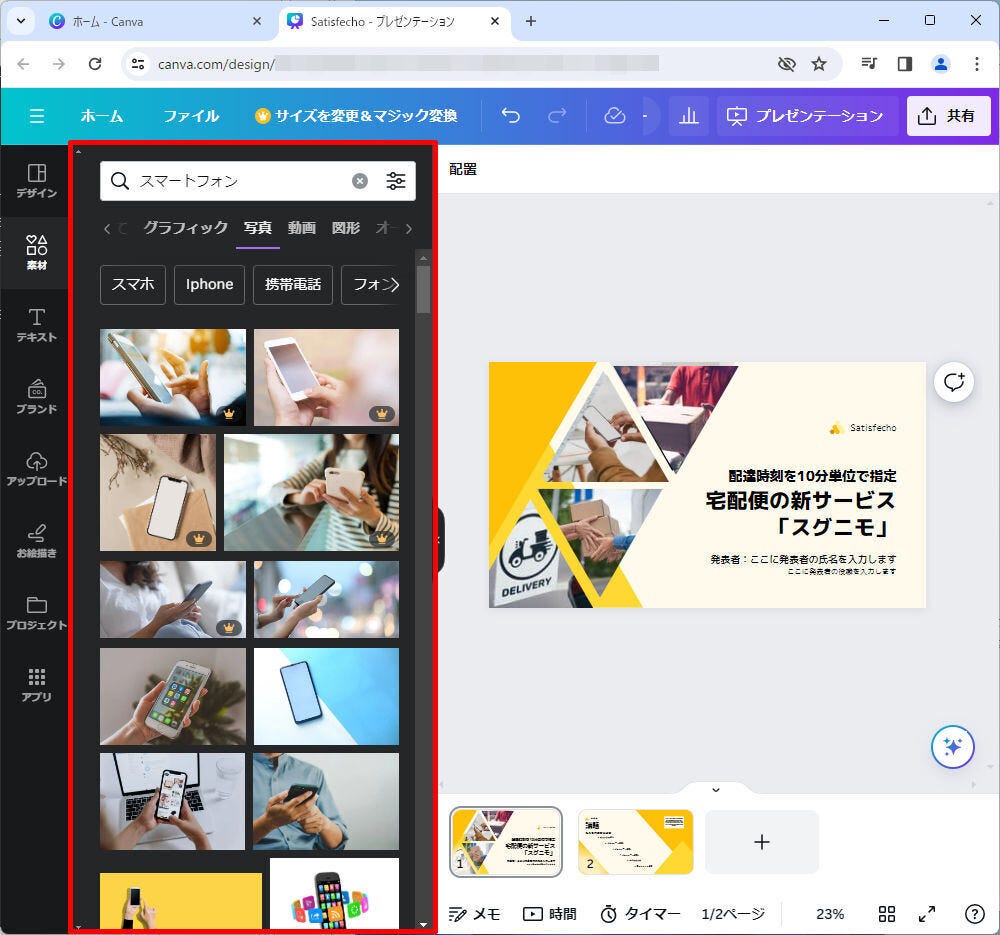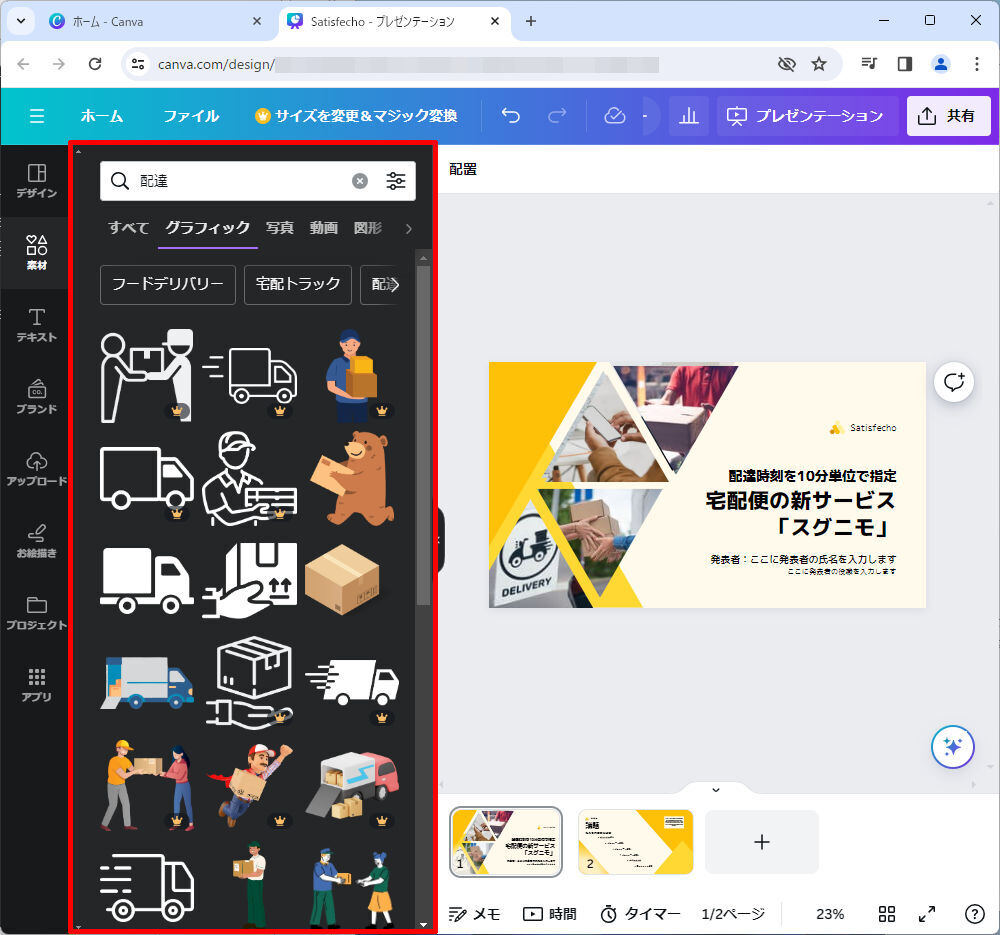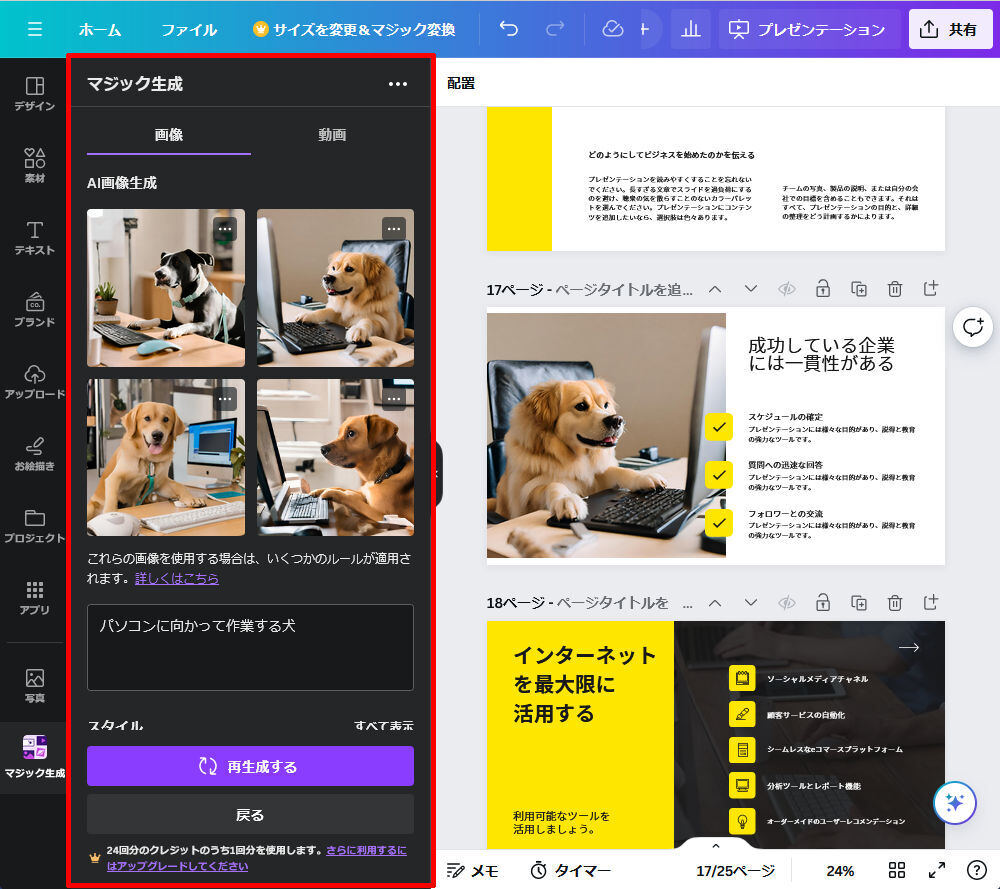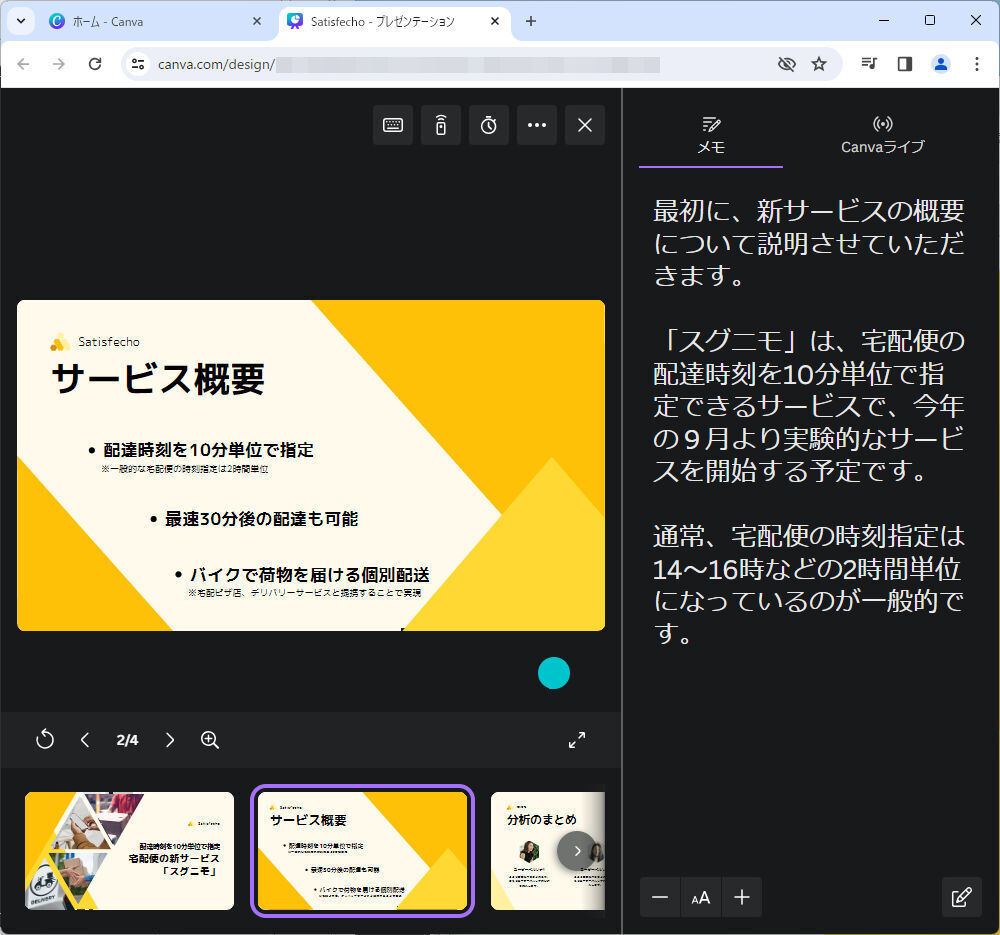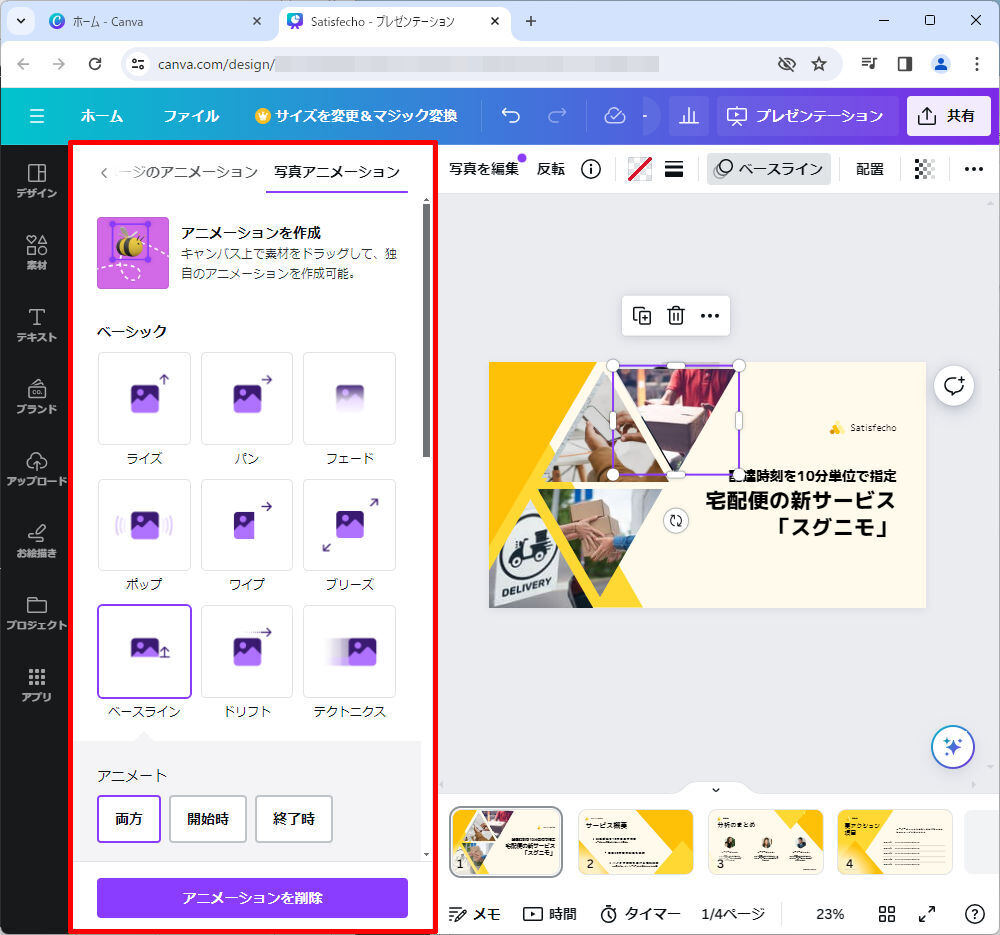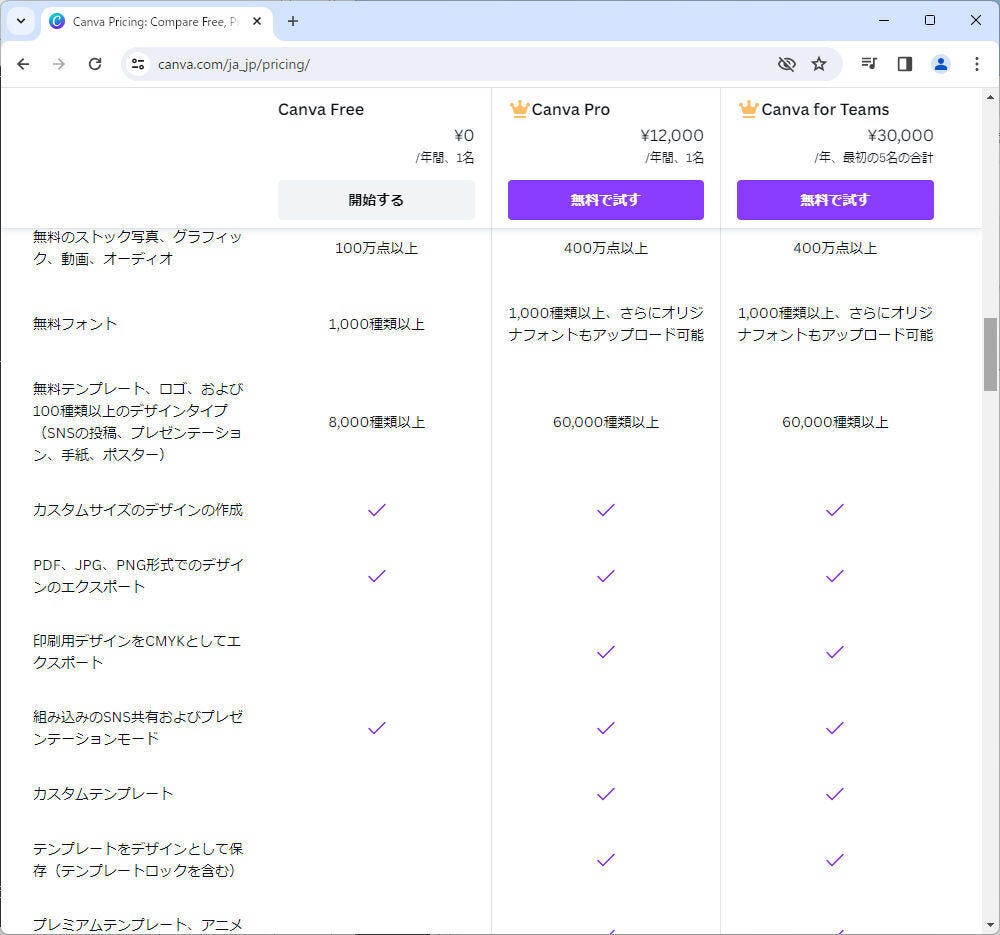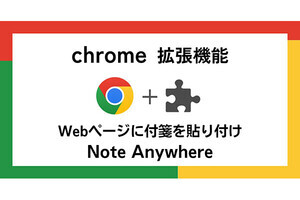「定例会議」や「新商品の発表会」などに向けて、プレゼンテーション用のスライドを作成する機会もあるだろう。こういったスライドはPowerPointで作成するのが一般的であるが、それ以外にもスライド作成に活用できるツールはある。この連載では、最近、注目を集めている「Canva(キャンバ)」をプレゼンテーションに活用する方法を紹介していこう。
プレゼンはPowerPoint一択で大丈夫?
プレゼンテーションに使用するアプリとして真っ先に思いつくのは「PowerPoint」ではないだろうか。新商品や新サービスの発表会をはじめ、社内の報告会、取引先との打ち合わせなどにPowerPointを使用している方も沢山いるだろう。
PowerPointにはプレゼンに必要な機能が過不足なく用意されているが、ひとつだけ弱点がある。それはデザイン(テーマ)のバリエーションが少ないこと。PowerPointは多くの人が使用しているアプリでもあるため、「どこかで見たような…」というデザインになってしまうケースが少なくない。
そこで、本連載ではPowerPointの代わりに「Canva」というWebサービス(Webアプリ)を使ってプレゼンテーション用のスライドを作成する方法を紹介していこう。
まずは、普段から使用しているPowerPointでスライドを作成した例を紹介する。以下に示した図は、「イオン」や「ウィスプ」といったテーマをスライドに適用した例だ。
PowerPointを使用している方にとっては、よく見慣れた「お馴染みのデザイン」といえるだろう。PowerPointには30種類以上のデザイン(テーマ)が用意されているが、使い勝手のよいデザインは数点ほどしかなく、毎回、同じようなデザインのスライドになってしまう傾向がある。
もちろん、プレゼンテーションの本質は“デザイン"ではなく“内容"であるが、そうはいっても「たまには他人と違うデザインでスライドを作りたい!」と思うこともあるだろう。このような場合にぜひ活用したいのが、本連載で紹介する「Canva」というWebサービスだ。
テンプレートが豊富に揃うCanva
Canvaはオーストラリア発のWebサービスで、名刺やチラシ、ポスターなどのデザインを作成できるツールとして名を馳せている。
また、Canvaには「プレゼンテーション」というカテゴリも用意されており、発表用のスライドを作成する機能、スライドショーを実行する機能なども提供されている。これらの機能を「実際のプレゼンに活用してみよう!」というのが本連載の主旨だ。
Canvaを利用するにあたって必要となる環境は、Google ChromeやFirefox、Edge、SafariといったWebブラウザだけ。パソコンだけでなく、スマートフォンやタブレットでも利用できるのが利点の一つといえる。このため、自宅勤務(テレワーク)や外出先でも問題なく利用することが可能である。
Canvaの最大の特長は、膨大な数のテンプレートが用意されていること。これは“デザイン作成ツール"ならではの強みといえるだろう。バリエーションも豊富で、チラシやポスターのカテゴリでは「夏祭り」や「花火大会」のように日本向けのテンプレートも見つかる。
プレゼンテーションのカテゴリーについても同様で、「全部でいくつかあるのか?」を数えきれないほどのテンプレートが用意されている。このため、一覧からテンプレートを選択するのではなく、適当なキーワードを入力してテンプレートを検索する、という仕組みになっている。
発表内容に適したデザインが見つかったら、そのテンプレートをクリックしてスライドに適用する。これで以下の図のようなスライドを作成できる。
あとは、発表内容に合わせて「文字」や「画像」を差し替えていくだけ。これだけの作業で、他ではあまり見かけないデザインのスライドに仕上げることができる。
「タイトルスライド」に続く、2枚目以降のスライドについても、10種類以上のレイアウトが用意されているテンプレートが多いといえる。これらは単に配置を調整したものではなく、それ自体がデザインと呼べる仕上がりになっている。
このため、1つのテンプレートを選択するだけで、バリエーションに富んだスライドを作成できる仕様になっている。以下に、いくつか例を紹介しておこう。
上記に示した例は、Canvaに用意されているテンプレートをそのままスライドに適用したものだ。実際にスライドを作成するときは、これらをベースに文字を書き換えたり、写真やイラストを差し替えたりして、「発表内容に即したスライドに変更していく」というのが最も簡単な使い方となる。
もちろん、上記に示したデザイン以外にも数多くのテンプレートが用意されている。このように、自分でデザインやレイアウトを考えなくても、見た目が次々と変化していくスライドを手軽に作成できるのが、Canvaならではの特長といえる。
編集ツールとしても使いやすく、無料素材も豊富に揃う
Canvaは「Webブラウザだけで利用できるツール」であるにも関わらず、使い勝手のよい編集機能が装備されている。文字の書式を指定する、画像を編集する、といった基本的な操作は問題なく行えるし、素材の整列やグループ化といった補助的な機能も十分に備えられている。
また、数百万点という規模で「写真素材」や「イラスト素材」が提供されていることも大きな魅力といえる。これらの素材は、スライドを彩るアクセントとして活用できるだろう。
さらには、AI(人口知能)を使って「写真」や「文章」を自動生成する機能も提供されている。たとえば、「パソコンに向かって作業する犬」のように、一般的な素材集で見つけられなさそうな写真を“自分で作り出す"といった使い方にも対応している。
プレゼンテーションに必要な機能
必要なスライドを作成できたら、そのままCanvaで発表を行うことも可能だ。作成したスライドを次々と画面全体に表示していく「スライドショー」の機能が用意されているため、Canvaだけでプレゼンテーションに関わる一連の作業を完結できるようになっている。
また、発表用原稿などを画面に表示できる「プレゼンテーションビュー」という機能も用意されている。この機能を使うと、参加者には「スライドだけ」を全画面表示で示し、自分のパソコンには「発表用の原稿とスライド」を表示する、といった使い方が可能となる。
そのほか、スライドショーに関連する機能として、以下のような機能もCanvaに装備されている。
・スライド内の素材にアニメーションを指定する
・次のページに切り替えるときの演出(ページトランジション)を指定する
・スライドショーを自動再生する
・スライドショーを録画して動画にする
・録画した動画を編集する
さらには、作成したスライドをPDF出力することにより、参加者にスライドを送信する、スライドを印刷して配布する、といった使い方にも対応している。
このように、プレゼンテーションに必要な機能が漏れなく装備されているため、PowerPointに頼ることなく、発表を遂行できるようになっている。
Canvaのプラン(無料プランと有料プラン)
最後に、Canvaを利用する際に必要となる料金について解説しておこう。Canvaは無料のWebサービスとして提供されているため、会員登録さえ済ませれば、誰でも、すぐに利用を開始することが可能だ。
さらに、上位プランとして「Canva Pro」や「Canva for Teams」といったプランも用意されている。こちらは有料のサブスクリプション(月単位または年単位)で、以下のような料金設定になっている(2024年2月時点)。
・Canva Proの料金
1,500円/月(または12,000円/年)
・Canva for Teamsの料金(最初の5名の合計)
3,000円/月(または30,000円/年)
もちろん、プランに応じて機能制限などが設けられているが、無料の「Canva Free」でも問題なく「スライド作成」や「スライドショー」などの作業を行える。
有料プランにアップグレートすることで使用可能になる主な機能は以下のとおり。
・使用可能な「テンプレート」の数が増える
・使用可能な「写真素材」や「イラスト素材」の数が増える(※1)
・AIを使った画像・動画の生成や編集、文章の生成(※2)
・ストレージ容量が1TBに増える(※3)
(※1)無料プランのユーザーが「有料プラン専用の素材」を単品購入することも可能(1点につき120円程度)
(※2)無料プランのユーザーでも、画像生成50回まで、動画生成5回まで、文章生成50回まで試用可能
(※3)無料プランのストレージ容量は5GB
なお、各プランの詳細は、こちらに記載されているので、詳しく知りたい方は確認してみるとよいだろう。
プランのアップグレードは好きなタイミングで契約できるので、まずは無料プランで試してみて、必要性を感じたときに「Canva Pro」などへのアップグレードを検討するとよいだろう。これは筆者の私見でしかないが、「無料プランでも十分すぎるくらいの機能が提供されている」というのが正直な感想だ。
Webサービス(Webアプリ)としての使用感やインターフェースも優れているので、パソコンに慣れている方なら、すぐにでも使いこなせるようになるだろう。ただし、PowerPointとは「編集の手順」や「考え方」が異なる部分もある。それを補足する意味も込めて、次回の連載から初心者向けに詳しい使い方を紹介していこう。