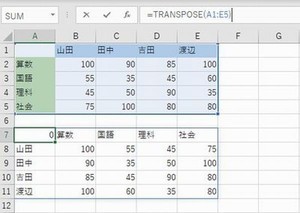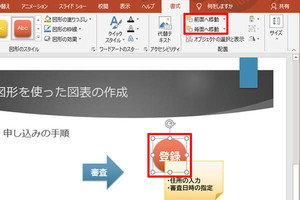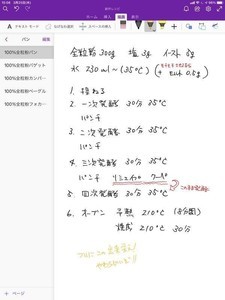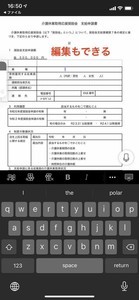デスクワークにおいて欠かせないアプリケーションの1つが文書作成ソフトだろう。1日に何通ものビジネス文書をメールでやり取りしていることだろう。そして、文書作成ソフトの中でも圧倒的なシェアを持っているのがMicrosoft Wordだ。そこで本稿では、Microsoft Wordの生産性を向上するテクニックを5つ紹介しよう。
キーボードだけで水平線を引く
Wordには「線を引く」方法がたくさんあるが、一番簡単な方法が、3つのハイフン(---)を入力してから、改行する方法だ。左端から右端まで一直線を引くことができる。
そのほか、[ホーム]タブ-[罫線と網かけ]をクリックして、[水平線]を選択すると、上記の操作と同様に、水平線を引くことができる。
複数の切り取った文章をまとめて貼り付ける
文書を作ったものの、必要な部分だけを抜き取って1つの文書にまとめたいと思う時はないだろうか。Wordであれば、[スパイク]機能を使うことで、これが簡単に行える。
まず、1つ目の文章を選択して、[Ctrl]+[F3]キーを押す。同様に、2つ目の文章を選択し、[Ctrl]+[F3]キーを押す。
次に、文章をまとめて張り付ける文書を新規で作成する。作成した文書にカーソルを合わせて、[Ctrl]+[Shift]+[F3]を押すと、切り取った文章が切り取った順で張り付けられる。
文書内のすべての画像を検索して置き換える
長い文章を作成している際、章やセクションの区切り文字に画像を使うことがあるだろう。Wordでは、それらの画像を一気に置き換えることができる。
例として、以下のWord文書に張り付けた3つのピンクのマカロンの画像をグリーンのマカロンの画像に置き換えてみよう。
まず、差し替えたい画像(グリーンのマカロン)を適当な場所に挿入して、コピーする。次に、[ホーム]タブで[置換]の画面を表示させる。オプションをクリックして、[あいまい検索]のチェックを外して、[検索する文字列]にカーソルを置き[特殊文字]から「グラフィック」をクリックする。続いて、[置換後の文字列]にカーソルを置き[特殊文字]から[クリップボードの内容]をクリックする。最後に、[すべて置換]をクリックする。
キーボード操作だけで表を作る
通常、Wordで表を作ろうとする場合、[挿入]-[表]から、行と列を選択することが多いだろう。しかし、Wordでは、マウスを使わなくても表を作ることが可能だ。
1つ目は、+(プラス記号)とTabキーを使う方法だ。最初に、+を押して、セルの幅の数だけTabキーを押す。この操作を必要な列の数だけ行い、最後にEnterキーを押すと表ができる。
2つ目は、+(プラス記号)と-(マイナス記号)を使う方法だ。こちらも、1つ目の方法と同様に、最初に、+を押して、セルの幅の数だけ-を押す。この操作を必要な列の数だけ行い、最後にEnterキーを押すと表ができる。
「表のスタイル」で見栄えを簡単に変更する
Wordを使う上で、苦労するポイントの1つが表ではないだろうか。いろいろと設定を変えてみても、思い通りの表ができなくて困ったことがある人もいるだろう。しかし、「表のスタイル」という機能を使えば、簡単にデザインを変更できる。
「表のスタイル」を利用するには、表を選択した状態で、[表ツール]-[デザイン]をクリックする。棒線と下向き矢印のボタンをクリックすると、変更可能な表のパターンが表示される。
以下、テキストだけ入れた表に「表のスタイル」のデザインを適用してみた。ワンクリックで簡単にデザインを変更できた。