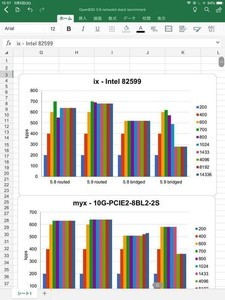編集するデータはやっぱりMicrosoft Office
これまでWindows 10とiPhoneから同じクラウドストレージを使う方法を取り上げ、特に書類としてのPDFデータにアクセスする方法や、PDFデータにメモを書き込む方法を紹介した。これまでの設定が機能しているなら、Windows 10からもiPhoneからもシームレスに同じPDFにアクセスできているはずだ。手間をかけずに手軽に書類共有を実現する。いったん慣れてしまうと、なかなか抜け出せない便利さである。
とはいっても、やはり編集する必要のあるデータはPDFではなく、Microsoft Officeのデータであることが多い。最も多いのはMicrosoft WordとMicrosoft Excelのデータだろう。職種によってはMicrosoft PowerPointも多いかもしれない。iPhoneはデフォルトの状態でもMicrosoft Officeのデータを閲覧できるが、再現度は高くない。そこで今回は、iPhoneにMicrosofit Officeアプリを導入すると、何がどう変わるのかを紹介しておこう。
最初に整理しないといけないのはライセンス
Microsoft Officeはビジネスに欠かせないアプリケーションだが、そのライセンス体系は複雑だ。そもそも種類が多いし、加えて数年ごとに名称や内容が変わる。Microsoft Officeのライセンス体系を把握し続けるのはなかなか難しい。
企業での利用であれば、担当者がビジネス版またはエンタープライズ版を購入して従業員向けのアカウントを管理していることが多いだろう。小企業や個人事業では、PCにプレインストールされているMicrosoft OfficeやWordまたはExcelといった個別のアプリケーションを使っているかもしれない。さらに、個人の場合、PCにプレインストールされているWordやExcelを使うといったケースが多い。
会社でWindows 10でMicrosoft Officeを使っているだろうから、これはこのまま使えばよい。問題はiPhoneだ。iPhoneでもMicrosoft Officeを使うには、iPhone側にもライセンスが必要になる。会社が発行してくれるアカウントをiPhoneでも使ってよいという許可が出ているなら、そのアカウントをiPhoneでも使用できるはずだ(ただし、使用できない種類のライセンスの場合には当然使えない)。
問題は、「会社側がアカウントを発行してくれない」「iPhoneでの使用が許可されていない」「iPhoneで使用できるライセンスではなかった」場合だ。こうした場合、自前でライセンスを購入する必要がある。無償のままでも閲覧くらいはできるが、編集はほとんどできない。仕事でiPhoneを使おうと思ったら、Microsoftアカウントの確保とMicrosoft Officeライセンスの購入は必要だと思っておいたほうがよい。
Microsoft Officeのライセンスは複数の選択肢があるが、Microsoftは現在、Microsoft Officeを使うためのライセンスをサブスクリプションベースの「Microsoft 365」へ集約させている。Microsoft 365の中にはいくつかのエディションがあるが、個人での購入でiPhoneでも使うことを考えると「Microsoft 365 Personal」が候補になる。閲覧だけなら無償のままでもよいが、iPhoneでも編集するのであればライセンスの購入は検討しておこう。
Windows 10からMicrosoft Officeを使う
Microsoft 365などのライセンスがあるなら、最新版のMicrosoft Officeをインストールして使用できる状態になっているはずだ。Webブラウザ版を使ってもよいが、Windows 10を使っているならアプリケーションを使ったほうがよいだろう。
上記のスクリーンショットでは、クラウドストレージ「iCloud Drive」にWord文書が保存されており、これをMicrosoft Wordで編集している。
iPhoneのMicrosoft Office対応状況
まず、iPhoneのファイルアプリから先程のWord文書にアクセスしてみよう。
タップすると、次のようにWord文書が表示される。デフォルトのビューアでもある程度の閲覧は行うことができる。
しかし、表示が崩れてしまっている。内容を理解する程度なら可能だが、崩れた表示を見続けるのはストレスだ。Word文書やExcel文書を扱うことが多い場合、表示が崩れないほうがよい。
Microsoft Officeのインストールとサインイン
MicrosoftはiPhone向けのMicrosoft Officeアプリケーションを提供している(つい先日、iPad向けにカスタマイズしたバージョンの提供も開始された)。Microsoft OfficeのデータはiPhoneのビューアよりもこちらのほうが都合がよい。そこで、アプリストアからMicrosoft Officeをインストールしよう。
Microsoft Officeアプリを起動したら、サインインを行う。サインイン済みになっていたら、いったんサインアウトしてからもう一度サインインを行おう。
Microsoft 365ライセンスを購入済みのアカウントでサインインを行う。ライセンスを購入していないなら、通常のMicrosoftアカウントでサインインしよう。インストールとセットアップはこれで完了だ。
Microsoft Officeを使ってみよう
先ほどと同じ手順を踏んでみよう。ファイルアプリからiCloud Driveに配置したWord文書にアクセスする。
今度は先程インストールしたMicrosoft Officeアプリが起動してくる。次のように、書類が崩れずに表示されていることを確認できる。表示に関してはフォントの関係もあって、Windows 10で閲覧した時よりもきれいかもしれない。
そして素晴らしいのは、Microsoft Officeアプリをライセンスのあるアカウントでサインインしている場合、ここから編集を行えることだ。
もちろん、編集作業はWindows 10から行う場合と比べると快適とは言い難いが、編集できればかなり便利だ。気がついた時にサッと編集作業ができるのと、会社に戻ってからデスクの前で編集をするのとでは効率が違ってくるし、場合によっては編集を忘れてしまうこともある。ササッと作業できるようにすることは、ミスを減らす効果も期待できる。
iCloud Driveか、OneDriveか
当然だが、Microsoft OfficeはMicrosoftのプロダクトでありサービスであるので、アプリケーションやアプリからストレージにアクセスするケースではOneDriveを使うほうがシームレスだ。しかし、iPhoneを使う場合、クラウドストレージはiCloud Driveのほうが便利なことが多い。どちらを使うかの判断は難しい。
仕事がMicrosoft Officeデータの閲覧や編集に特化しているなら、クラウドストレージにはOneDriveを使ったほうが便利だろう。他のアプリケーションも使うことが多いなら、iCloud Driveのほうが便利なケースも多い。
どちらを選んだとしても、ファイルエクスプローラおよびファイルアプリを中心に作業を開始するという手順を取る限り、どちらのクラウドストレージを使っても操作方法はそれほど変わらない。操作するルーティンを工夫することである程度の効率化は図ることが可能だ。