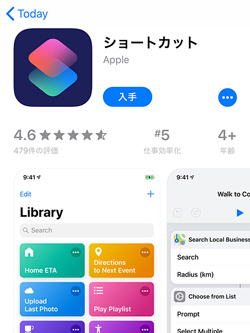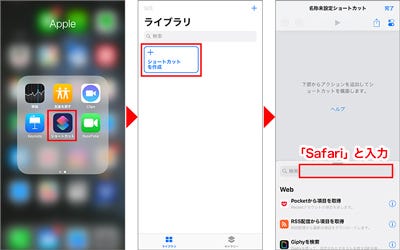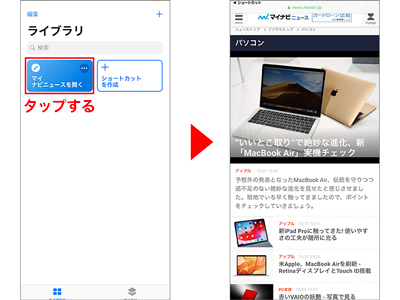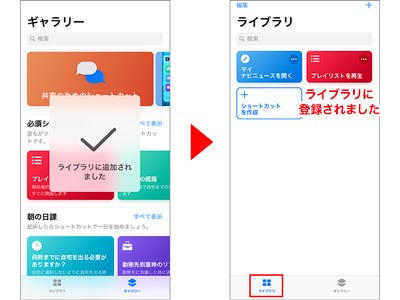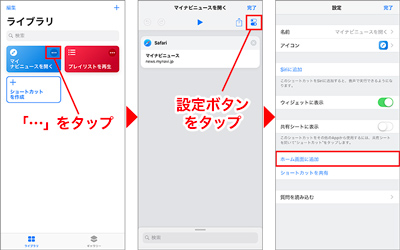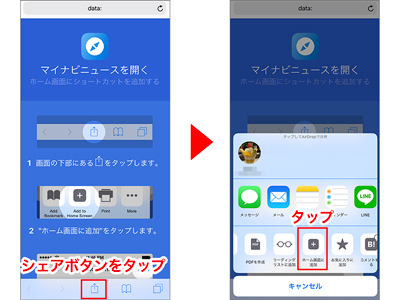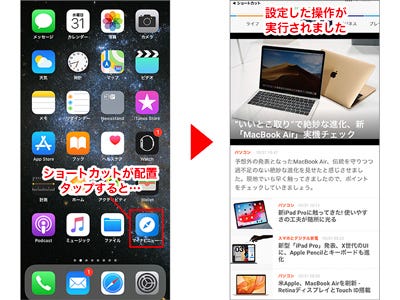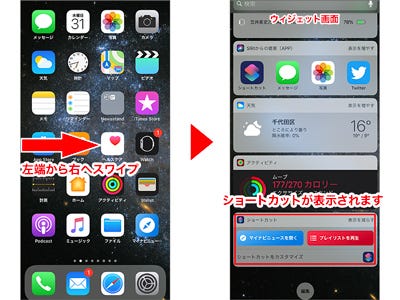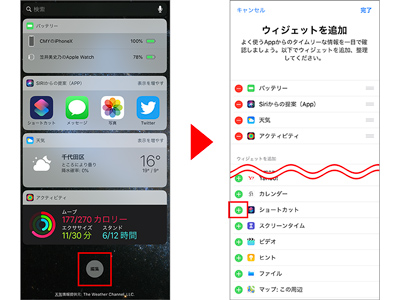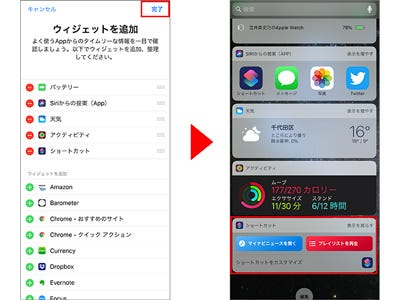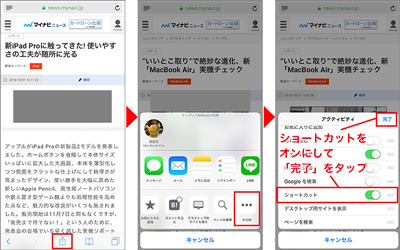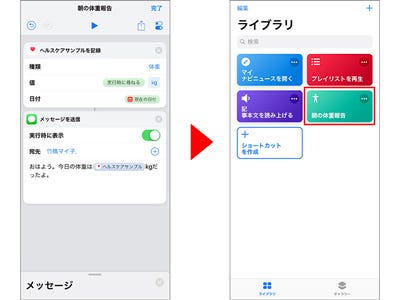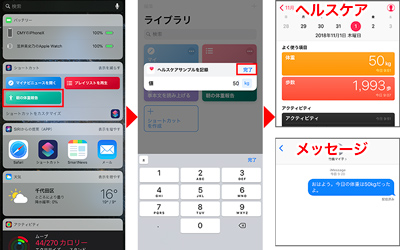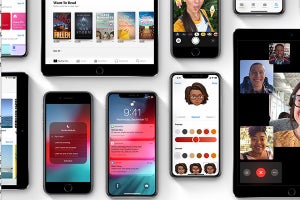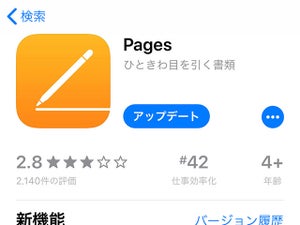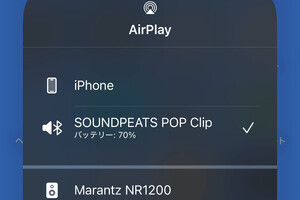前回、Siriで特定のアプリ操作を行える「Siriショートカット」の使い方をご紹介しました。でも人前ではSiriに頼みづらい場合もありますよね。それなら、新しく追加された「ショートカット」アプリを使ってみてはいかがでしょう。
準備:「ショートカット」アプリをダウンロードする
ショートカットはAppleが提供するアプリの一つですが、iOSとセットでは入っていないので、App Storeからダウンロードする必要があります。
(1)ショートカットを作る方法
前回紹介したSiriショートカットとはだいぶ見た目が異なりますが、こちらでもほぼ同じようなことができます。ここでは前回と同じく「Safariで特定のサイトを開く」というショートカットを作ってみましょう。
-
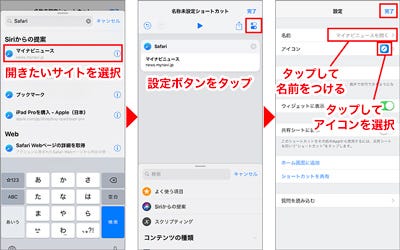
Safariで頻繁に行っている操作が表示されます。開きたいサイトを選択します→これで完了でもOKですが、わかりやすいよう名前をつけましょう。「設定」ボタンをタップし、適当な名前を入力。お好みでアイコンも変更することができます→最後に完了をタップ
(2)用意されたショートカットを使う方法
このアプリでは「ギャラリー」といわれる場所にあらかじめ完成したショートカットが何種類も用意されており、お好みのものをダウンロードして使用することが可能です。
-
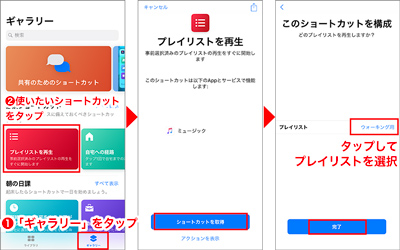
アプリを開き「ギャラリー」をタップ。App Storeのように、色々な種類のショートカットが並んでいます。使いたいショートカットがあったらタップ→「ショートカットを取得」をタップ→内容によっては必要な項目を入力し「完了」をタップ
(3)ショートカットを使う方法
ショートカットを使うために毎回このアプリを開くのは面倒ですよね。そこで、ホーム画面やウィジェット画面にショートカットを置く方法を活用しましょう。また、種類によってはアプリのシェアボタンから選択して使用する場合もあります。
A.ホーム画面に置く方法
B.ウィジェット画面に置く方法
ウィジェットにショートカットが表示されない場合は…
C.シェアボタンから使用する方法
-
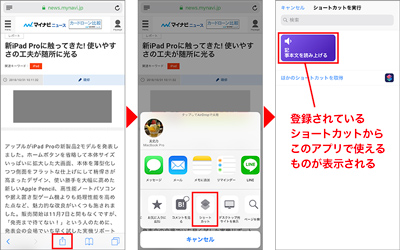
特定のアプリ上で機能するショートカットはシェアボタンから使用します。例えばSafariで使えるショートカットなら、Safariを開いてシェアボタンをタップ→「ショートカット」を選択→使用したいショートカットをタップします
シェアを開いてもショートカットが表示されない場合は
応用:複雑なショートカット
Siriショートカットと違い、ショートカットアプリでは複数のアプリを連続で使ったり、入力値を処理する複雑なショートカットを作成できます。詳細の説明は省きますが、ここでは「ヘルスケアに体重を入力し、その値を特定の相手にメッセージで送信する」というショートカットを作成しました。
プログラミングの知識がなくてもある程度のことはできますので、ぜひ試して見てください。