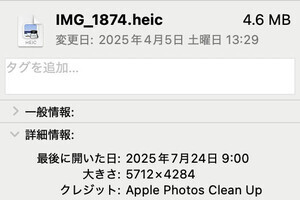この記事では、iPhoneを機種変更する際に、古いiPhoneから新しいiPhoneへデータを移行する方法について解説します。古いiPhoneが手元にあれば、パソコンやiCloudは必要ありません。バックアップを取っていなくても「クイックスタート」で簡単に移行できます。
機種変更時は「バックアップ→復元」よりも「クイックスタート」が手軽
iPhoneを機種変更する際のデータ移行方法としては、(1)「クイックスタート」、(2)「iCloudバックアップからの復元」、(3)「パソコンにとったバックアップからの復元」という3種類があります。このなかで最も手軽なのが「クイックスタート」です。
「クイックスタート」とは
「クイックスタート」とは、新旧2台のiPhoneを近づけるだけで、古いiPhoneから新しいiPhoneへデータを直接転送できる機能です。ワイヤレスでデータを転送するためケーブルは不要ですし、「バックアップを一切とっていない」というユーザーでも、新旧2台のiPhoneが手元にあれば簡単に移行できます。もちろんパソコンも使いません。
データ移行後も古いiPhoneのデータは消えず、そのまま保持されます。ただし、iOSのバージョンが「12.4以降」である必要があります。以下、「準備段階」と「実行手順」に分けて解説していきます。
iPhoneのデータ移行(引き継ぎ)を始める前に必須の準備
iPhoneのデータを移行する前に、必ずやっておきたい準備がいくつかあります。これらの準備を忘れるとデータを引き継げない場合もありますので、新しいiPhoneの電源を入れる前に以下の項目をチェックしておきましょう。
- Apple IDとパスコードを確認して控えておく
- 新旧両端末ともWi-Fi接続できる環境で行う
- 旧端末のBluetoothをオンにする
- 中古の新端末は念のため初期化する
- 最新版のiOSにアップデートしておく(とくに新機種は注意)
- 新端末のストレージ容量が足りるか確認(旧機種の使用量より大)
- LINEの移行準備をする
まずは、Apple IDとiPhoneのパスコードを確認して控えておきます。そして、新旧どちらのiPhoneもWi-Fi接続できる環境下にあることを確認し、古いiPhoneのiOSを最新バージョンにアップデートしましょう。また、新しいiPhoneを中古で購入した場合は、iOSのバージョンを最新版にアップデートしたのち、iPhoneを初期化(リセット)します。新品のiPhoneでも、購入のタイミングによってはiOSのバージョンが最新版でない可能性があるので、「設定」>「一般」>「ソフトウェア・アップデート」と画面を進めて確認しましょう。
データの移行には古いiPhoneで使用している容量よりも新しいiPhoneのストレージ容量のほうが大きい必要があるため、足りるかどうかを確認します。さらに、「LINE」アプリなど、引き継ぎが必要なアイテムの移行準備を行います。
-

旧端末のストレージ使用量は、「設定」を開き「一般」>「iPhoneストレージ」の順にタップすると表示されます。「使用済み」の数値が新端末のストレージ容量よりも小さくなければ、「クイックスタート」では移行できません
LINEの引き継ぎ準備
「LINE」はiPhoneのデータ移行で特に注意が必要なアプリですが、「クイックスタート」を使って引き継ぐ場合の事前準備は次の通りです。
- LINEに登録している電話番号とパスワードを確認しておく
- LINE Payのパスワードが設定済みか確認しておく
- 旧機種でLINEのトーク履歴をバックアップしておく(クイックスタートの場合は任意)
- トーク内の大事な画像をLINEの「Keep」や「アルバム」に保存しておく
クイックスタートではなく、iCloudやパソコンに接続してiPhoneのデータ移行を行う場合は、旧機種でLINEのトーク履歴をバックアップしておかないと、新機種でトーク履歴を復元できません。クイックスタートの場合も万が一に備えてトーク履歴をバックアップしておくと安心です。LINEの引き継ぎについて詳しくは下記の関連記事を参照してください。
-

LINEの「ホーム」タブ→「設定」(歯車のボタン)→「アカウント」の順に進んで、電話番号とパスワードの登録を確認します。パスワードを忘れた場合は「パスワード」の項目をタップすると再設定できます
-

LINEの「ウォレット」タブで「LINE Pay」アイコンをタップします。上図の警告文が表示されている場合はそれをタップして、「LINE Pay パスワード」を設定します。設定ボタンをタップすると確認・再設定が可能です
新端末のSIMカードはどのタイミングで挿すべき?
iPhoneを機種変更する場合、古いiPhoneに入っているSIMカードを新しいiPhoneへ入れ替える必要があります。入れ替えるタイミングは、データの移行前でも移行後でもどちらでも構いません。筆者はデータを移行する前に入れ替えておくとスムーズに行えると思います。
Wi-Fi環境がない場合の解決法は?
「クイックスタート」はワイヤレスでデータを移行できて楽ちんですが、自宅にWi-Fiがない、あるいはWi-Fi環境が遅かったり不安定だったりする場合は、別売りの「Lightning-USB 3カメラアダプタ」を介して、Lightningケーブルで新旧のiPhone同士をつなぐ方法があります。
TwitterなどSNSのログイン情報は控えておかなくても大丈夫?
「クイックスタート」で移行した場合、TwitterやInstagram、FacebookといったSNSアプリのログイン情報はほぼ完全に復元され、アプリを開くだけで自動的にログインできます。ユーザーIDやパスワードを入力する手間は要りません。なお、筆者の環境ではTwitterのみ「通知」に関する設定をし直す必要がありました。
GoogleアカウントやAdobeアカウントのログイン情報は引き継がれる?
GmailやGoogleドライブ、Googleフォト、Googleスプレッドシートなど、Googleが提供するサービスのアプリは、初回起動時にログイン情報を入力する必要があります。ただし、いずれか一つのGoogleサービスにログインすると、ほかのGoogle関連アプリは自動的に連携してログイン操作が不要になります。また、Adobe系のアプリも再ログインが必要となります。その他のアプリについては次ページの付録を参照してください。
ゲームアプリの引き継ぎ方法は?
iPhoneを機種変更することで、頑張って築き上げたゲームのデータやレベルが初期化されてしまうのは悲しいですよね。ただ、データの保管方法はゲームによってまちまちです。「クイックスタート」で移行できるゲームもありますし、ユーザーIDとパスワードの入力、あるいは発行されたコードを入力することでサーバー経由でデータを引き継げるものもあります。ゲーム運営元のWebサイトや情報ブログなどから方法を確認しましょう。
「クイックスタート」でiPhoneのデータを移行する(引き継ぐ)方法
いよいよここから「クイックスタート」でiPhoneのデータを移行する実際の手順を解説していきます。おおまかな流れは以下の通りです。
- 新端末の電源を入れ、「クイックスタート」の画面までセットアップを進める
- 新端末の画面に表示された青いイメージを旧端末のカメラで読みとる
- 新端末にパスコードを入力し、データ転送を開始する
-

古いiPhoneに「新しいiPhoneを設定」画面が表示されるので、そこに書かれたApple IDを確認して「続ける」をタップします。エラーが出る場合は、古いiPhoneと新しいiPhoneの両方を再起動して、もう一度試しましょう
-

利用規約に同意したら、位置情報サービスをオンにします。その後、Apple Pay(Wallet)やApple Watch、Siri、iPhone解析などの設定が表示されます。あとで設定できる項目は「あとで設定」を押しても構いません
-

データ移行が完了した直後の新しいiPhoneの画面です。アプリはApp Storeから順次ダウンロードされます。Wi-Fiの届く場所にiPhoneを置きましょう。早く使いたいアプリはアイコンを長押しして「ダウンロードを優先」を選ぶと、インストールの順番が繰り上がります
次のページでは、「クイックスタート」でデータ移行した後に行うべき作業について解説します。