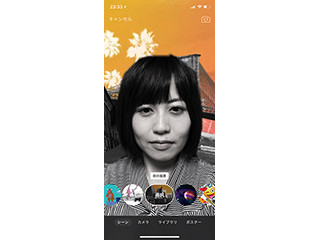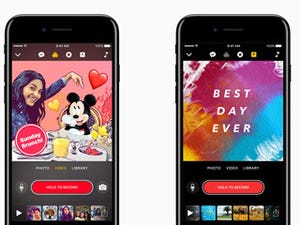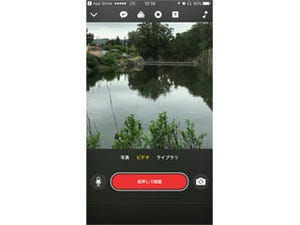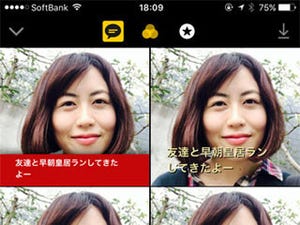みなさん、今年の年越しはどこで迎えますか? カウントダウンや初詣、初日の出など、新年のイベントにご参加ですか? せっかくなら動画を撮って、インスタやLINEで即共有したいですよね。そんな時に活躍してくれるのが無料で使える動画撮影&編集アプリ「Clips」です。トリミング、つなぎ、文字入れが超簡単なので、撮ったその場であっという間に共有できます。ぜひ試してみてください。
ステップ1:押している間だけ撮影
Clipsを最初に開くと、機能紹介の動画に続いてすぐに撮影&編集画面が表示されます。この画面では、ピンク色のボタンを長押しすると、押している間だけ動画が撮影され、離すと停止。これを繰り返すことで撮りたいところだけをつなぎ合わせた動画にすることができます。また、長く撮影したい場合はボタンを上にフリックすることで、停止ボタンを押すまで撮り続けることも可能です。
|
撮りたい分だけボタンの長押しを続けていくだけでOK |
|
長押しで録画したカットが自動的につながって1本の動画になりました |
さらにカットの編集や加工をしたい場合は次のステップへ進みましょう。
<注意点>そのカット、新規に撮る? 続きに入れる?
Clipsを開いて編集画面が表示された時、画面下部に以前撮った動画が出ている場合、録画ボタンを押すとその続きに録画されてしまいます。別の動画として保存したい場合は、左上のボタンを押して「プロジェクト」画面へ移動→「新規作成」で新しいプロジェクトを開きましょう。
ステップ2:カットの長さや順番を変更
録画したカットは、後から長さや順番を変更することができます。タイミングをちょっと調整する簡単なテクニックで、動画をよりテンポよく見せることができます。長さ・順番を調整しない場合はこのステップを飛ばして次へ。
-
画面下部から長さを調整したいカットを選択し、「トリミング」をタップ。動画の最初と最後を示す「<」「>」を左右にスライドさせて、そのカットを表示させる秒数を変えます。再生ボタンをタップすると、実際にどのように表示されるのかがわかります。長さを決めたら「適用」をタップ
カットの順番も簡単に入れ替えることができます。
|
それぞれのカットの長さ・順番を変更しました |
ステップ3:フィルタやステッカーを追加
さらに、フィルタで加工したり、ステッカーやラベルで画面を装飾することができます。ステッカーにはデイズニーやスターウォーズのキャラクターも。また、豊富な絵文字も装飾に使うことができます。フィルタやステッカーが不要な場合は飛ばして次へ。
|
フィルタやステッカーで動画を装飾しました |
ステップ4:BGMを追加
Clipsでは短い動画に適したBGM素材がたくさん用意されています。お好みの曲を選択すると、動画の長さに合わせて曲の方もいい感じで終わらせてくれるので、お手軽です。BGMが不要な場合はスキップして次へ。
|
音楽を追加して完成です |
ステップ5:動画をシェアする
動画が完成したらシェアしましょう。最後はシェアボタンをタップして、送信先を選択するだけです。