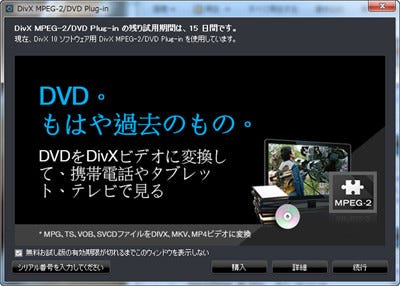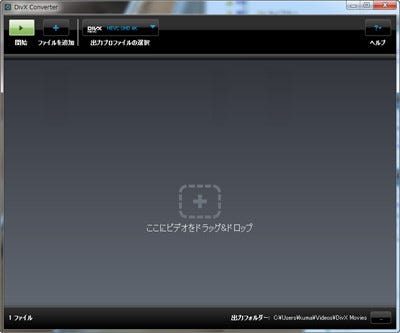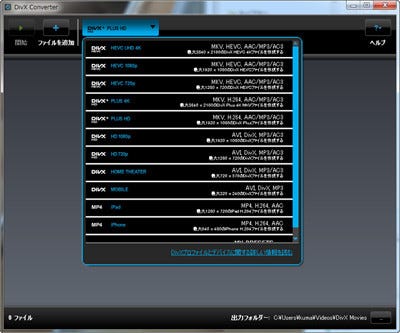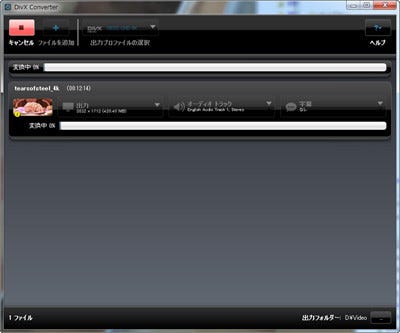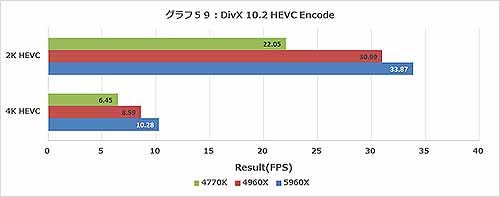DivX 10.2 HEVC(グラフ59)
DivX, LLC
http://www.divx.com/
ゲームはこのあたりにして、次にエンコードを2つほど。Photo06では4K VideoのEditingがPremire Pro CCを使って20%高速とか、Photo07ではHandbrakeを使っての4Kトランスコードが34~69%高速という数字を出していた。
ただPremire Pro CCを使うユーザーは少ないし、Handbreakもあまりなじみがない様に思う。そこで、早くから4KのHEVC(ISO/IEC 23008-2 HEVC、あるいはH.265)に対応をうたっており、日本語化もされているDivX 10.2を使って比較を行ってみた。
まずインストールの手順であるが、DivXのサイトに移動して、「今すぐダウンロード」でインストーラをダウンロードし、起動する。これを起動するとライセンス表示の後でインストールオプションが出てくる(Photo41)ので、ここで"DivX HEVC Plug-In"にチェックを入れておこう。
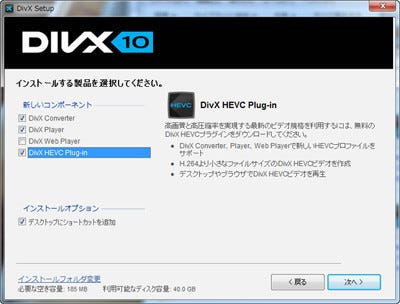
|
Photo41:Web Playerとかはお好きなように。とりあえずDivX Converter(変換を行うツールそのもの)と、DivX Player(変換後の動画が正常であることを確認するためのもの。HEVCはまだWindows Media Playerでは標準では再生できない)はインストールしておこう |
あとは普通にインストールを行う。終わったら早速DivX Converterを起動する(Photo042)と、最初にMPEG-2/DVD Plug-Inの試用期間チェックが入る。
右下の「無料お試し版の有効期限が切れるまでこのウィンドウを表示しない」にチェックを入れて「続行」を押すと、こんな画面になる(Photo43)ので対象ファイルを選択する。
今回は、4K動画で標準的に使われている、tearsofsteel_4k.mov(このファイル名で検索すればすぐ見つかる)を利用した。これはmovフォーマットで12分14秒の長さ(24fps)のものである。これをドラッグ後、上にあるフォーマット選択ボタンを押し、求めるフォーマットを選択する(Photo44)。
これで準備ができたので、あとは左上の「開始」ボタンを押すとトランスコードが開始される(Photo45)。
厄介なことに、DivX Converterは所要時間を表示してくれる機能がないので、今回はストップウォッチを使い、手で所要時間(変換ボタンを押してから変換が終了するまで)を測定している。変換後のフォーマットはHEVCの2Kと4Kの2種類を選択した。
さて、その結果がグラフ59である。ここでは変換フレームレートで示しているが、所要時間で言うと、例えば4KのHEVCの場合
- Core i7-4770K : 46分06秒86
- Core i7-4960X : 34分38秒92
- Core i7-5960K : 28分57秒51
で、なかなか測定がしんどいテストであった。また、たかだか12分のビデオのトランスコードに28~46分かかるというあたりが、かなり処理負荷の高いフォーマットであることを物語っている。
グラフに目を向けるとここでは再びCore i7-5960Xの圧勝である。先のPhoto07に倣って書けば
- 4K Transcode:Core i7-4770Kに比べ59.4%、Core i7-4790Xに比べ19.7%高速
- 2K Transcode:Core i7-4770Kに比べ53.6%、Core i7-4790Xに比べ9.3%高速
ということで、Handbrakeに比べるとやや性能差は縮まっているが、とは言え十分性能差があると考えてよいと思う。