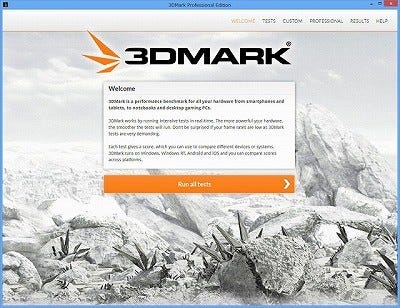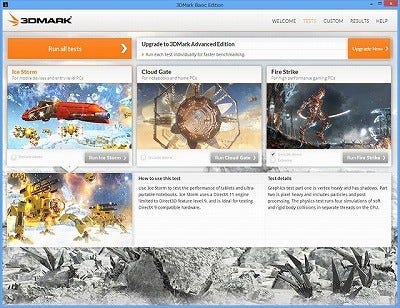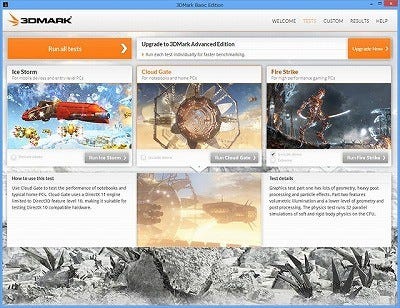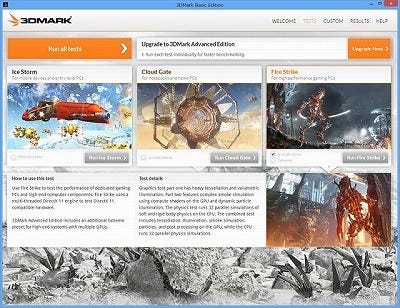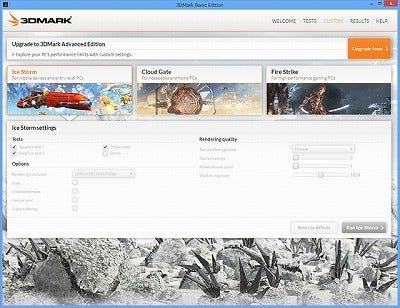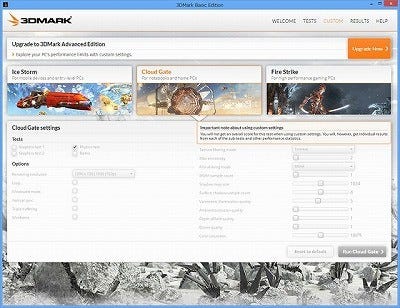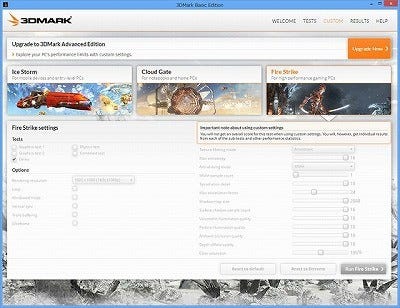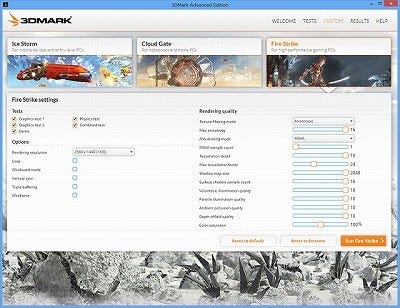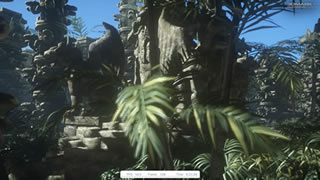ダウンロード~実行まで
さて、では実際にインストールから実行までの手順をご紹介する。まずはダウンロードである。ダウンロードそのものはダウンロードページにあるミラーサイトから適当なサーバーを選択するか、もしくはSteamからのダウンロードをえらぶ形だ。国内の場合、今回も担当者が業界随一の社畜として知られる4Gamer.netがミラーサイトとなっている。ちなみにファイルサイズは969MB(1,017,056,800 Bytes)である。なおEditionによるインストールファイルの違いはない(全部共通で、インストール後のライセンスキーの登録で動作が変わる)
ダウンロードが完了したら、そのまま3DMark_v100_installer.exeを実行する。今回は日本語版のWindows 8 Pro(x64)環境でインストールを行ったが、この環境でも普通に利用できるのは3DMark 11の時と同じである。残念ながら日本語版は無いが(Photo01)、これはそれほど支障にならないだろう。EURAの表示の後でSetup Typeの選択となる(Photo02)が、普通はCompleteのままで十分である。Customを選んだ場合、インストール場所の選択の後で"Select Feature"の画面が出てくるが(Photo03)、差はこれだけである。
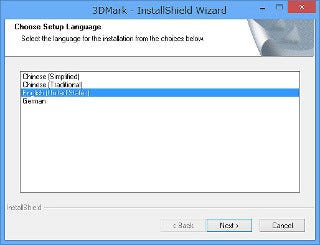
|
Photo01: そういえば3DMark11の時にはFrenchがあったのが、今回は消えている。なぜだろう? |
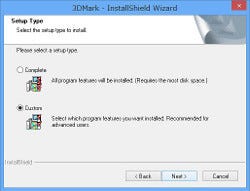
|
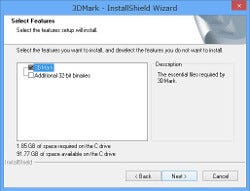
|
Photo02: Customを選んでもそれほど選択肢はない。 |
Photo03: これが唯一の選択肢。要するに64bit環境でインストールをする場合、32bit Binaryを入れるか入れないか。今回はインストールしなかった。 |
ちなみに筆者の環境ではインストール中にこんなエラーが出たが(Photo04)、"無視"を選んだらそのままインストールできてしまい、しかも動作にも支障が無かった。別の環境ではエラーなくインストールできたそうなので、何かしら筆者の環境と相性が悪かったのかもしれないが、何しろ正常に動作できているので、原因追及などは特に行っていないというか、行えないままである。
さて問題なくインストールが終った場合は、そのまま実行してみたい。立ち上がり直後はこんな画面(Photo05)になる。AdvancedないしProfessional Editionのライセンスキーを持っている場合は、ここでキーを入力するとすっきりした画面になる(Photo06)。
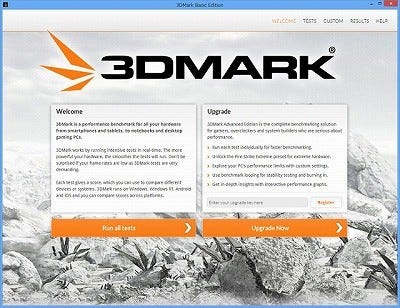
|
Photo05: 起動直後はBasic Editionなので、こんな具合にアップグレードキーの入力画面が出てくる。Basic Editionのまま使い続けるなら、このまま"TESTS"タブに移行すればよい。 |
ついでTESTSタブに移る。Basic Editionの場合は、こんな具合にプリセットが決まっており、デモの実行の可否も選択できないし、「Ice Stomeだけやる」とかはなく全テストの実施しか選べないが(Photo07~09)、Advanced Edition以上では個別のテスト実施の他にデモ実行の可否と、Fire StrikeにおけるExtreme Profileの選択が可能になる(Photo10~12)。通常のケースでは、ここでそれぞれのテストを実行すればそのまま実行されて結果が示されることになる。
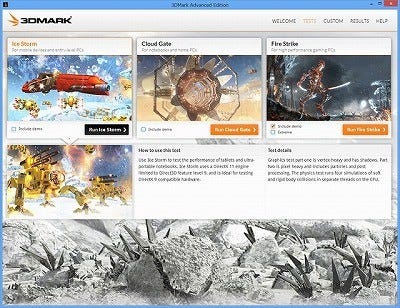
|
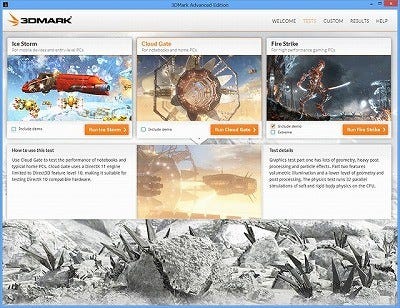
|
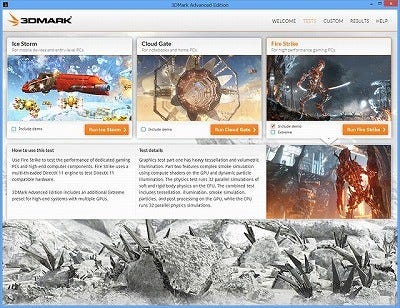
|
Photo10~12: Advanced EditionとProfessional Editionでは"Include demo"のチェックボックスが有効化。またFire Strikeの"Extreme"チェックボックスも有効になる。 |
もう少し細かくベンチマーク環境の変更を行いたい、なんて場合はCUSTOMタブから可能だ。Basic Editionではこれは全部潰されているが(Photo13~15)、Advanced Edition以上ではここがちゃんと使えるようになる(Photo16~18)。ちなみにFire Strikeに関してはExtreme Profileが利用できるという話を先程紹介したが、このExtreme Profileにするとどんな風に設定が変わるのかがこちら(Photo19)。単に解像度だけでなく、テクスチャフィルタリングの方法とかテッセレーションのディテールなど、殆どの物を「最大」レベルに近くまで跳ね上げており、かなりGPUの負荷が掛かる形にしてある。
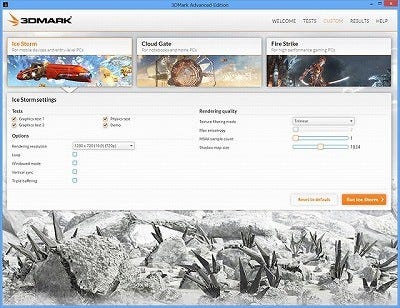
|
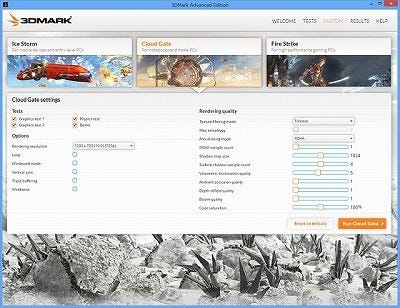
|
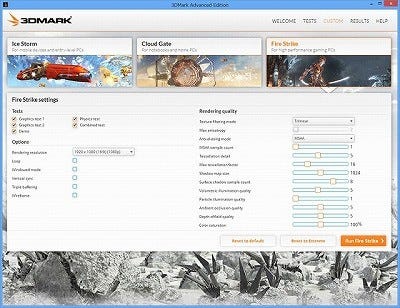
|
Photo16~18: CUSOMタブにおける各テストの設定デフォルト値。解像度はIce StormとCloud Gateでは1280×720、Fire Strikeでは1920×1080に設定される。ちなみに解像度そのものは、下は640×480から上は2560×1440まで変更可能。 |
次ページ:ダウンロード~実行まで(2)