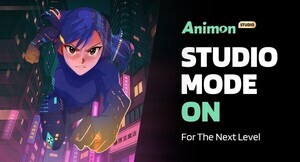前回の連載では「47都道府県の人口」をツリーマップで示す方法を紹介した。このようにツリーマップを使うと、雑多なデータをグラフ化することが可能となる。とはいえ、『もっと見やすくならないか・・・』と感じた方もいるだろう。そこで今回は、ツリーマップを階層化したり、カスタマイズしたりする方法を紹介していこう。
階層化されたツリーマップを作成するには?
前回の連載では、「47都道府県の人口」のデータを基に以下の図のようなツリーマップを作製した。
このままでも「都道府県の人口分布」を大まかに把握できるが、少しガチャガチャとしている感は否めない。その一つの原因になっているのが「色の数」が多すぎることだ。そこで今回は、もっとシンプルにツリーマップを作成する方法を紹介していこう。
ツリーマップの色数を減らすには、データをグループ分けして、ツリーマップを階層化するのが効果的だ。そのためにはグループ(系列)を示す列を用意する必要がある。
ここでは、47都道府県を「地方」のグループに分類してみよう。この作業は、データ表を以下のように加工すると実現できる。
上図のように、「北海道」、「東北」、「関東」、・・・などの文字を各グループの先頭行に入力していくと、データのグループ分け(階層化)を行うことができる。少しわかりにくい場合は、以下の図のようにセルを結合してもよい。
続いて、ツリーマップを作成する。ツリーマップの作成手順は前回の連載で示した方法と同じで、表内にあるセルを1つだけ選択し、「挿入」タブにある「階層構造グラフの挿入」から「ツリーマップ」を選択すればよい。
すると、以下の図のように「階層化されたツリーマップ」が作成される。この場合、各グループ(系列)が同じ色で塗りつぶされるため、結果として、色数を大幅に減らすことが可能となる。
さらに、「地方別の人口分布」も把握できるようになる。大雑把にグラフを読み取ると、
・「関東地方」には、日本全体の約1/3の人口が住んでいる
・「近畿地方」と「中部地方」には、それぞれ約1/6の人口が住んでいる
ということを把握できるだろう。
このように、データを系列にグループ分け(階層化)すると、より見やすいツリーマップを作成できる。続いては、このグラフをカスタマイズする方法を紹介していこう。
色の変更と系列ラベルの非表示
まずは、ツリーマップの色を変更するときの操作手順から紹介していこう。色を変更するときは「長方形の図形」を右クリックし、「塗りつぶし」コマンドで色を指定すればよい。ただし、この操作を普通に行うと、ツリーマップ全体の色が変更されてしまう。
各グループ(系列)の色を個別に指定するには、マウスをゆっくりと2回クリックして、あらかじめ「系列」を選択しておく必要がある。
この状態で右クリックメニューを開き、「塗りつぶし」コマンドで色を指定すると、系列の色を個別に指定することができる。
なお、マウスをゆっくりと3回クリックした場合は、それぞれの「データ」を個別に選択できるようになっている。長方形の色を1つひとつ指定した場合は、この操作を行ってから「塗りつぶし」コマンドで色を指定すればよい。
続いては、「系列のラベル」を消去する方法を紹介していこう。現状のツリーマップには、「凡例」と「各グループの左上」の両方に「北海道」、「東北」、「関東」、・・・などの文字が表示されている。これらは情報の重複になるので、どちらか一方を消去しても問題は生じない。
「凡例」を消去する方法は前回の連載で紹介しているので、今回は「各グループの左上」に表示されている「系列名」を消去にする方法を紹介していこう。いずれかの長方形を右クリックし、「データ系列の書式設定」を選択する。
すると、以下の図のような設定画面が表示されるので、ラベル オプションに「なし」を指定する。これで、各グループの左上に表示されていた「系列のラベル」を消去することができる。
ツリーマップを見やすくするカスタマイズ
ツリーマップを見やすくするには、都道府県の文字を示す「データ ラベル」のカスタマイズも必須となる。この指定は「データ ラベル」をクリックして選択し、「ホーム」タブで書式を指定すればよい。
今回は、ラベルをなるべく文字を大きく表示できるように、「文字サイズの調整」と「太字の指定」を行った。
ツリーマップに「影」の効果を加えて、立体的に表示することも可能だ。ただし、「外側の影」は上手く再現されないので、「内側の影」を指定する必要がある。
このとき、影の書式を自分で細かく指定することも可能だ。この場合は、いずれかのデータを右クリックして「データ系列の書式設定」を呼び出し、「効果」のアイコンを選択する。すると、影の書式を細かく指定できるようになる。
最後に、「凡例」の位置を下に変更すると、以下の図のようなツリーマップに仕上げることができる。
このように、自動作成されたツリーマップを見やすくカスタマイズしていくことも可能である。利用する機会は少ないかもしれないが、参考にして頂ければ幸いだ。
ツリーマップは一般的に広く普及していないグラフであるが、「雑多なデータをビジュアル化できる」という点では、十分に利用価値のあるグラフといえる。ツリーマップのカスタマイズも、いちど覚えてしまえば、それほど難しい操作ではない。気になる方は、この機会に、ツリーマップの作成&カスタマイズについて研究してみるとよいだろう。