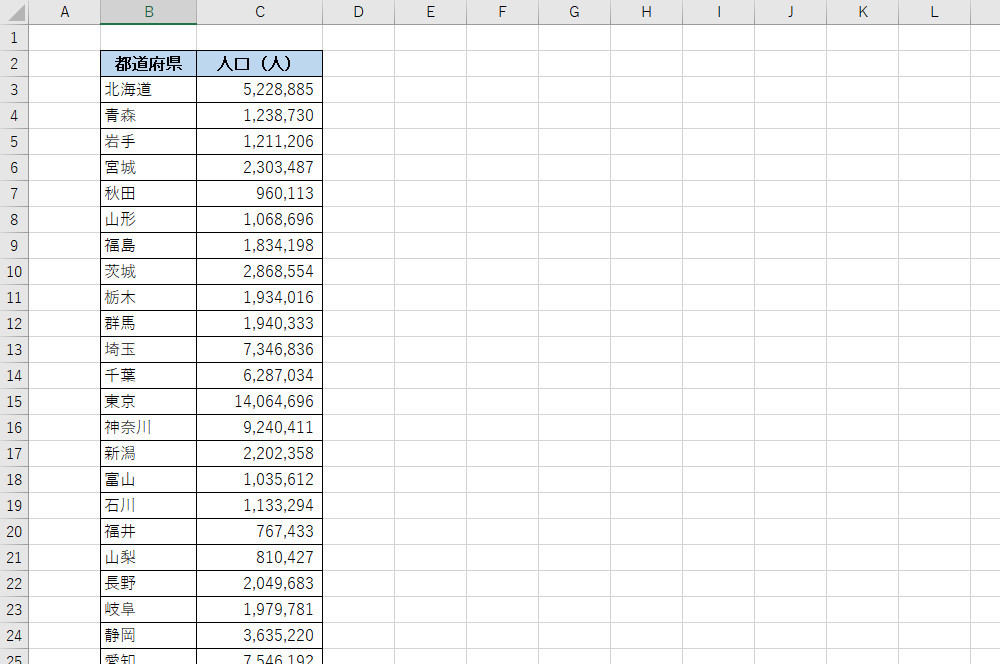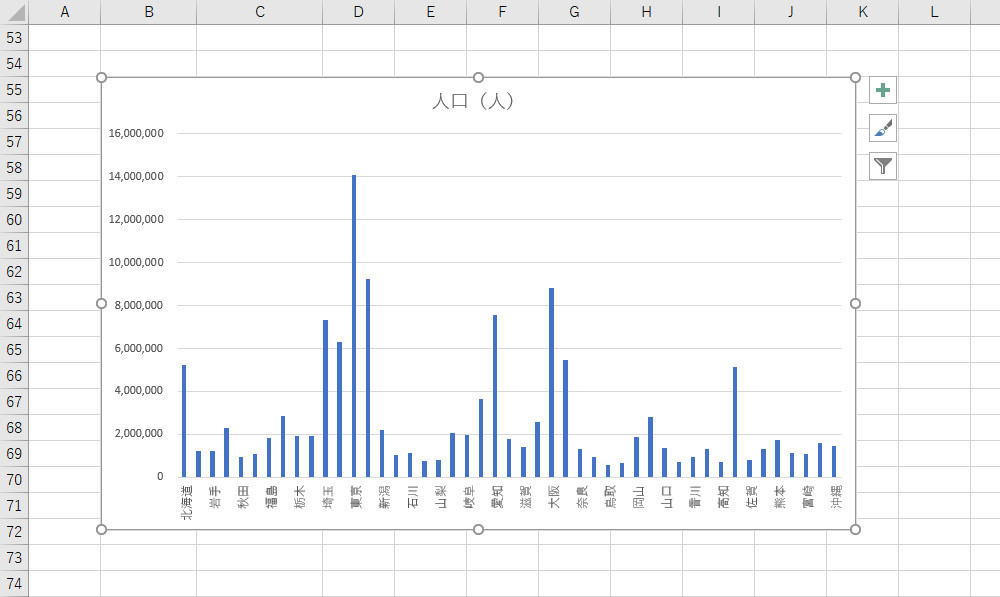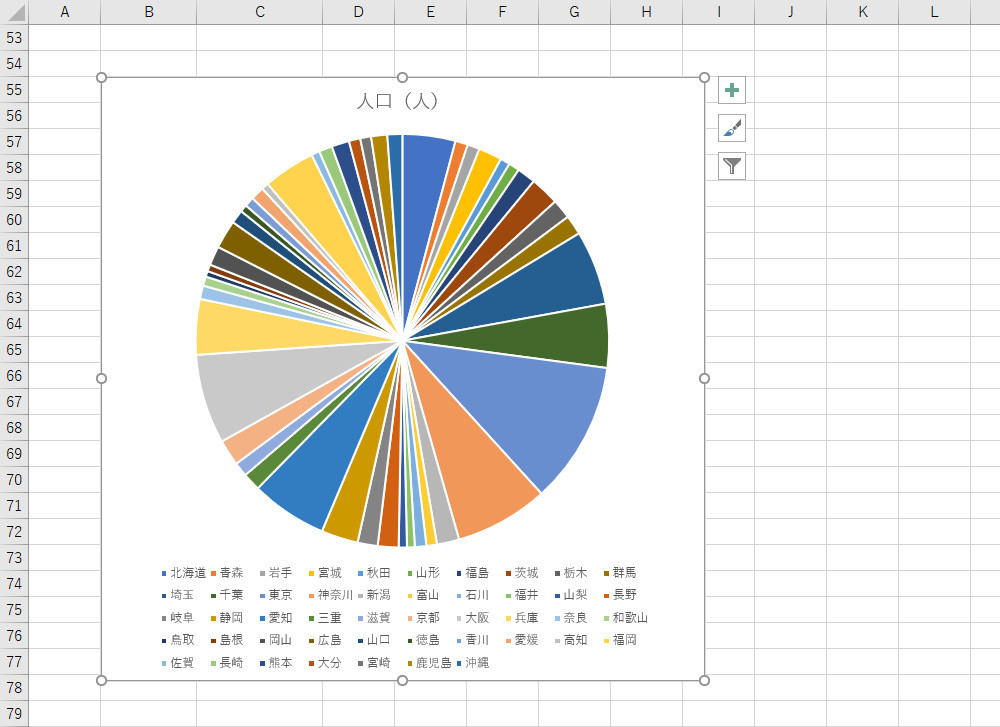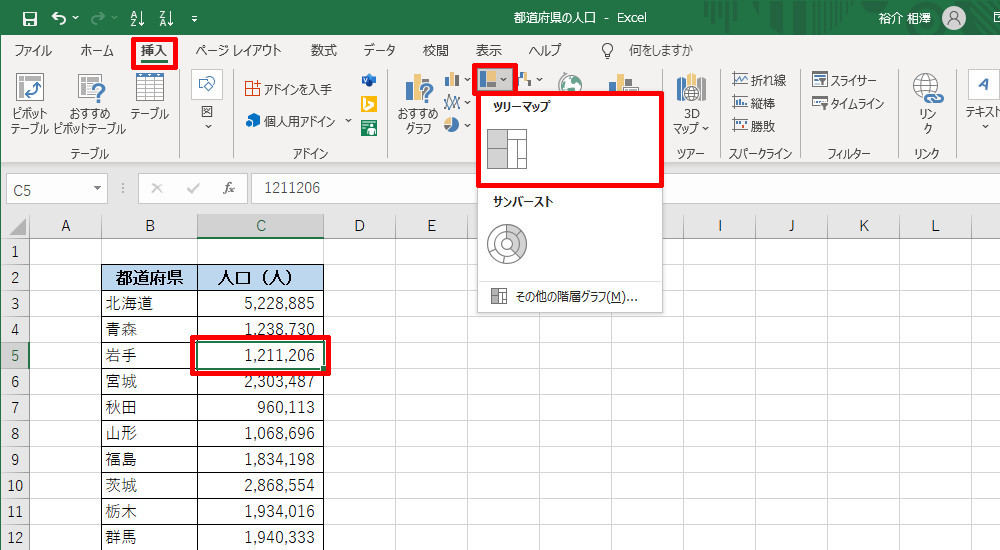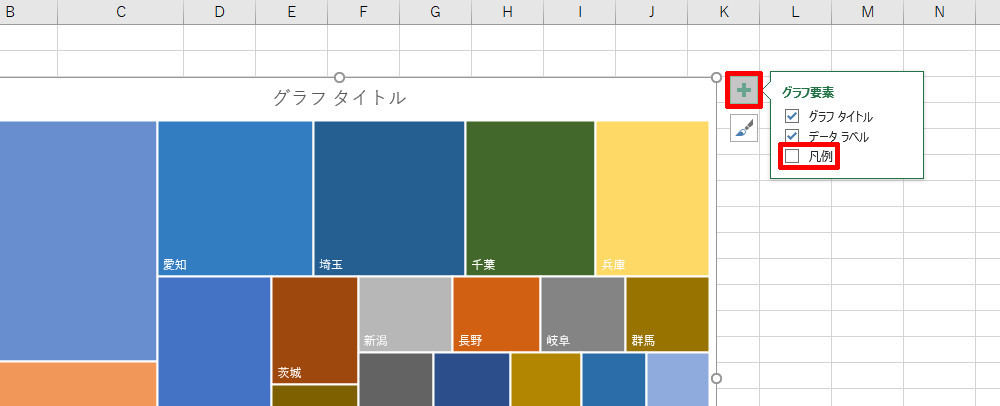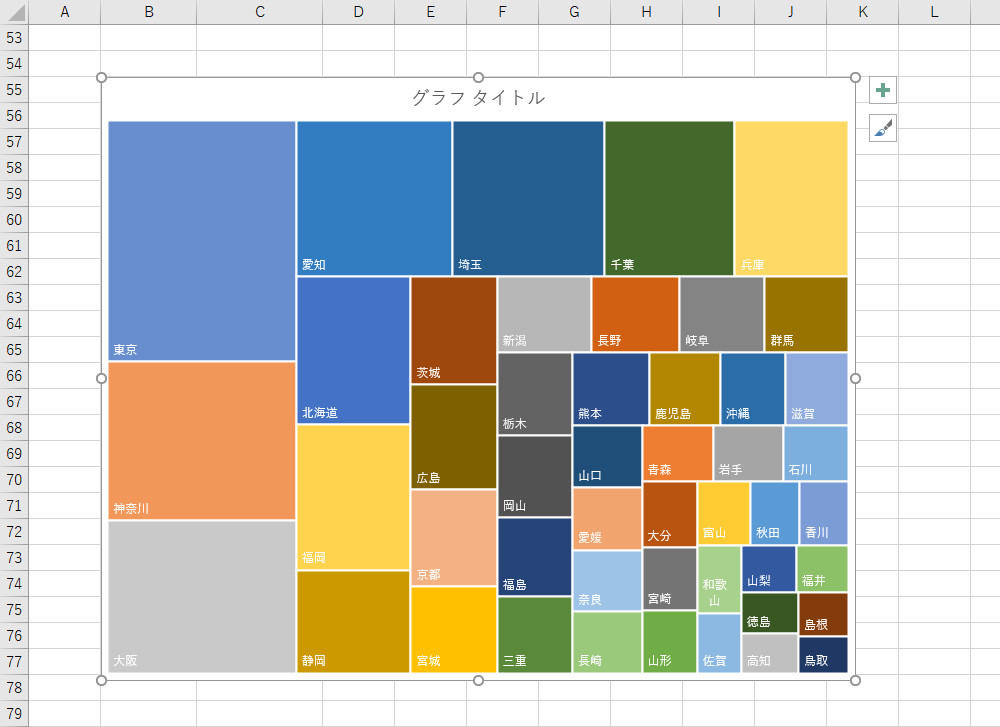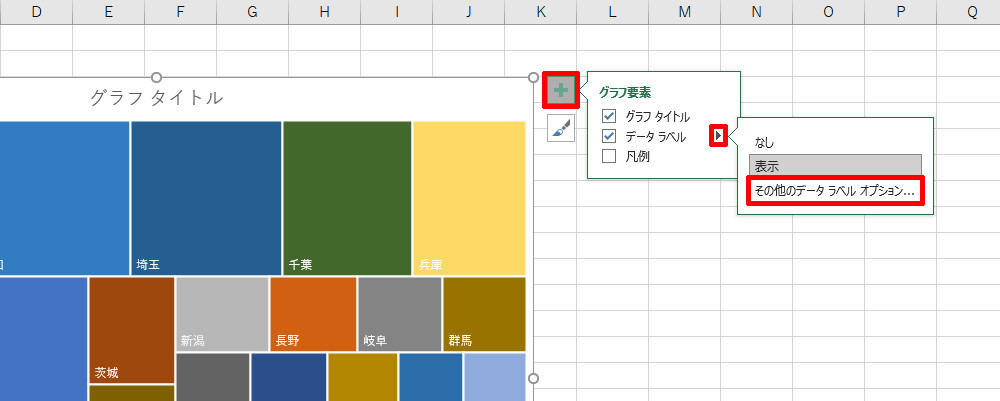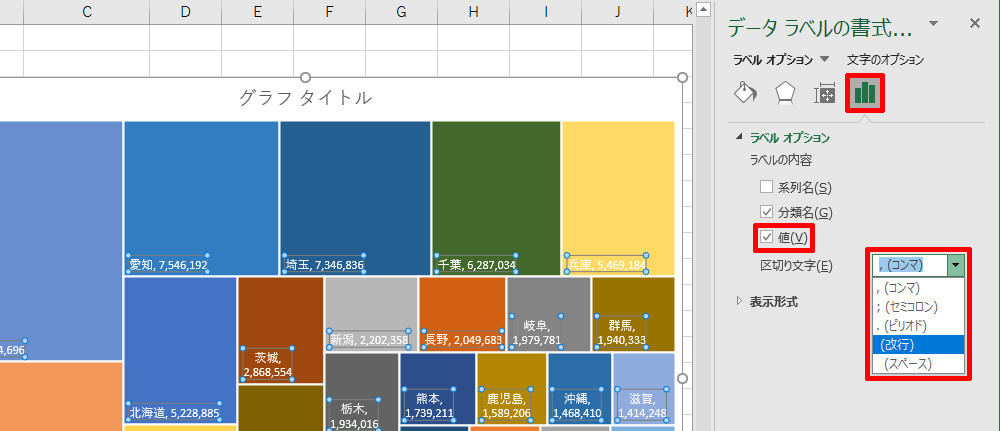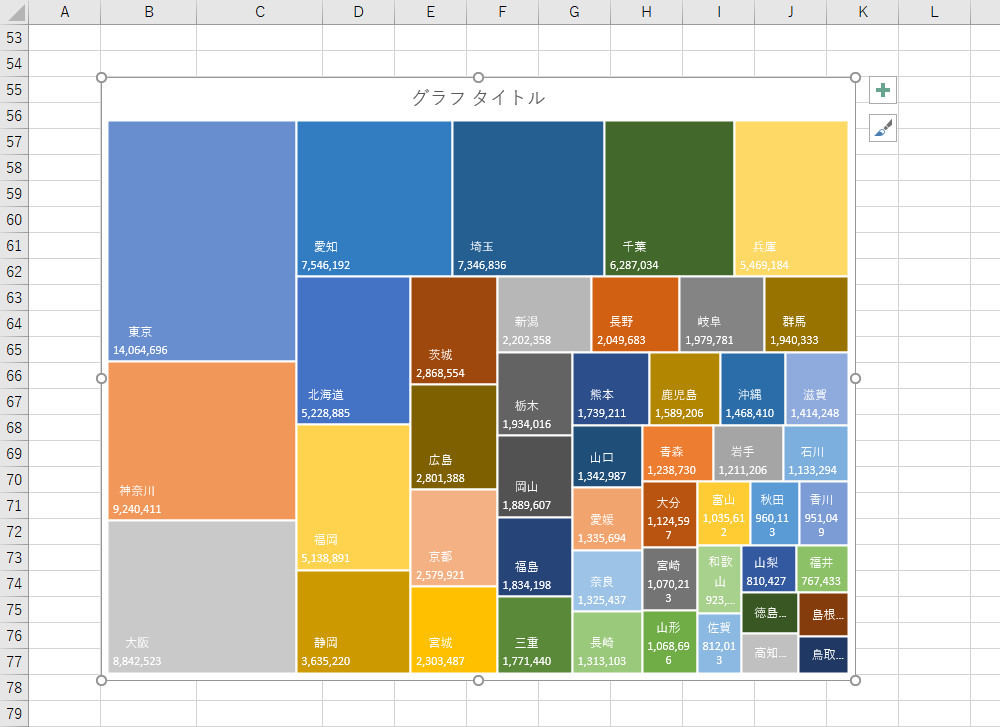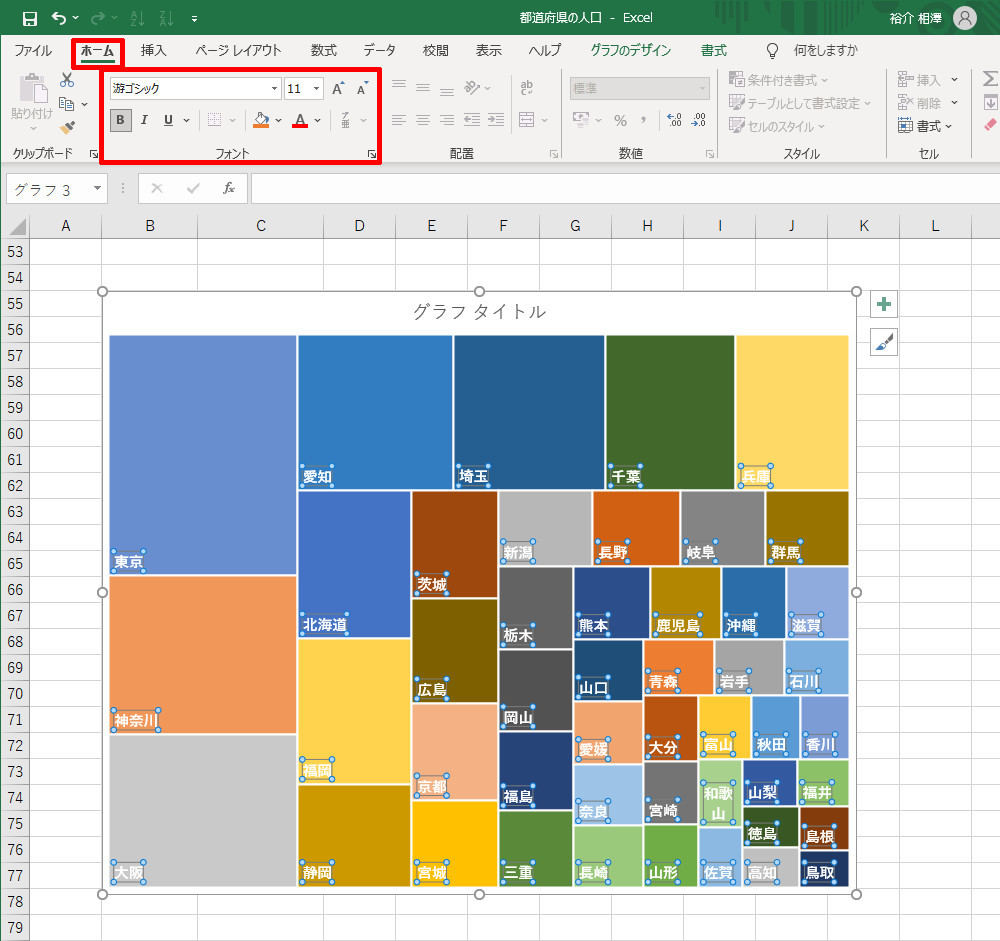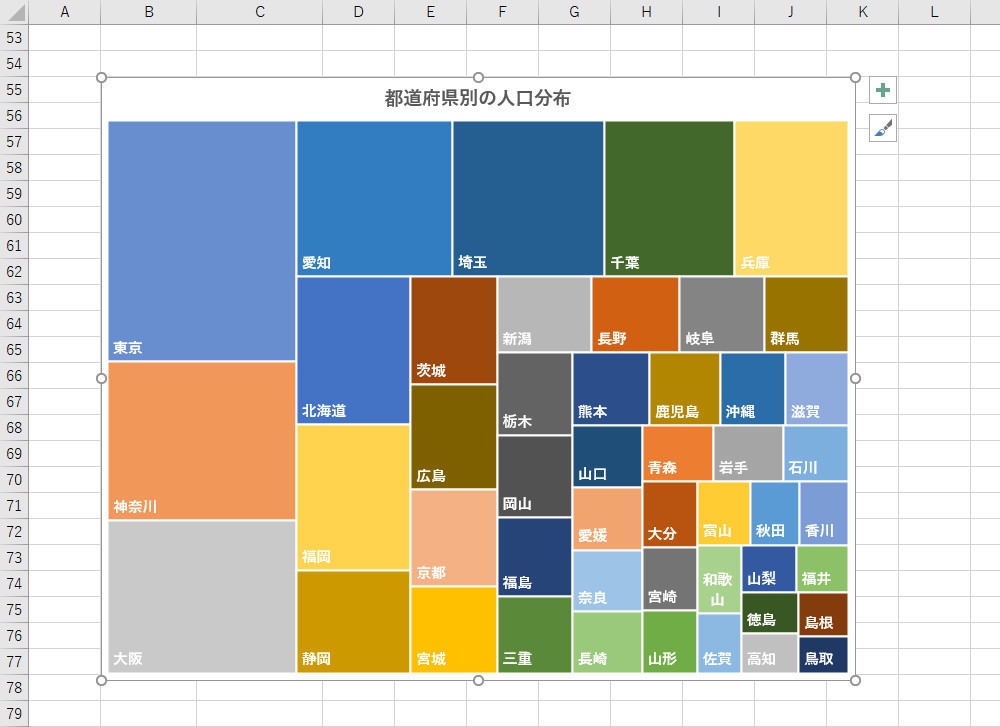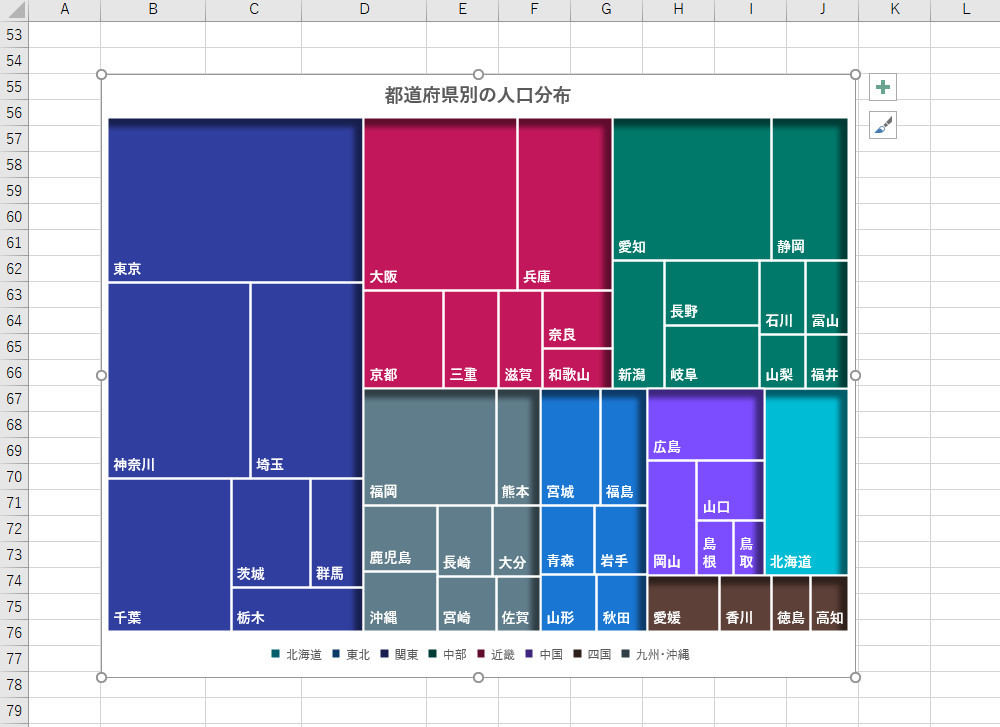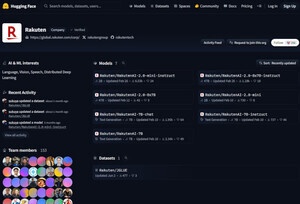今回は、「ツリーマップ」と呼ばれるグラフの作成方法を紹介していく。ツリーマップは各データの数値を面積で示したグラフとなる。一般的に馴染みの薄いグラフになるため、「どのような場面で活用すればよいのか?」、また「どうやってカスタマイズすればよいのか?」を知らない方も多いだろう。この機会に使い方を覚えておくとよい。
グラフ化するのが難しいデータ
ツリーマップは「長方形の面積」でデータの大きさを示すグラフだ。以下の図は、令和2年の国勢調査をもとに「47都道府県の人口」をまとめた表になる。今回は、この表をグラフ化する場合について考えてみよう。
まずは、この表をもとに「集合縦棒」の棒グラフを作成してみよう。その結果は、以下の図のようになる。
グラフを作成することは不可能ではないが、上図を見るとわかるように、決して「見やすいグラフ」にはなっていない。このグラフをカスタマイズするにしても、「分類の数(都道府県)が多すぎる」という問題をどう解決するかは、かなりの難題となるはずだ。よって、大幅な改善は期待できそうにない。
続いては、先ほどのデータをもとに「円グラフ」を作成した例を紹介しておこう。
こちらも分類の数(都道府県)が多すぎるため、とても使用に耐えるグラフにはなってくれない。カスタマイズして見やすくする、といっても限界があることを実感できるだろう。
このように「分類の数」が数十個もある場合は、「棒グラフ」や「円グラフ」では対応できない場合が多い。このような場合に活用できるのが、本稿で紹介する「ツリーマップ」である。
ツリーマップの作成手順
念のため、「ツリーマップ」を作成するときの操作手順を紹介しておこう。グラフの作成手順そのものは、一般的なグラフと同じである。表内にあるセルを1つだけ選択し、「挿入」タブにある「階層構造グラフの挿入」から「ツリーマップ」を選択すればよい。
すると、以下の図のようなグラフが作成される。これが「ツリーマップ」と呼ばれるグラフだ。各データの値は「長方形の面積」で示されている。グラフが見にくいときは、グラフ全体のサイズを大きくしてあげるとよい。
このグラフには、「北海道」、「青森」、「岩手」、・・・という具合に「凡例」が表示されている。しかし、すべての都道府県について「凡例」が用意されている訳ではなく、かなり中途半端な存在になっている。
都道府県を示す文字はグラフ内にも表記されているため、「凡例」がなくても十分にグラフを読み取ることは可能だ。よって、「凡例」を消去しておこう。「凡例」を消去する手順は一般的なグラフと同じで、「グラフ要素」のアイコンをクリックし、「凡例」をOFFにすればよい。
これで「47都道府県の人口」をグラフ化することができた。「棒グラフ」や「円グラフ」に比べれば、「かなり見やすくビジュアル化できた」といえるのではないだろうか?
ツリーマップは「数値の大きいデータ」ほど左上に配置される仕組みになっている。今回の例では、「東京」の人口が最も多く、続いて「神奈川」、「大阪」、「愛知」、「埼玉」、「千葉」とデータが並んでいく、という状況になっている。各データの数値も大雑把ではあるが、「長方形の面積」から読み取ることが可能だ。
これをもっと詳細に示したい場合は、それぞれの長方形に数値データを表示することも可能である。このカスタマイズは「データ ラベル」で指定する。「グラフ要素」のアイコンをクリックし、「データ ラベル」→「その他のデータ ラベル オプション」を選択する。
「データラベルの書式設定」が表示されるので、「値」の項目をONにし、「区切り文字」を指定する。
すると、ツリーマップの各図形内に「数値データ」を表示できるようになる。
ただし、数値が小さいデータは「長方形の面積」も小さくなってしまうため、「値」を表示するだけのスペースを十分に確保できない。その結果、グラフが見にくくなってしまうケースも少なくない。「値」を表示するかどうかは、そのときどきの状況に合わせて判断するのが基本だ。
今回の例では「値」を表示しない方がスッキリとした見やすいツリーマップになるので、「値」を非表示の状態に戻し、代わりに「都道府県の文字」を見やすくカスタマイズしていこう。
「データ ラベル」の文字の書式を変更するときは、いずれかの「データ ラベル」をクリックして「すべてのデータ ラベル」を選択し、「ホーム」タブで書式を指定すればよい。
最後に、「グラフ タイトル」を入力して書式を指定すると、以下の図に示したようなツリーマップに仕上げることができる。
このように「棒グラフ」や「円グラフ」では表現しにくいデータも、「ツリーマップ」を使えばグラフ化することが可能となる。
一般的に広く普及していないグラフではないため、「グラフの読み取り方」を少しだけ説明してあげる必要があるが、雑多なデータをビジュアル化する方法の一つとして、覚えておくと役に立つだろう。
なお、次回は、ツリーマップをさらに見やすくするためのカスタマイズ方法を紹介していく。ツリーマップの階層化、色の変更、効果の指定など、工夫次第でツリーマップの見た目を改善することが可能である。あわせて参考にして頂ければ幸いだ。