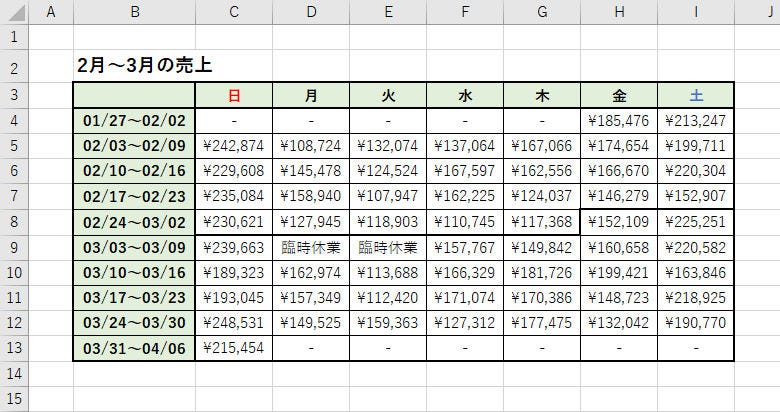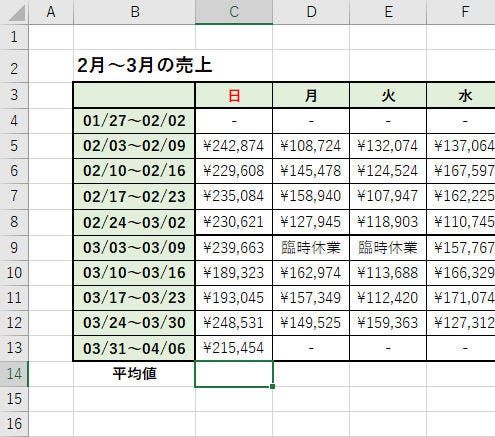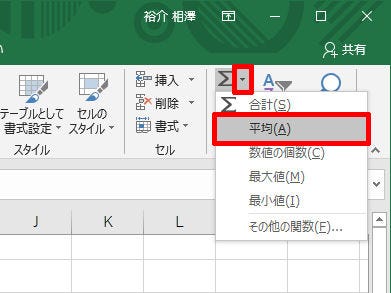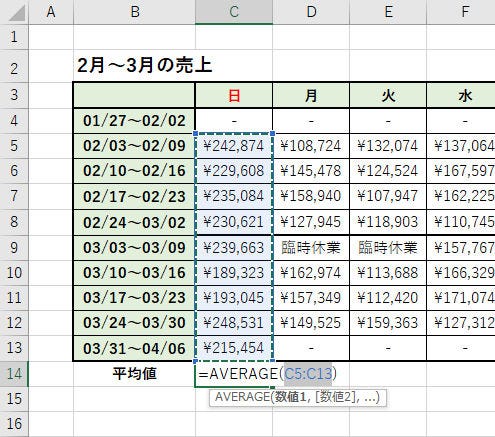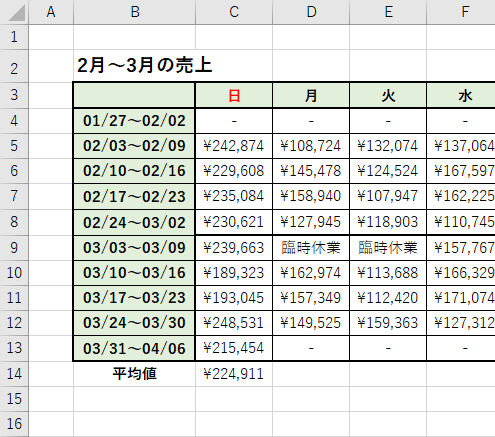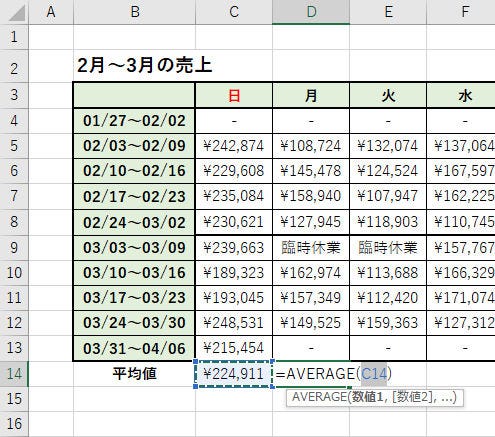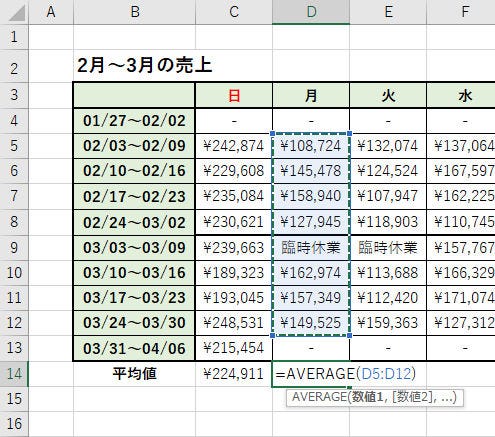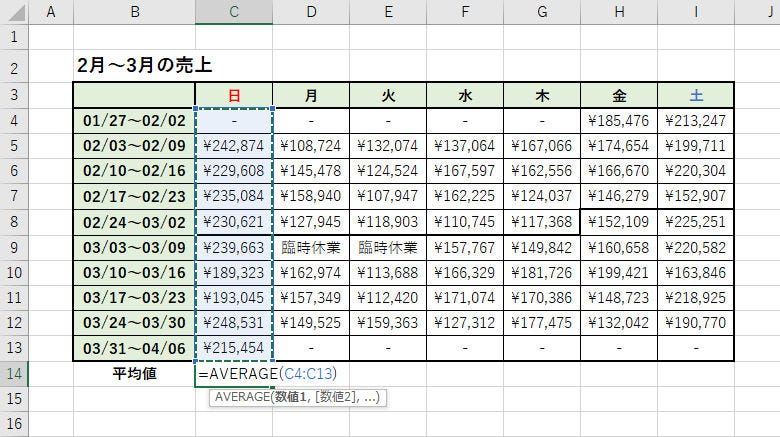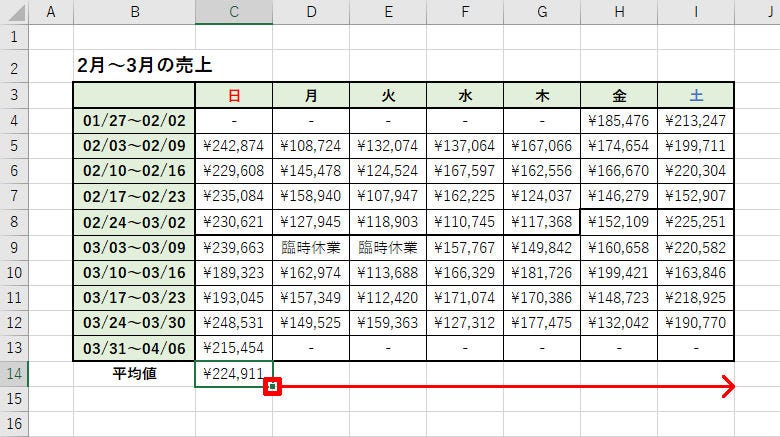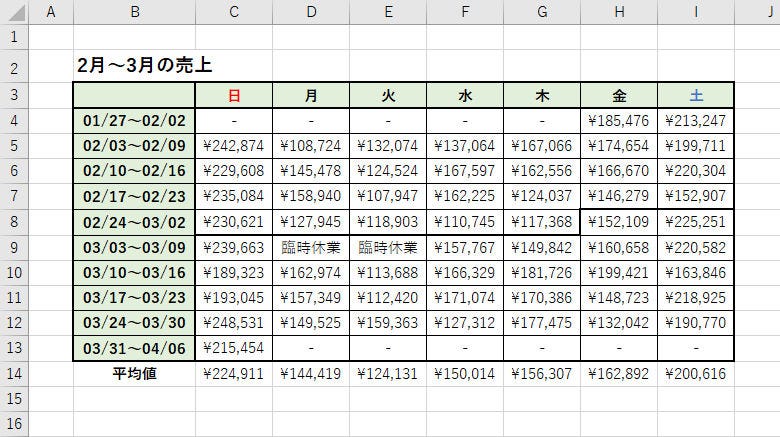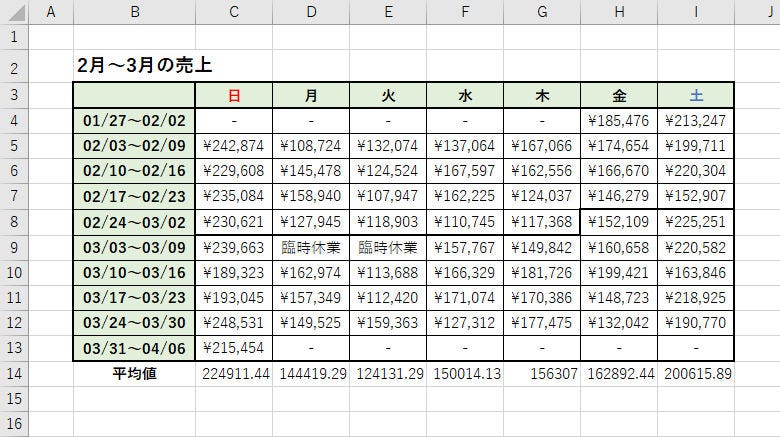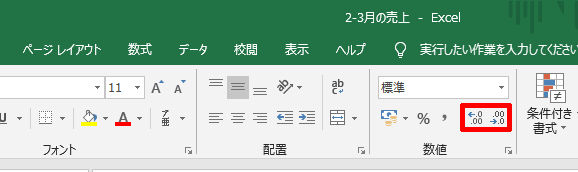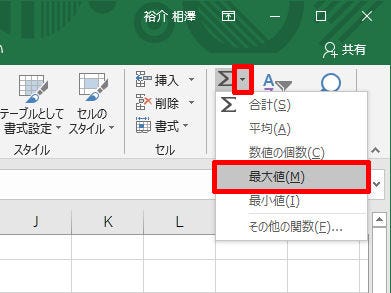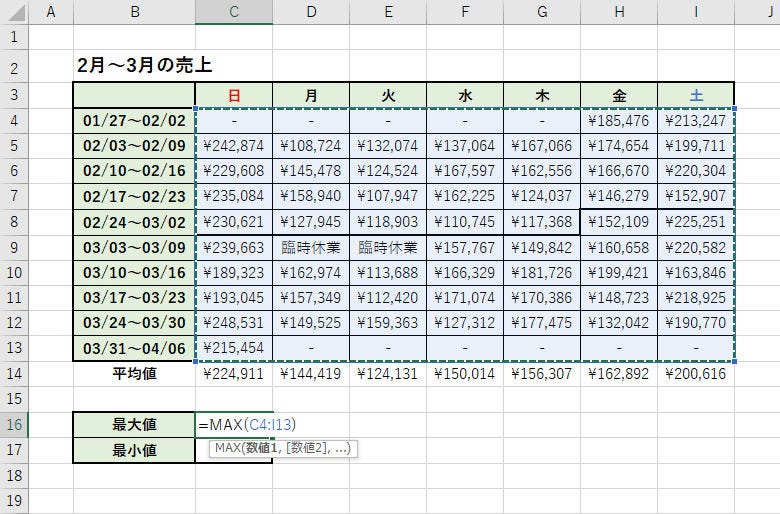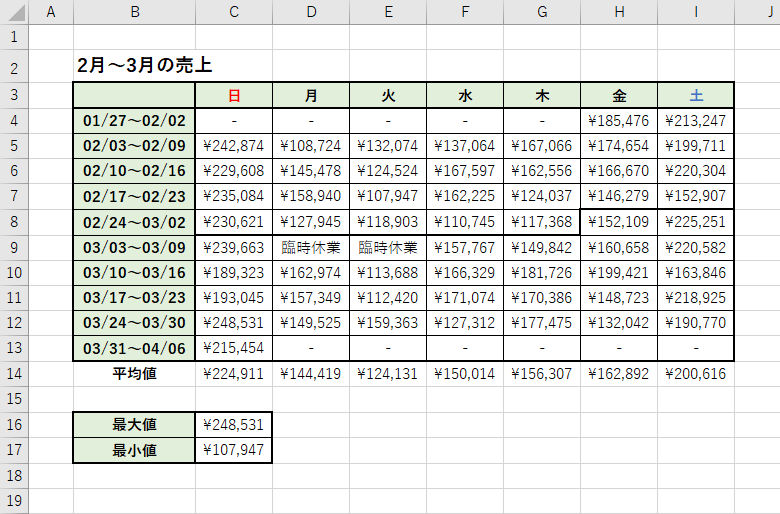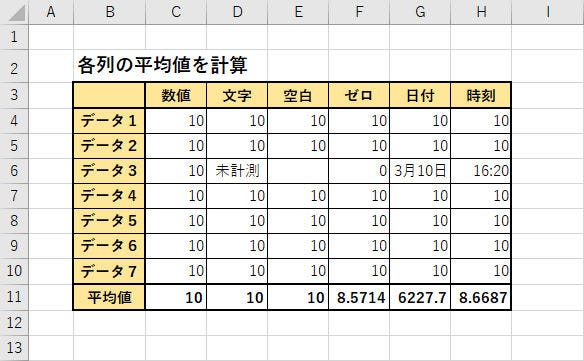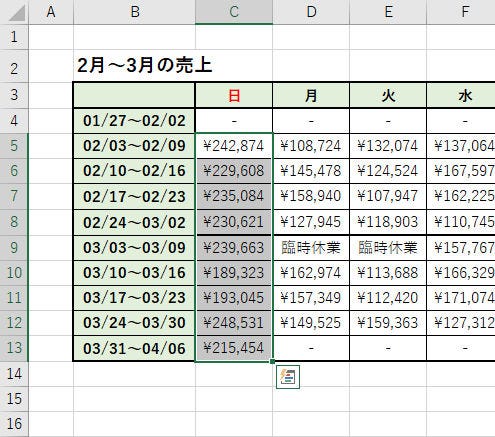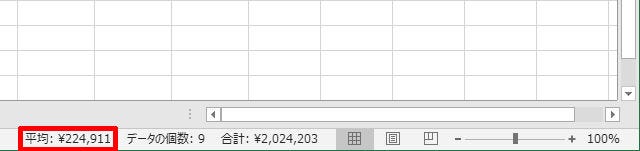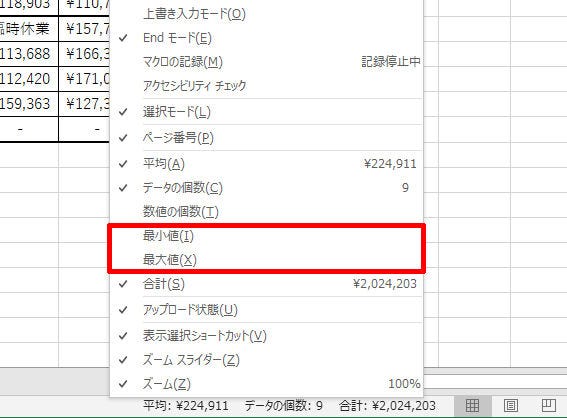「データ分析」と聞くと、複雑で難解な処理をイメージする方が多いであろう。しかし、実際には、誰でも手軽に行えるデータ分析が沢山ある。たとえば、平均値や最大値などから「データの傾向」を読み解くだけでも立派なデータ分析といえる。そこで本連載では、Excelを使ってデータを分析する際に役立つテクニックを紹介していきたいと思う。
本来であれば「今日から」すぐにでも始めたい内容であるが、Excelを使ったデータ分析は一朝一夕に習得できるものではなく、ある程度は経験の積み重ねが必要となる。また、忙しくて、すぐには始められない方もいるだろう。よって、「明日から」もしくは「余裕のあるときに……」といった感じで、気軽に読み進めてもらえれば十分だ。そして、データ分析が必要になったときに、本連載のことを思い出して読み返していただければ幸いである。
オートSUMを使って平均値を求めるには?
それでは、さっそくデータ分析の進め方を解説していこう。まずは、データ分析の基本となる「平均値」を求める方法を解説する。
以下の図は、ある店舗の2月から3月の売り上げをカレンダー形式にまとめた表である。ただし、この表を漠然と眺めていてもデータの傾向を把握することはできない。
このような場合は平均値を求めてみると、「何らかの傾向」が見えてくる場合もある。Excelで平均値を求めるときは「オートSUM」を利用するのが最も簡単な方法で、その操作手順は以下の図のようになる。
上図のように操作すると、平均するセル範囲が「青い点線」で囲まれて表示される。今回の例では、セル範囲が正しく指定されているので、そのまま「Enter」キーを押せばよい。これで平均値を算出することができる。
なお、状況によっては以下の図のように「正しくないセル範囲」が自動指定される場合もある。このような場合は、マウスをドラッグしてセル範囲を指定しなおしてから「Enter」キーを押せばよい。
もちろん、オートフィルを使って「平均値を算出するセル」をコピーすることも可能だ。この場合は、以下の図のようにセル範囲を指定しておくのが基本。こうすることで「平均値を算出するセル」を右方向へコピーしたときも、正しいセル範囲を維持できるようになる。
これで、それぞれの曜日について売上の「平均値」を求めることができた。
この結果について「各曜日の平均値」を比較してみると、「土曜日」と「日曜日」の売上が多いのは当然として、「火曜日」の売上が他の平日より少ないことに気付くと思う。となれば、「火曜日にキャンペーンを実施すれば・・・」といった戦略が見えてくるはずだ。
このように「平均値」を求めるだけでもデータの傾向を把握しやすくなり、「単なる数字の羅列」を「意味のあるデータ」に変えていくことが可能となる。Excelに慣れている方にとっては簡単すぎる内容かもしれないが、後々の連載でより高度なテクニックを紹介していくので、今回はデータ分析の「基本のおさらい」として捉えて頂ければ幸いである。
なお、状況によっては、小数点以下の表示桁数が不足していたり、表示桁数が統一されていない計算結果が表示されたりする場合もある。
このような場合は、セル範囲を選択した状態で「小数点以下の表示桁数を増やす」もしくは「小数点以下の表示桁数を減らす」をクリックすればよい。各アイコンをクリックするごとに表示桁数が1桁ずつ増減されていくので、最適な表示桁数になるまでアイコンのクリックを繰り返していこう。
オートSUMで最大値/最小値を求める
平均値と同様の手順で「最大値」や「最小値」を求めることも可能だ。たとえば、2月から3月のデータ全体について「最大値」を求める場合は、以下の図のように操作すればよい。
今回の例では、最大値は248,531円、最小値は107,947円という結果になった。つまり、日によって売上に倍以上の差があることがわかる。こういった指標もデータの傾向を把握する際に役立つ情報となるだろう。
文字データが含まれる場合の処理
これまでに解説してきた例をよく見ると、「平均を求めるセル範囲」に「-」や「臨時休業」などの文字データが含まれていることに気付くと思う。この場合、文字データを無視した形で平均値が計算される仕組みになっている。よって、途中に文字データを含んでいる表であっても、正しい平均値を求めることが可能である。
ただし、「データなし」を0(ゼロ)と入力してしまうと、そのデータも計算の対象になり、正しくない平均値が算出されることに注意しなければならない。Excelの初心者が犯しやすいミスなので、気を付けておくこう。
同様に、「日付」や「時刻」がセル範囲に含まれる場合も注意が必要となる。Excelは日付や時刻を数値データとして扱う仕組みになっている。よって、日付や時刻も平均値の計算対象になる。
参考として、以下に簡単な例を示しておこう。この例は、いずれの列にも10というデータが入力されているため、その平均値も10になるはずである。しかし、そのような結果になっていない列もある。
セル範囲に「文字データ」や「空白セル」が含まれていても、平均値を問題なく算出することは可能である。一方、「日付」や「時刻」がセル範囲の含まれている場合は不具合が生じてしまう。頻発する問題ではないが、念のため覚えておく必要があるだろう。
さらに簡単な平均値の確認方法
最後に、わずか2秒で平均値を求める方法を紹介しておこう。その方法とは、セル範囲を選択するだけ。たった、これだけの操作で平均値を求めることも可能である。
この状態でウィンドウ下部にあるステータスバーを見ると、「平均: XXX.XXX」という数値が表示されているのを確認できる。これが選択しているセル範囲の平均値となる。
わざわざ計算するほどではないが、「平均値を確認しておきたい」という場合に重宝する機能なので、こちらも覚えておくとよい。もちろん、「合計: XXX,XXX」の部分で合計値を確認することも可能だ。
さらに、選択しているセル範囲の「最大値」や「最小値」をステータスバーに表示する方法も用意されている。ステータスバーを右クリックすると、以下の図のようなメニューが表示される。
ここで「最大値」や「最小値」の項目にチェックを入れておくと、平均や合計だけでなく、最大値や最小値もステータスバーに表示されるようになる。
本連載の第1回目では平均値/最大値/最小値を求める方法を紹介した。これらの機能はAVERAGE()、MAX()、MIN()といった関数により実現されている。よって、関数の詳しい使い方を学んでおくと、さらに応用範囲が広くなる。「集計するセル範囲が離れている」、「別のシートにあるデータを集計したい」といった場合にも対応できるように、次回の連載では関数SUM()や関数AVERAGE()などに共通するテクニックを紹介していこう。