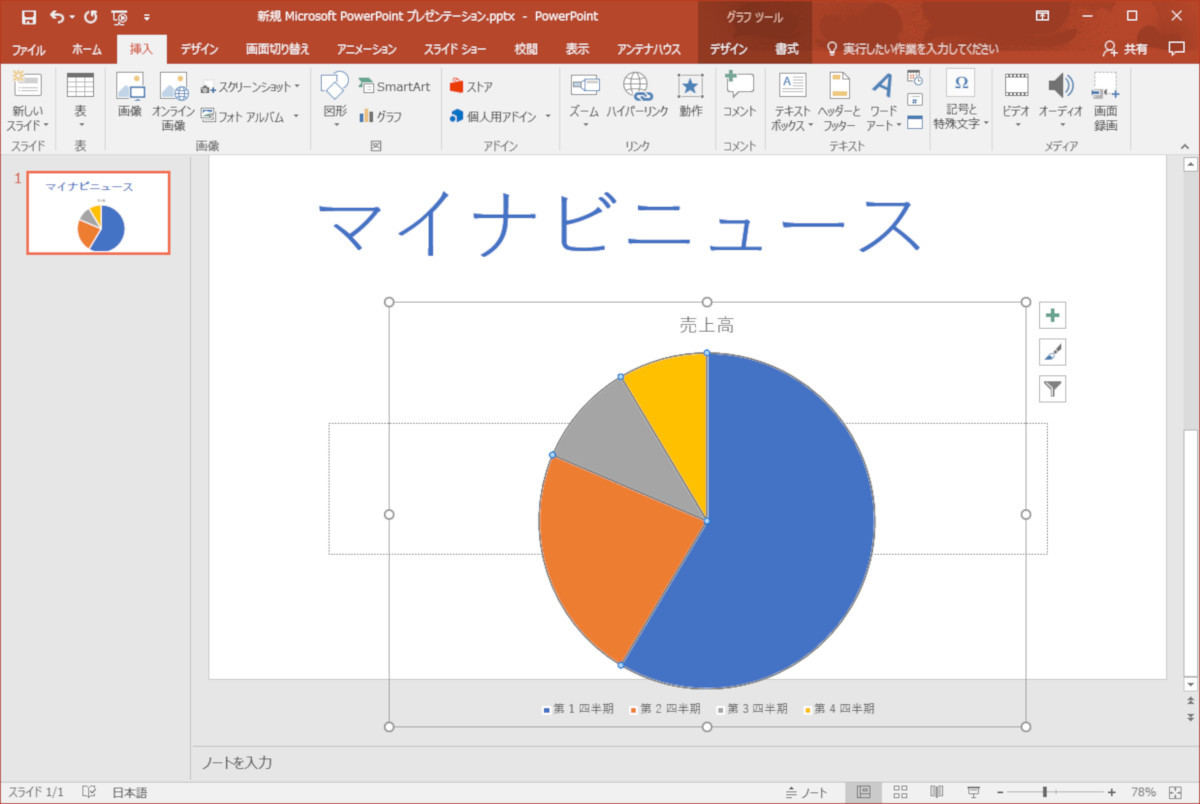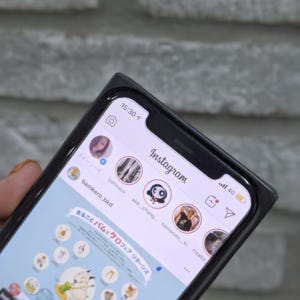プレゼンテーションの必須アプリ「Microsoft PowerPoint」をショートカット!
ビジネスの場では是非とも必要なプレゼン力。しゃべりがうまいとか、滑舌がいいとか言う前に、まずはプレゼンテーションソフト「Microsoft PowerPoint」を使いこなせることが重要。作業の効率をアップするショートカットキー20選をご紹介します。
スライドの作成に必要なショートカット
スライドの追加から、各オブジェクトの設定など、編集作業を効率アップするショートカットキーです。
| ■新しくスライドを追加する |
| [Ctrl]+[M] |
| 作業しているスライドの次に新しいスライドを追加します。 |
| ■スライドのテーマを修正する |
| [Alt]+[G]+[H] |
| PowerPointには予め見栄えのよいデザインのテーマが用意されています。このキーを押すと[デザイン]タブが開くので、作る文書の内容に合ったテーマを設定しましょう。 |
| ■スライドのレイアウトを変更する |
| [Alt]+[H→L→1] |
| Altを押しながらH→L→1とキーを順番に押していくと、[ホーム]タブにある[レイアウト]の一覧が表示されます。矢印キーで目的のレイアウトを選択してEnterを押せば、レイアウトが変更できます。 |
| ■オブジェクトやスライドをコピーする |
| [Ctrl]+[D] |
| スライド一覧で、スライドを設定しているときはスライドを、スライド内の図形やテキストボックスを選択しているときは、そのオブジェクトをそれぞれコピーします。 |
| ■複数のオブジェクトをひとまとめにグループ化する |
| [Ctrl]+[G] |
| 複数の図形やテキストボックスなどを一度にまとめて移動したりコピーしたりするには、グループ化しておくと便利です。グループ化したいアイテムをすべて選択してこのキーを押せばグループ化できます。 |
| ■フォントのスタイルを設定する |
| [Ctrl]+[T] |
| このキーを押すと[フォント]ダイアログボックスが開くので、フォントの種類、大きさ、色などを設定します。 |
| ■文字を上下の中央に配置する |
| [Alt]+[H→A→T→M] |
| テキストボックス、あるいは文字列を選択してこのキーを順に押していくと、[ホーム]タブの[文字の配置]の一覧が表示されます。最後のキーをMではなく、Tにすると上揃え、Bにすると下揃えになります。 |
| ■図形を挿入する |
| [Alt]+[N→S→H] |
| このキーを押すと、[挿入]タブの[図形の一覧]が表示されます。その後、矢印キーで目的の図形を選択してEnterを押すと挿入されます。 |
| ■ルーラーを表示(非表示)に設定する |
| [Alt]+[Shift]+[F9] |
| テキストをタブで揃えたり、インデントを設定するときに使用するルーラー。このキーを押すと、ルーラーが表示されていないときは表示され、表示されているときは非表示に切り替えられます。 |
| ■グリッドを表示(非表示)に設定する |
| [Shift]+[F9] |
| 図形などの配置に便利なグリッド。このキーを押すと、表示されていないときは表示され、表示されているときは非表示に切り替えられます。 |
| ■オブジェクトの大きさを変える |
| [Shift]+[↑(↓、←、→)[ |
| オブジェクトを選択して、Shiftキーに矢印キーを組み合わせることで大きさを変更できます。矢印は、それぞれ↑(上方向に大きく)、↓(下方向に大きく)、←(左方向に大きく)、→(右方向に大きく)で、大きさが変更されます。 |
| ■スライド一覧を表示する |
| [Alt]+[W→I] |
| スライド一覧を大きくして確認したいとき、このキーを順番に押すと、通常は左側にあるスライドの一覧が全面に表示され、スライド毎の作業がしやすくなります。元に戻すときは、再度このキーを押します。 |
スライドショーの実行
プレゼンテーションを行うときに知っておくと、プレゼン力が上がるショートカットキーです。
| ■スライドショーを開始する |
| [F5] |
| スライドの編集画面でF5キーを押すと、スライドの1枚目からスライドショーが始まります。実行中は、↓キーで次のスライドに、↑キーで前のスライドに移動します。途中からスライドショーを実行したいときは、始めたいスライドを表示して、Shift+F5を押すと、そこからスライドショーが始まります。 |
| ■任意のスライドに移動する |
| [スライド番号]→[Enter] |
| スライドショーの実行中に移動したいスライド番号を入力すると、その番号のスライドにジャンプします。 |
| ■スライドを拡大・縮小表示にする |
| [Ctrl]+[+(-)] |
| 表示しているスライドが+(-)キーを押す毎に段階的に拡大(縮小)して表示されます。 |
| ■スライドショーを途中で止める |
| [B] |
| Bのキーを押すと、スライドショーを途中で中断し、画面をブラックアウトします。ちなみに、Wのキーを押すと画面は白になります。 |
| ■マウスポインターを常に表示する |
| [Ctrl]+[A] |
| マウスポインターは、スライドショー実行時に3秒以上動かさないでいると消えてしまいます。このキーを押せば常に表示するように設定できます。 |
| ■マウスポインターをレーザー表示にする |
| [Ctrl]+[L] |
| このキーを押すと、マウスポインターをレーザーのような赤い光での表示に変えることができます。目立たせたいときに使える機能です。 |
| ■マウスポインターをペンのように使う |
| [Ctrl]+[P] |
| スライドショーを実行中にこのキーを押すと、マウスポインタがペンの役割を果たすようになります。ドラッグすることで、文字や図形をスライド上に描くことができます。 |
| ■ペンで書いた書き込みを消去する |
| [E] |
| 上のショートカットキーを使ってマウスで書いたスライド上の図形やテキストをいっぺんに消去します。 |