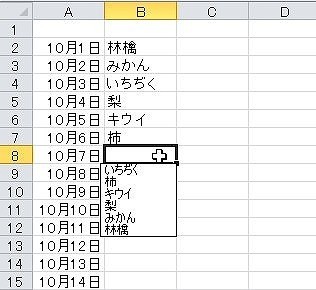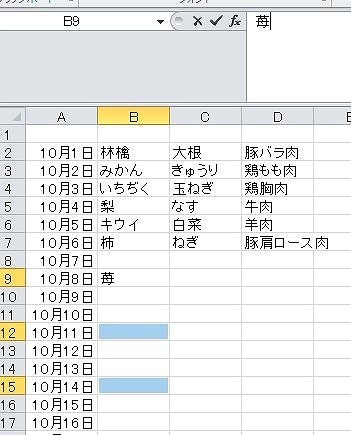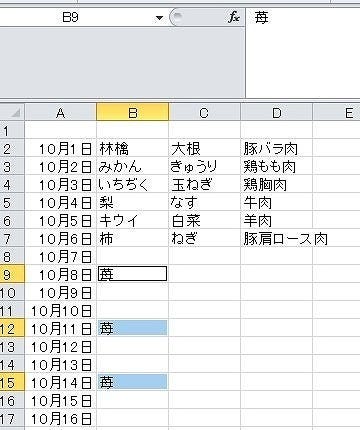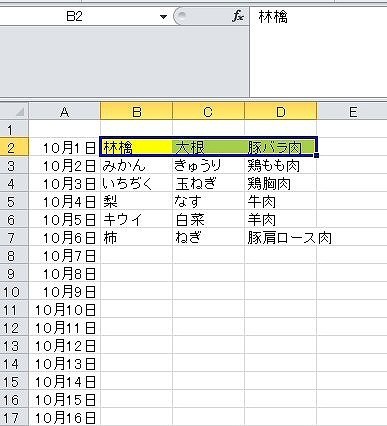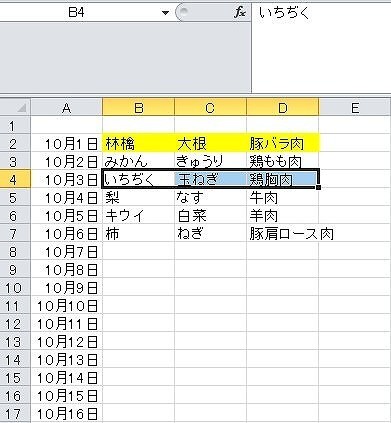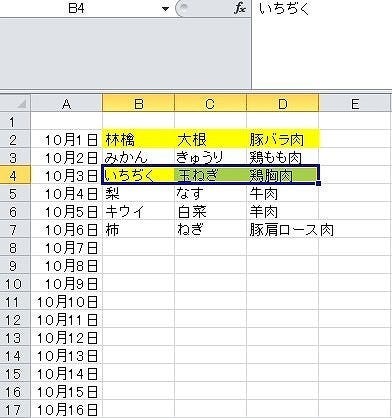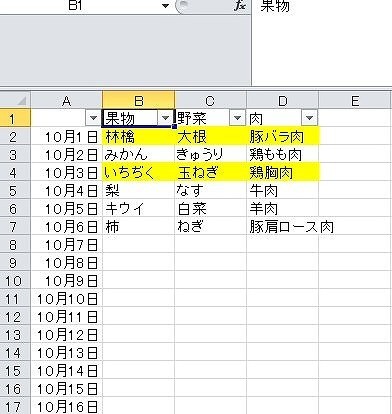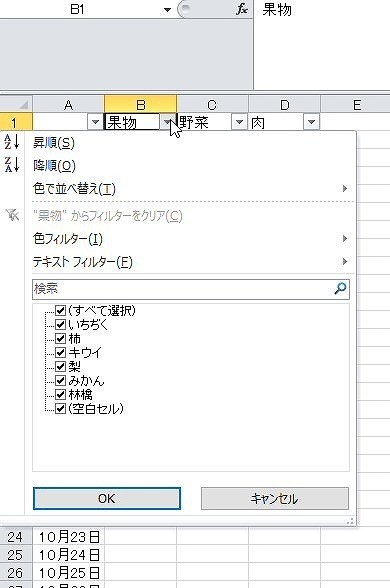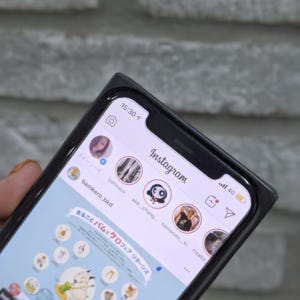データの集計や分析、グラフや図表作成にも使える「Microsoft Excel」をショートカット!
表計算のアプリと言えば「Microsoft Excel」。表組みの作成はもちろん、データのさまざまな分析、データベースの作成など使い方はさまざま。そんなお役立ちアプリを何倍にも使いこなすためにも是非身に着けておきたい、Excelのショートカットキー30選をご紹介します。
データの入力
データの入力をスピーディにするショートカットキー。
| ■上のセルのデータを下のセルにコピーする |
| [Ctrl]+[D] |
| コピー元の下のセルをアクティブにしてCtrl+Dを押すと、そのセルの上のセルのデータがコピーされます。数式が入力されている場合は、計算をした結果の値が入力されます。 |
| ■上のセルの値を下のセルにコピーする |
| [Ctrl]+[Shift]+[2] |
| コピー元の下のセルをアクティブにしてCtrl+Shift+2を押すと、そのセルの上のセルの値がコピーされる。数式が入力されている場合でも、上のセルの計算をした結果の値が入力されます。 |
| ■上のセルの数式を下のセルにコピーする |
| [Ctrl]+[Shift]+[7] |
| コピー元の下のセルをアクティブにしてCtrl+Shift+7を押すと、そのセルの上のセルの数式がコピーされる。Ctrl+Dとの違いは、参照先も同じものがコピーされると言うことです。 |
| ■左のセルのデータを右のセルにコピーする |
| [Ctrl]+[R] |
| コピー元の右のセルをアクティブにしてCtrl+Rを押すと、そのセルの左のセルのデータがコピーされる。数式が入力されている場合は、計算をした結果の値が入力されます。 |
| ■セルのデータを編集する |
| [F2] |
| セルのデータを修正したいとき、F2を押すとセル内にカーソルが表示されて編集できる状態になります。 |
| ■その列にあるデータをリスト化して、そこから入力する |
| [Alt]+[↓] |
| 集計表などを作成するときに使える機能です。その列に入力されているデータがリスト化できるようなとき、Alt+↓を押すと、その列に入力されているデータのリストが表示されるので、その中から選んで入力できます。 |
| ■セルに現在の時刻を入力する |
| [Ctrl]+[:(コロン)] |
| このキーを押したときの時刻が「13:30」のように入力されます。NOW関数とは違って、ファイルを開き直した際に更新されることはありません。 |
| ■セルにその日の日付を入力する |
| [Ctrl]+[;(セミコロン)] |
| セルにファイルを作成した日の日付が「2019/9/29」のように入力します。TODAY関数とは違って、ファイルを開き直した際に更新されることはありません。 |
| ■複数のセルに同じデータを入力する |
| [Ctrl]+[Enter] |
| 同じデータを入力したいセルを複数選択しておく。その中のひとつにデータを入力した後、Ctrl+Enterキーを押すと、選択したセルすべてに同じデータが入力されます。 |
| ■合計を計算して入力する |
| [Alt]+[Shift]+[=] |
| このキーを押すと、選択されているセルに隣り合う範囲を自動的に選択して、合計の値が入力されます。合計を計算したい範囲は、予め選択しておくこともできます。 |
表の体裁を整える
表に罫線を引いたり、行や列を削除するなど表の体裁を整えます。
| ■セルの書式設定を表示する |
| [Ctrl]+[1] |
| セルの文字のフォントやサイズ、データの表示形式などを設定する「セルの書式設定」ダイアログボックスが開きます。希望の設定にしてEnterを押せば完了。 |
| ■外枠に罫線を引く |
| [Ctrl]+[Shift]+[6] |
| 外枠に罫線を引きたいセルを選択しておいて、このキーを押すと罫線が引かれます。 |
| ■罫線を削除する |
| [Ctrl]+[Shift]+[バックスラッシュ] |
| 罫線を削除したいセルを選んでおいて、このキーを押すと罫線が削除されます。 |
| ■セルを挿入する |
| [Ctrl]+[Shift]+[+] |
| このキーを押すと、[セルの挿入]ダイアログボックスが表示されます。セルを挿入して現在のセルの値をどちらに移動するのかを設定してEnterを押します。 |
| ■セルを削除する |
| [Ctrl]+[-] |
| このキーを押すと[削除]ダイアログボックスが表示されます。セルを削除したあと、隣り合ったデータをどこに移動するかを設定してEnterを押します。 |
| ■行や列を非表示にする |
| [Ctrl]+[9(0)] |
| 表が大きくなると、ある行や列を非表示にしたほうが作業がやりやすくなったり、参照しやすくなったりします。Ctrl+9を押すと、選択しているセルを含む行、Ctrl+0を押すと、選択しているセルを含む列が非表示になります。 |
| ■文字に取り消し線を引く |
| [Ctrl]+[5] |
| 文字を削除するのではなく、「取り消した」ことがわかるようにしておきたい場合は、このキーを使います。 |
さまざまな操作をショートカットする
グラフの作成や操作の繰り返しなど、さまざまな操作を一発で行うショートカットキー。
| ■行全体を選択する |
| [Shift]+[スペース] |
| 選択してあるセルを含む行全体が選択されます。キーを押したまま矢印キー(↑、↓)を押すと、それぞれ上下に選択範囲が広がります。 |
| ■列全体を選択する |
| [Ctrl]+[スペース] |
| 選択してあるセルを含む列全体が選択されます。キーを押したまま矢印キー(←、→)を押すと、それぞれ左右に選択範囲が広がります。 |
| ■セルに対する操作を繰り返す |
| [F4] |
| 直前に行ったセルに対する書式設定や、挿入、結合などを繰り返すことができます。 |
| ■表をテーブルに変換する |
| [Ctrl]+[T] |
| エクセルのテーブル機能は、データをより管理しやすくなる大変便利なものです。テーブルに変換したい表の範囲を選択してこのキーを押します。すると、自動的にフィルターが設定され、見やすい書式に変換されます。デザインを変更する場合は、テーブル内のどこかのセルを選択して、Altを押しながらJ→T→Sの順に押していきます。すると[テーブルスタイル]の一覧が表示されるので、好きなスタイルに変更しましょう。 |
| ■ピポットテーブルを表示する |
| [Alt]+[N→V] |
| 票の集計をより効率アップするピポットテーブル。これを設定すると、目的のデータを素早く集計することができます。このキーを設定して[ピポットテーブルの作成]ダイアログを開き、テーブルを設定したい範囲が選択されていることを確認したのち、Enterを押します。 |
| ■グラフを作成する |
| [Alt]+[F1] |
| グラフ化したいセルの範囲を設定して、このキーを押します。するとグラフができあがります。新しいシートにグラフを表示したい場合は、F11を押します。グラフの体裁を変更したい場合は、Altを押しながらJ→C→Cの順にキーを押すと、[グラフの種類の変更]ダイアログボックスが開くので設定をすればOKです。 |
| ■フィルターを設定する |
| [Ctrl]+[Shift]+[L] |
| エクセルのフィルター機能は、多くのデータの中から目的のデータを瞬時に見つけられる便利なもの。フィルターを設定したい表のセルを選択して、このキーを押すと、自動的にフィルターが設定されます。矢印キーで基準とする見出しに移動して、Alt+↓を押すとフィルターのリストが表示されます。↓キーを押すと、「昇順」「降順」が選択できるので、どちらかを選びEnterを押すと、並べ替えが行われます。 |
| ■データを検索・置換する |
| [Ctrl]+[F(H)] |
| 任意のデータがどのセルに入力されているかを検索し、別のデータに置換することができます。Ctrl+Fを押すと[検索と置換]ダイアログボックスの[検索]タブが表示されるので、検索したいデータを入力。置換をしたい場合は、Ctrl+Hを押すと、[検索と置換]ダイアログボックスの[置換]タブが開くので、検索したいデータと変換したいデータを入力します。 |
| ■ワークシートを追加する |
| [Shift]+[F11] |
| このキーを押すと、その時選択中のワークシートの左側に新しいワークシートが挿入されます。ワークシートを削除する場合は、Altを押しながらH→D→Sの順にキーを押していくと、ワークシートに数値が入っている場合は、本当に削除していいか確認するダイアログボックスが現れ、OKを押すと削除されます。 |
| ■ワークシートの名前を変更する |
| [Alt]+[H→O→R] |
| このキーを押すと、作業中のワークシートの名前タブが編集可能になります。任意の名前を入力してEnterを押せば変更できます。 |
| ■コメントを入れる |
| [Shift]+[F2] |
| セルにはシートの外に表示されるコメントをつけることができます。コメントを入れたいセルを選択して、このキーを押すとコメントが入れられる枠が表示されるので、任意の文章を入力し、escを押せば完了。 |
| ■ウィンドウ枠を固定する |
| [Alt]+[W→F→F] |
| 見出しのような役割を果たす行や列は固定できた方が見やすいことがあります。このキーを使うと、選択したセルの上と左にあるセルが固定されて常に表示されるようになります。 |
| ■シートを左右にスクロールする |
| [Alt]+[Fn]+[↑(↓)] |
| 大きな表の場合、シートをスクロールするのが以外と手間だったりします。このキーを使えば、↑キーの場合は、シートを左に、↓キーの場合はシートを右にスクロールすることができます。テンキーのあるフルキーボードの場合は、Fnキーは押す必要がありません。 |