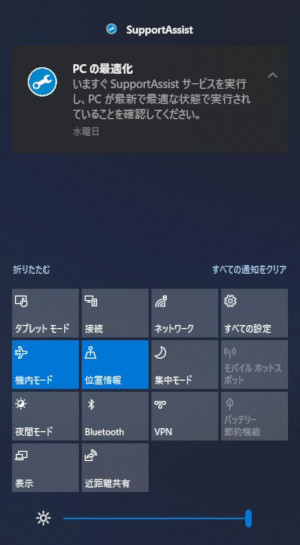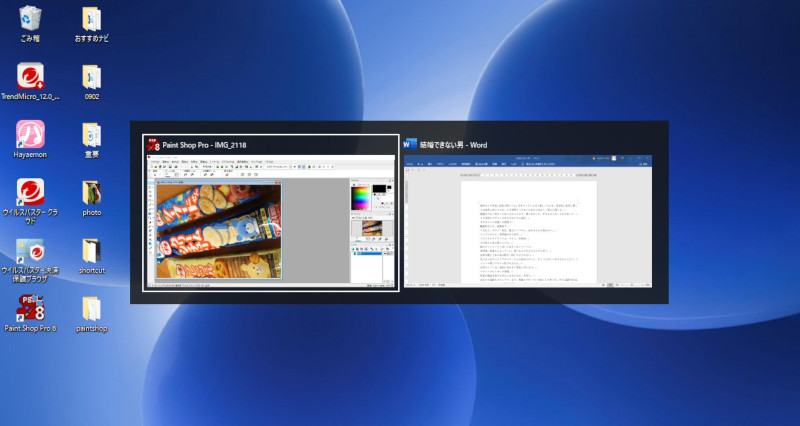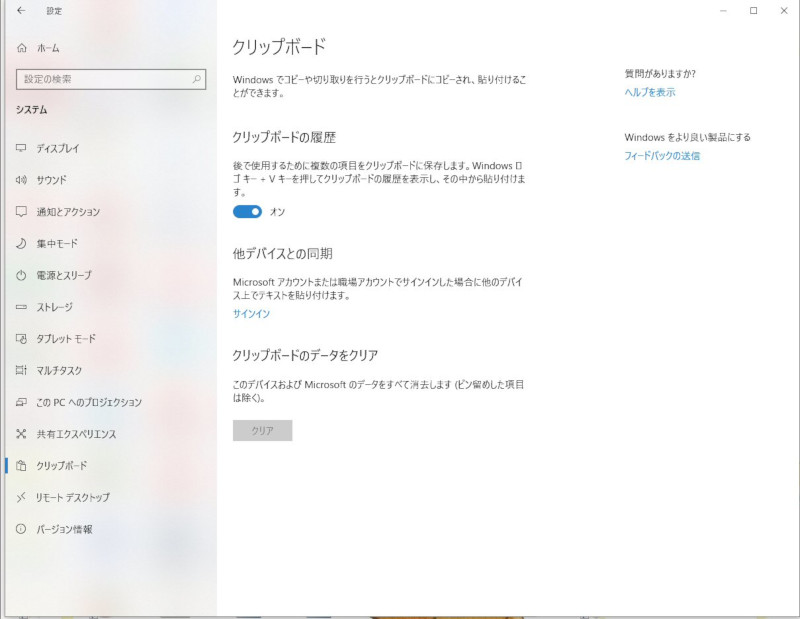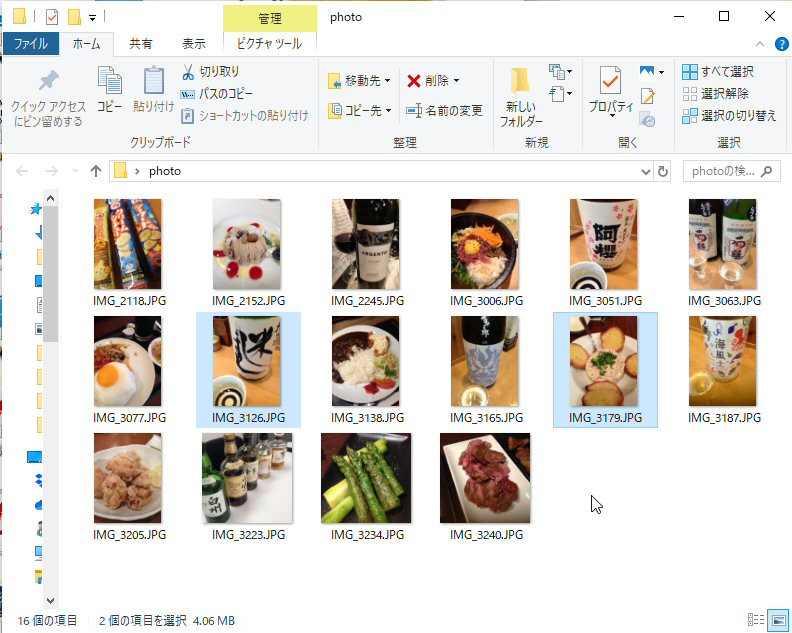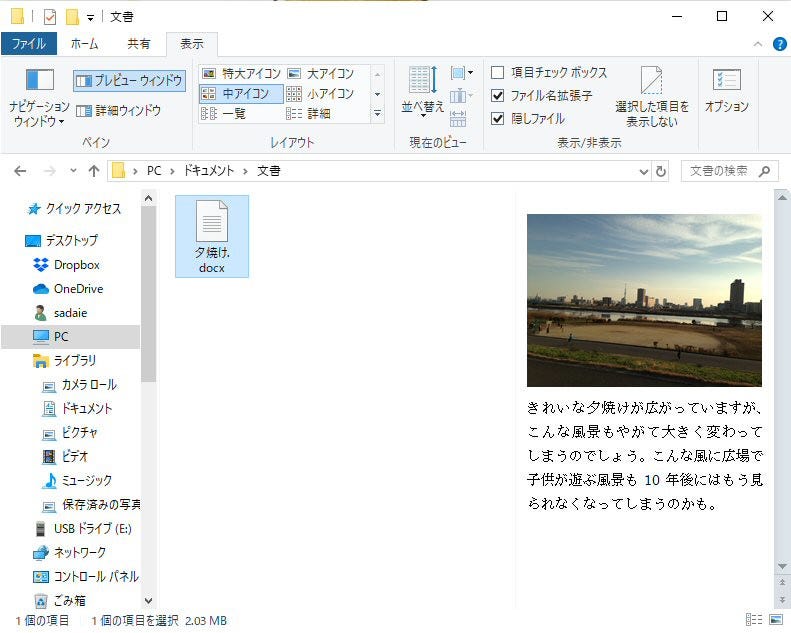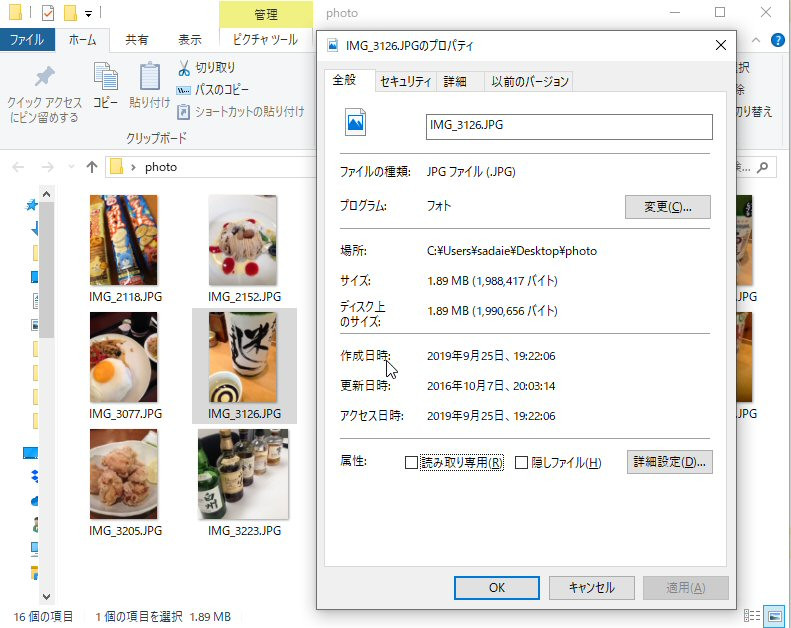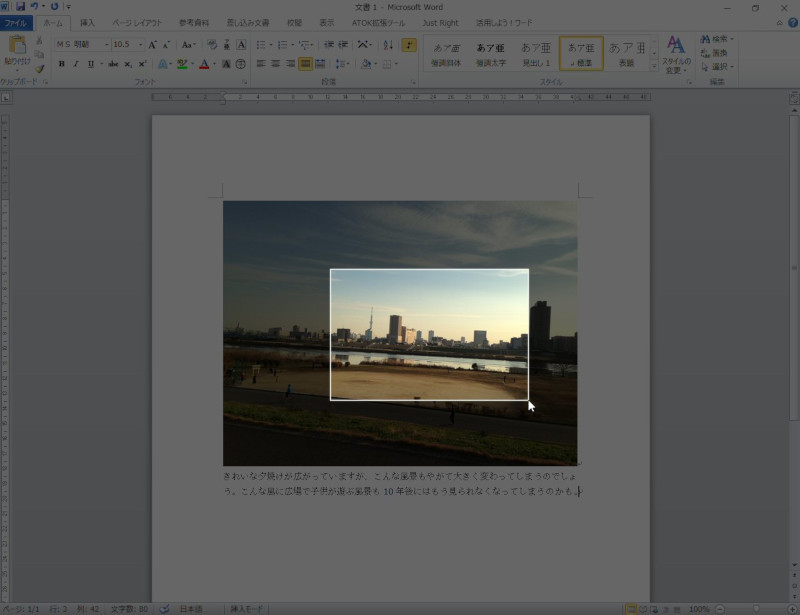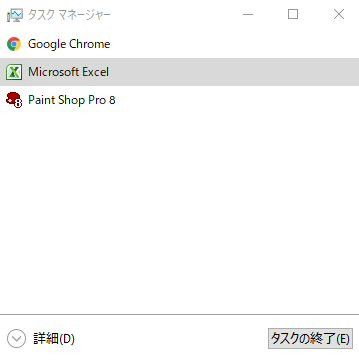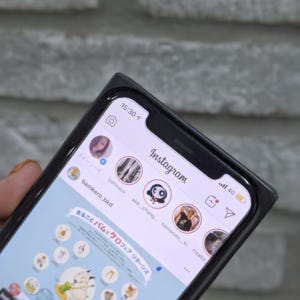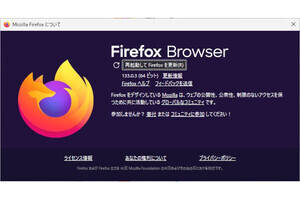ショートカットキーを使いこなそう
なんでもかんでも効率アップ至上主義の時代。パソコンなんて使えるのは当たり前。その先を目指すとしたら、なんだと思いますか? それはズバリ、ショートカットキー操作。
え? 知らない。大した差はないだろうなんて言って、もしかして、まだメニューバーに頼っているんですか? いちいち「ファイル」メニューをクリックして、「上書き保存」を選択して…なんてやってたら、ある日アプリケーションが突然終了して、今作業中のファイル、保存してないし!? え? どうしたらいいの? なんてことになりかねません! [Ctrl]+[S]という上書き保存のショートカットキーを知っていたら、頻繁に保存できますからダメージは最小限に。
何がなくてもこれがなきゃ始まらないOS「Windows10」をショートカット!
そんな、今の時代絶対に身に着けておきたいショートカットキーをご紹介します。まずは何がなくてもこれがなきゃ始まらない。最新OS「Windows 10」をショートカット!
Windows 10は2015年にリリース。当時、Windows OSとしては珍しい無償アップグレードで話題を呼んだ。20年にはWindows 7がサポート終了となるとあって、今やかなりの数のユーザーがいると思われます。そんな基本システムWindows 10を高速に使いこなすショートカットキーをご紹介します。
基本の操作
Windowsを使う際に、基本となる動作をショートカットするためのキーをご紹介します。
| ■スタートメニューを表示 |
| [Windows] |
| スタートメニューとは、電源の管理(スリープ、シャットダウン、再起動)から、さまざまな設定メニュー、アプリケーションの起動などを行う場所です。画面上では左下のWindowsマークをクリックすることで起動しますが、キーボードで一発起動できれば便利。 |
| ■デスクトップを表示 |
| [Windows]+[D] |
| WordやExcelなどのアプリ、さまざまなフォルダなどを開きながら作業しているとき、このショートカットキーを使えば、どのウィンドウも最小化してデスクトップを表示することができます。 |
| ■設定画面の表示 |
| [Windows]+[I] |
| システムの管理やインターネットの設定、アプリケーションの管理などさまざまな設定を行う「設定」画面を素早く表示します。 |
| ■アクションセンターを表示 |
| [Windows]+[A] |
| Windowsや使っているアプリからのお知らせがあると、左下にバナーで表示され、未読の場合はタスクバーの右端にある「アクションセンター」アイコンが白くなって新着の件数を知らせてくれます。このショートカットキーを使えば、アクションセンターの通知の一覧をすぐに見ることができるので便利。 |
| ■タスクバーにピン留めしたアプリを起動 |
| [Windows]+[1~0] |
| 頻繁に使うアプリは、画面一番下のタスクバーにピン止めしておくと便利です。このショートカットキーは、ピン留めしたアプリを一発で起動することができます。どのアプリを起動するかは、左から数えて何番目にピン留めされているかをテンキーで指定します。 |
| ■ウィンドウやアプリを切り替えて表示 |
| [Alt]+[Tab] |
| 起動しているアプリやフォルダのウィンドウを切り替えて表示することができるショートカットキーです。Altを押しながらTabを押すと起動中のものの一覧が表示されるので、そのままAltを押しながら、Tabを一回ずつ押していくと、選択されるアプリやウィンドウが移り変わっていきます。目的のものが選択されたところでAltキーを離すと、そのアプリ、もしくはウィンドウに切り替わります。 |
| ■新しい仮想デスクトップを作成 |
| [Windows]+[Ctrl]+[D] |
| Windows10では、デスクトップを複数作り、それらを切り替えて作業することができます。たとえば、仕事の種類やプライベートなど、必要な環境に合わせてデスクトップを複数同時に動かせるということです。その本来のデスクトップに追加されたデスクトップを「仮想デスクトップ」と言い、このショートカットキーで一パウ操作ができます。 |
| ■仮想デスクトップの切り替え |
| [Windows]+[Ctrl]+[←(→)] |
| 上のショートカットキーで作成した仮想デスクトップを用途に応じて切り替えます。WindowsとCtrlを同時に押しながら、「←」、「→」で切り替えることができます。目的のデスクトップが表示されたら指を離せば、そこで作業を行うことができます。 |
| ■タスクビューを表示する |
| [Windows]+[Tab] |
| タスクビューは、起動しているアプリや開いているウィンドウ、仮想デスクトップ、そして過去に開いたファイルなどを一覧表示できる機能です。タスクバーに開くためのアイコンがありますが、このショートカットキーを使えば一発で開けます。 |
| ■仮想デスクトップを閉じる |
| [Windows]+[Ctrl]+[F4] |
| 仮想デスクトップで行っている作業が終了したら閉じる操作が必要です。このシートカットキーで閉じると、そこで起動していたアプリや開いていたウィンドウは、一つ前に作った仮想デスクトップに引き継がれます。 |
| ■操作を元に戻す |
| [Ctrl]+[Z] |
| パソコンを操作していると、間違った!元に戻したいということは、意外に多いもの。このショートカットキーなら、一発で直前の操作を元に戻すことができます。 |
| ■元に戻した操作をもう一度行う |
| [Ctrl]+[Y] |
| 上で元に戻した操作を、やっぱりやり直したいというときは、このショートカットキーで、もう一度操作を行うことができます。 |
ファイルやフォルダの操作
Windowsや、いろいろなアプリを使う際にも使える、ファイルやフォルダの操作をショートカットするキーをご紹介します。
| ■すべてのファイルや文字を選択する |
| [Ctrl]+[A] |
| ウィンドウに表示されている全てのファイルやフォルダ、アプリの文字(Wordなどの場合)やセル(Excelなどの場合)など、操作の対象となるもの全てを、このキー操作だけで選択できます。 |
| ■ファイルや文字を複数選択する |
| [Shift]+[↑(↓/←/→)] |
| ウィンドウに表示されているフォルダやファイル、Wordの文字、Excelのセルなど、隣り合っているものを複数選択(矢印の向きで選択)するときに使います。 |
| ■ファイルや文字を切り取る、コピーする |
| [Ctrl+X]、[Ctrl+C] |
| 選択しているフォルダやファイル、Wordの文字やExcelのセルなどを切り取る(X)、あるいはコピー(C)をします。切り取ったり、コピーしたりしたものはクリップボードに保存されるので、別の場所に移動したりコピーしたりすることができます。 |
| ■ファイルや文字を貼り付ける |
| [Ctrl]+[V] |
| 切り取ったりコピーしたりして、クリップボードに保存した内容をどこかに貼り付けるときに使います。Windows10より前のOSでは、クリップボードに保存されるのは、直前に切り取ったりコピーしたりしたものひとつのみですが、Windows10以降(2018年10月に配信開始されたアップデートを行った環境に限ります)、過去にクリップボードに保存したものにさかのぼって貼り付けることができるようになっています。 |
| ■クリップボードの履歴を見る |
| [Windows]+[V] |
| クリップボードの履歴を見るには、上で説明した2018年10月より配信開始されたアップデートを行っておく必要があります。アップデートを行ったら、[設定]の[システム]―[クリップボード]と開いて、[クリップボードの履歴]を[ON]にします。それで履歴の表示が可能になります。 |
| ■ファイルを開く |
| [Ctrl]+[O] |
| 起動しているアプリの[ファイル]メニューの[開く]の操作ができます。 |
| ■ファイルを保存する |
| [Ctrl]+[S] |
| 作業中のファイルを保存できます。新規のファイルでは[名前をつけて保存]、既に保存してあるファイルは[上書き保存]されます。せっかく作業したものを消してしまったりしないよう、このショートカットキーを使ってこまめに保存することをおすすめします。 |
| ■ファイルを印刷する |
| [Ctrl]+[P] |
| 起動しているアプリの[印刷]メニューを表示し、すぐに印刷ができます。 |
| ■新しいフォルダを作る |
| [Ctrl]+[Shift]+[N] |
| 開いているフォルダ、フォルダを開いていない場合はデスクトップに、新しいフォルダを作成します。 |
| ■フォルダの中の複数のファイルを選択する |
| [Ctrl]+[↑(↓/←/→)]+[Space] |
| フォルダの中の隣り合ったファイルを選択する場合は、14のShift+↑(↓/←/→)で操作できますが、離れた場所にあるファイルは、このショートカットキーを使って選択できます。Ctrlを押したまま、↑(↓/←/→)キーで目的のファイルに移動し、Spaceキーを押せば、そのファイルを選択することができます。 |
| ■ウィンドウを閉じる |
| [Alt]+[F4] |
| デスクトップに表示しているフォルダのウィンドウや、アプリで開いているファイルを閉じ、アプリを終了します。開いているファイルが編集中の場合は、新規で保存するか、上書き保存するかを選択した後にアプリが終了します。 |
| ■作業中のウィンドウを閉じる |
| [Ctrl]+[W] |
| このショートカットキーは、「Alt+F4」とは違って、作業中のウィンドウのみを閉じ、アプリは終了しません。 |
| ■プレビューを表示する |
| [Alt]+[P] |
| このキーを使えば、ファイルを開かずに中身をプレビューすることができます。プレビュー画面を閉じるときは、もう一度「Alt+P」を押せばOK。 |
| ■プロパティを表示する |
| [Alt]+[Enter] |
| ファイルの作成日時や容量などがわかるのがプロパティ。このキーを使うと一発で表示できます。表示された後、もう一回Enterを押すと、画面が閉じます。 |
| ■スクリーンショットを撮影してクリップボードに貼り付ける |
| [Fn]+[PrintScreen(PrtScr)] |
| デスクトップのスクリーンショットを撮るときに使います。表示しているウィンドウやフォルダのみを撮影したいときは、それをアクティブにして、「Alt+Fn+PrintScreen」。いずれの場合も、テンキーのあるフルキーボードの場合は、Fnキーは使用しなくてOKです。 |
| ■スクリーンショットした画像を保存する |
| [Windows]+[Fn]+[PrintScreen(PrtScr)] |
| このショートカットキーを使うと、Windowsの[ピクチャ]フォルダの中の[スクリーンショット]フォルダの中に画像が保存されます。ちなみに、テンキーのあるフルキーボードでは、Fnキーは使う必要はありません。 |
| ■撮影したい範囲を指定してスクリーンショットを撮る |
| [Windows]+[Shift]+[S] |
| デスクトップの一部分、開いているウィンドウやフォルダの一部分をスクリーンショットしたいときは、このキーを使います。このキーを押すとデスクトップがグレーになるので、マウスでスクリーンショットを撮りたい場所を指定。すると画面がクリップボードに貼り付けられるので、他のアプリなどにコピーして使用できます。 |
| ■タスクマネージャーを起動する |
| [Ctrl]+[Shift]+[Delete] |
| タスクマネージャーとは、現在どのアプリが起動していて、CPUがどのぐらいの割合で個々のアプリのために動いているかなどの情報を知ることができるものです。アプリがフリーズした!というときには、タスクマネージャーを起動すれば、そのアプリを終了させることも可能。知っておくと便利です。 |