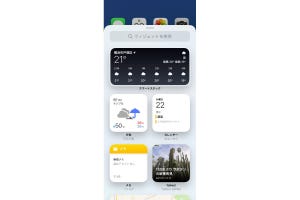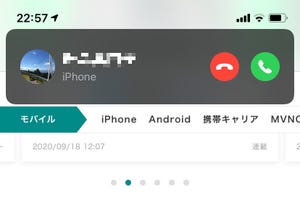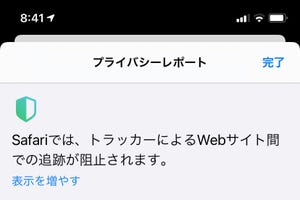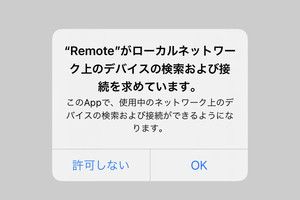iOSでは、ホーム画面1枚目のさらに左側に「ウィジェット」画面が設けられています。ウィジェットとは、アプリの機能の一部を常駐させる小窓のようなもの。以前もご紹介しましたが、iOS 14ではこれが一新されてより多彩になり、さらにホーム画面にも配置できるようになりました。
ウィジェット画面をカスタマイズする方法
ホーム画面の左側にあるウィジェット画面を引き出してみましょう。iOS 14では、アプリごとに複数サイズ・複数スタイルのウィジェットを内蔵可能にようになりました。複数種類に対応したアプリからは、お好みのものを選択して配置することができます。まずはiOSの純正アプリからチェックしてみましょう。
複数のウィジェットを切り替える「スマートスタック」
ウィジェットの一覧に「スマートスタック」というものがあります。これは、複数のアプリをスワイプで切り替えて使用できるウィジェットです。手動で切り替えるだけでなく、時間帯や位置情報に合わせて、最適なウィジェットを自動的に表示させることもできます。
ウィジェットをホーム画面に置く方法
iOS 14では、このウィジェットをホーム画面にも配置することができるようになりました。アプリを開かなくても、またウィジェット画面を引き出さなくても、ホーム画面を見るだけで最新の情報へアクセスできて便利です。
iOSの純正アプリだけでなく、サードパーティ製アプリでもホーム画面へのウィジェット配置に対応したアップデートが多数リリースされています。愛用しているアプリの最新版をぜひチェックしてみてください。
-
カスタマイズの自由度を高める「Widgetsmith」や、好きな写真を配置できる「写真ウィジェット」など、ウィジェットがメインのアプリも登場