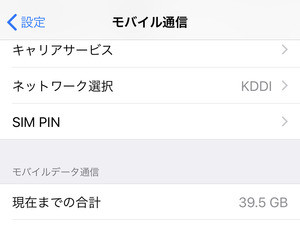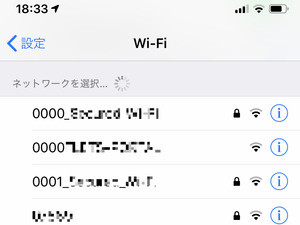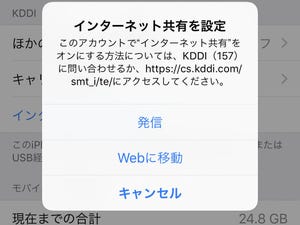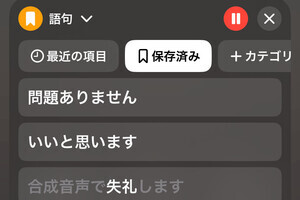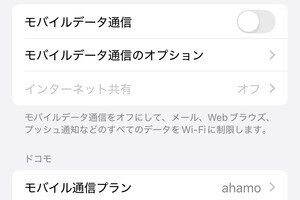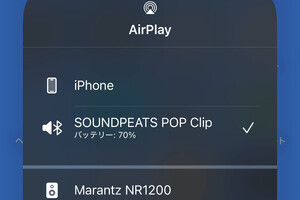パソコンでネット接続したいのにWi-Fiがない……。そんな時に役立つのがiPhoneの「インターネット共有」機能です。iPhoneのモバイルデータ通信をWi-Fiに変換し、パソコンなどの機器をインターネットに接続する機能です。
なお、インターネット共有の利用には通信プランのオプション契約が必要な場合があります。
自分のMacやiPadで接続するなら、設定もパスワードも不要
iPhoneのインターネット共有機能は、iPhoneと同じApple IDで使用しているMacやiPadからなら超簡単。iPhone側の設定は不要、Wi-Fiパスワードも入力不要ですぐに接続することが可能です。
それ以外の端末で使うなら共有機能を「オン」に
iPhoneとは別のApple IDで使用している端末や、Apple製以外の端末ではこの方法は使用できません。「設定」の「インターネット共有」で「他の人の接続を許可」をオンにする必要があります。
インターネット共有使用時の注意
インターネット共有は簡単で便利ですが、注意したいのは「ほかの人の接続を許可」をオンにするとWi-Fiネットワークで他の人から自分のiPhoneの名前が見えてしまうということ。また自分のApple IDで使用する場合も、接続中は自動的に見える状態になっています。
必要な時以外は「ほかの人の接続を許可」をオフにしておくのがオススメです。心当たりがない場合は接続を求める画面が表示されても許可しないようにしましょう。
また、インターネット共有の接続速度はiPhoneのモバイルデータ通信の通信環境に左右されます。通信環境が悪い場合は接続速度が遅くなるので、利用場所や時間を選びましょう。また、インターネット共有を使うことはほかの端末でiPhoneのデータ通信容量を消費することになります。ギガの使いすぎにご注意ください。