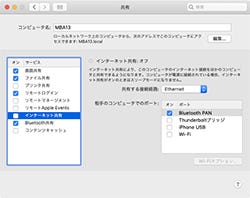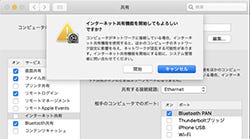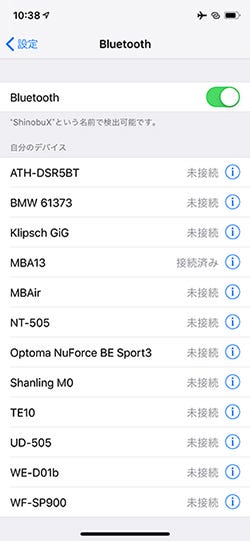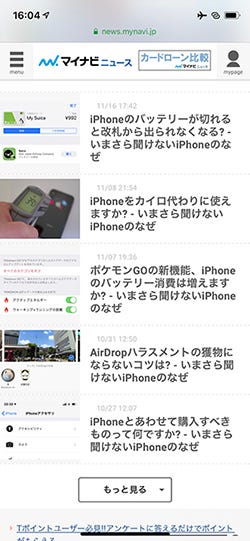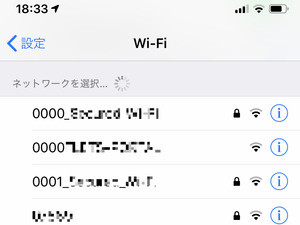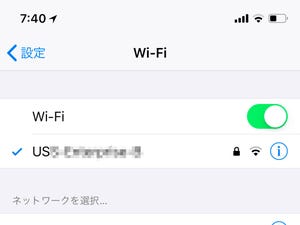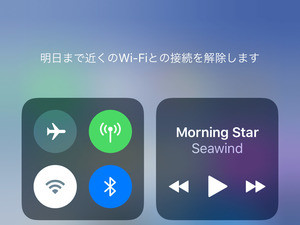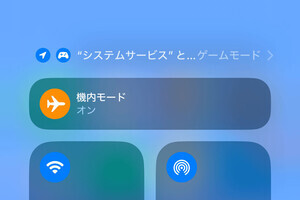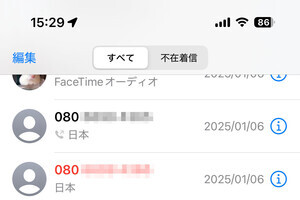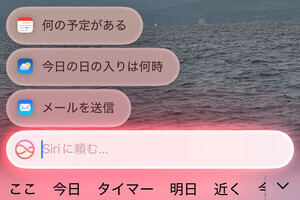山あいの旅館、ビルの地下会議室……有線(Ethernet)でインターネットに接続する環境はあるものの、Wi-Fiアクセスポイントもなければモバイル回線の電波もない、という場所で長時間過ごさなければならないことがあります。
そんなとき、Ethernet端子付き/Bluetooth対応のパソコンがあれば、そのシステム設定を変えるだけでiPhoneのインターネット接続が可能になります。Lightning-Ethernetアダプタなど周辺機器を利用する方法もありますが、パソコンだけで済ませるに越したことはありません。Bluetoothによるデータ通信は低速なものの、ワイヤレスの利便性は確保できます。
Macを例に設定方法を説明してみましょう。まずは、システム環境設定「共有」パネルを開き、画面左側の「インターネット共有」項目を選択します。そこで「Bluetooth PAN」にチェックを入れ、共有する接続経路に「Ethernet」を選択、「インターネット共有」にチェックを入れればMac側の準備は完了です。
iPhone側では、MacとBluetoothペアリングを行います。完了すればステータスバーに2つの輪がつながったアイコンが表示され、データ通信がBluetooth PAN経由で行われるようになります。
通信速度は1Mbpsにも満たないため、WEBブラウジングなどある程度の通信帯域を必要とする処理は動作が重くなりますが、この方法を使えばワイヤレスというiPhoneの長所をスポイルせずパソコン経由でインターネットに接続できます。一般的にテザリングというと、スマートフォン側の通信回線を利用してパソコンがインターネットに接続することを指しますが、この方法では立場が逆転しているので「逆テザリング」とでも表現すればいいでしょうか? いざというとき、使える機能ですよ。