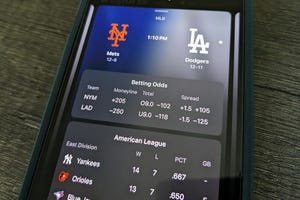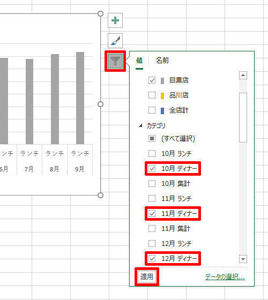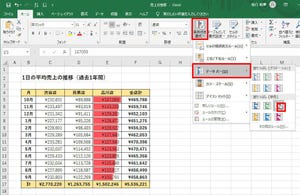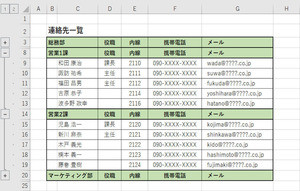今回は「縦棒グラフ」と「折れ線グラフ」を組み合わせた複合グラフを作成する方法を紹介していこう。複合グラフの作成手順は特に難しいものではないが、数値軸の範囲を適切に調整するなど、その見せ方には工夫を凝らす必要がある。
スケールの異なる数値のグラフ化
データを分析したり、その分析結果をわかりやすく示したりするときに「複合グラフ」が役に立つ場合もある。今回は、複合グラフの作成方法と、より効果的なグラフに仕上げるためのポイントについて紹介していこう。
以下に示した表は、あるオンラインゲームの会員数と売上(課金額)の推移を示したものとなる。Excelの使い方を示すための例にすぎないので、数値データの信ぴょう性については無視して頂ければ幸いだ。
この表をもとにグラフを作成すると、以下の図のように、ほとんど意味をなさないグラフが作成されてしまう。
これは、当然と言えば当然の結果といえる。「会員数」と「売上」には関連性があるものの、データそのものは別の事象を示しており、そのスケール(数値の大きさ)が全く異なるからだ。
このような場合は、「縦棒グラフ」と「折れ線グラフ」を組み合わせた複合グラフを作成するのが効果的である。
複合グラフへの変換
それでは、「複合フラフ」の作成手順を示していこう。先ほど示したように普通にグラフを作成したら、このグラフを以下の手順で「複合グラフ」に変換していく。
まずは、いずれかの系列をクリックして選択し、「デザイン」タブにある「グラフの種類の変更」をクリックする。
すると、各系列の「グラフの種類」を自由に変更できる画面が表示される。今回の例では、「会員数」を「折れ線グラフ」で示したいので、以下の図のように設定を変更する。
ただし、このままでは「会員数」の数値が小さすぎるため、見やすいグラフにはならない。そこで、「会員数」を別の数値軸で示すために「第2軸」(右側の軸)を導入する。「会員数」の右端にある「第2軸」にチェックを入れ、「OK」ボタンをクリックする。
以上で複合グラフへの変換は完了。「会員数」が「折れ線グラフ」になり、「第2軸」を基準にグラフが描画されるようになる。
この時点で、グラフが見やすくなるように、各系列の色を変更しておいてもよい。グラフの色は、各系列を右クリックして指定する。折れ線グラフの色を変更するときは、「塗りつぶし」と「枠線」の両方に同じ色を指定するのが基本だ。
これで「会員数」と「売上」の両方について、データの推移を示すグラフを作成することができた。ただし、「これで終わり」ではない。
目盛線の表示と数値軸の調整
上記の手順で複合グラフに変換した場合、「第1軸」の目盛線だけが表示されたグラフが作成される。「第2軸」についても目盛線を表示するには、以下の図のように操作する必要がある。
この結果は以下の図のようになる。確かに「第2軸」の目盛線も表示されているが、目盛線の数が多すぎて、逆に数値を読み取りにくいグラフになってしまう。
この問題を解決するには、「第1軸」と「第2軸」の目盛線がちょうど重なるように調整しなければならない。
今回の例では、「第1軸」の範囲(0~400万円)は50万円ずつ、8つの領域に区分されている。一方、「第2軸」は0~60万の範囲を10万ずつ、6つの領域に区分されている。この区分数が同じなるように調整すると、両軸の目盛線を共通化することができる。
たとえば、「第2軸」の範囲を0~80万に変更すると、両軸とも8つに区分されるようになり、目盛線を共通化することが可能となる。
さらに、各軸が示す内容を明確にするために「軸ラベル」を追加しておく必要もある。「グラフ要素」ボタンをクリックして両軸の「軸ラベル」を表示し、適切な文字を入力しておこう。
そのほか、各軸に並ぶ数値の桁数が多すぎると、グラフが読み取りにくくなる原因となる。本連載の第32回で示した手順で「表示単位」も調整しておくとよい。たとえば、両軸の「表示単位」を「万」に変更すると、以下の図のようなグラフに仕上げることができる。
このグラフを見ると、「会員数」は順調に右肩上がりの推移を示していることが読み取れる。一方「売上」は、「会員数」ほど堅調に伸びておらず、9月をピークに下降傾向にあることがわかる。
意図のあるグラフに仕上げるために
以上で複合グラフの作成は完了となるが、より「意図のあるグラフ」に仕上げたいのであれば、もう少し工夫が必要である。というのも、「会員数」の伸びに対して「売上」がそれほど伸びていない(むしろ下降気味である)、ということを一目で読み取れるグラフになっていないからだ。
この改善を行うには、「会員数」の推移がもっと大きく表示されるように「第2軸」の範囲を調整する必要がある。今回の例では「会員数」の最大値は約55万人なので、それがよく表現されるように「第2軸」の最大値を60万に修正する。
すると、「第2軸」の範囲は0~60万になり、10万ずつの6つの領域に区分されることになる。これと同じ区分数になるように、「第1軸」の最大値を600万に修正する。すると、グラフの表示は以下の図のようになる。
同じ数値データから作成したグラフであっても、軸の設定次第で「見た目の印象が大きく変わる」と実感できるだろう。こちらのグラフの方が、「会員数の伸びに売上が追いついていない(むしろ低下している・・・)」ということを端的に表しているといえる。
このように、複合グラフは軸の設定次第で大きく印象が変わるグラフとなる。単に、複合グラフの作成手順を覚えるだけでなく、どのように設定すれば「意図のあるグラフに仕上げられるか?」も考慮すると、より説得力のあるグラフを作成できるようになるはずだ。