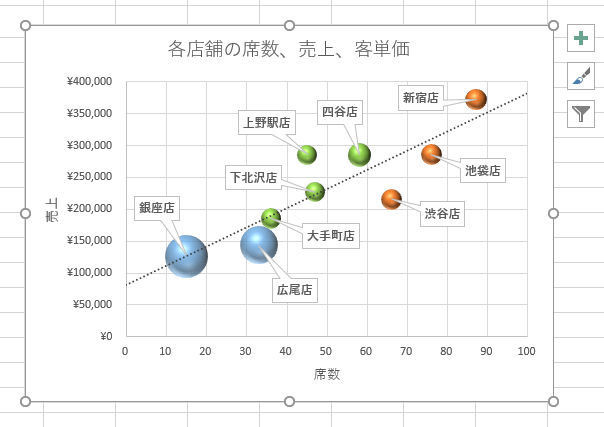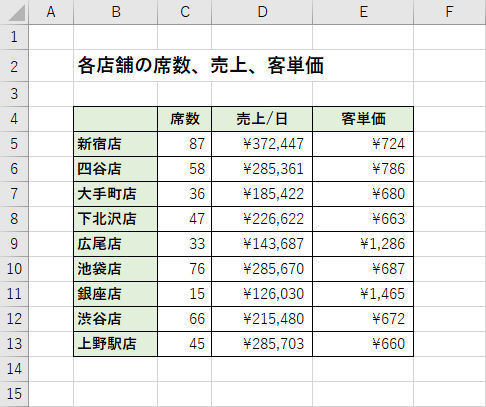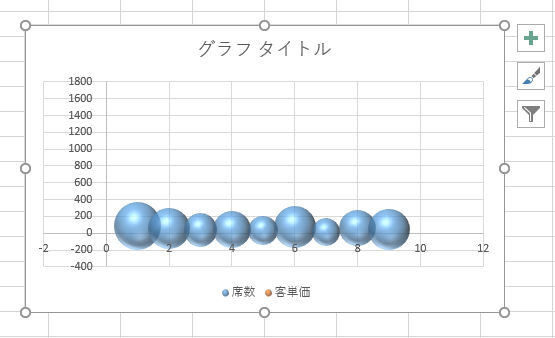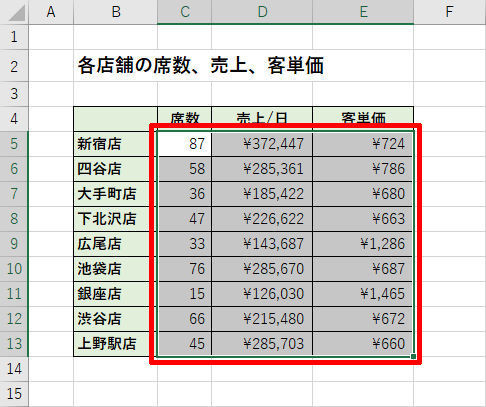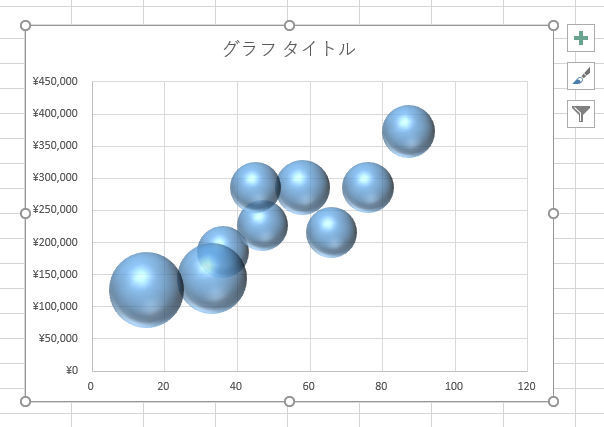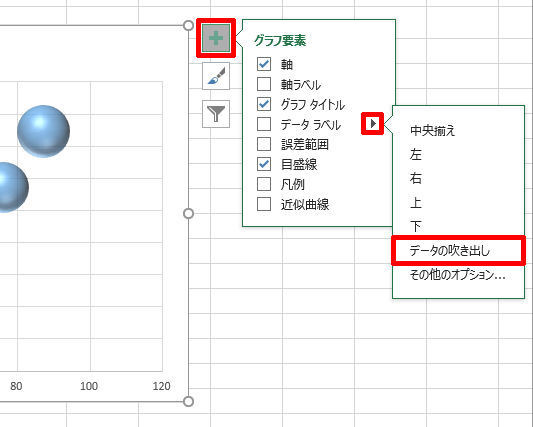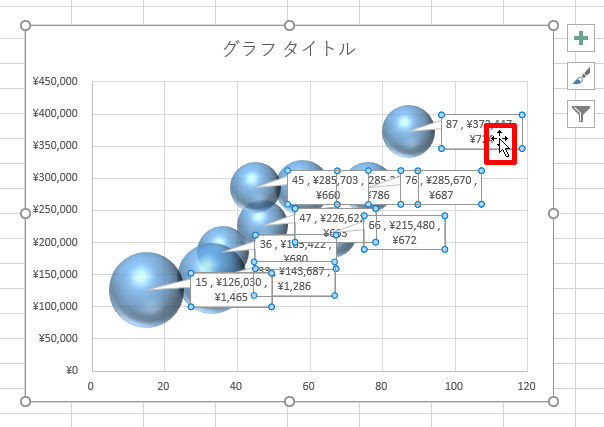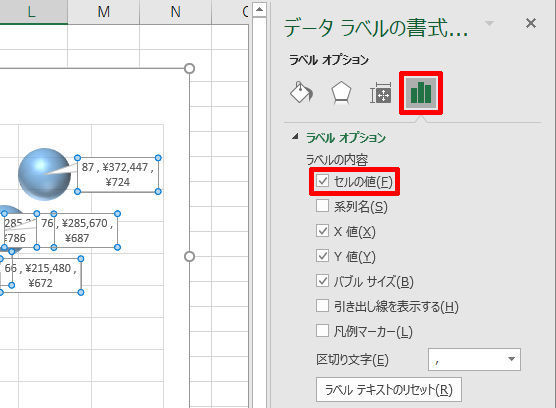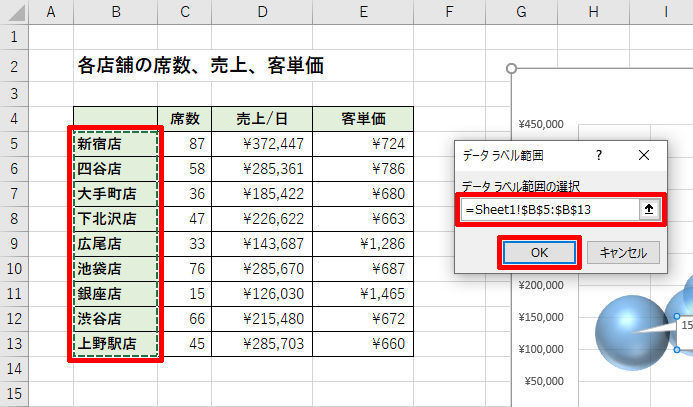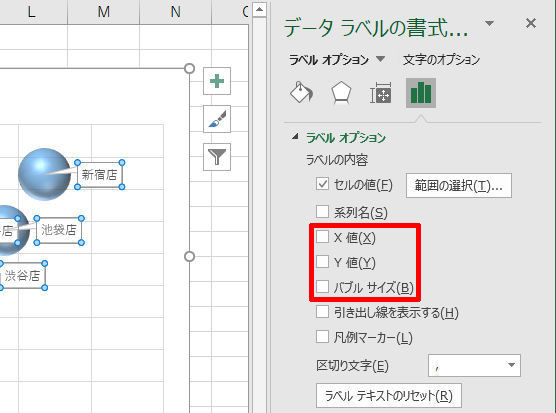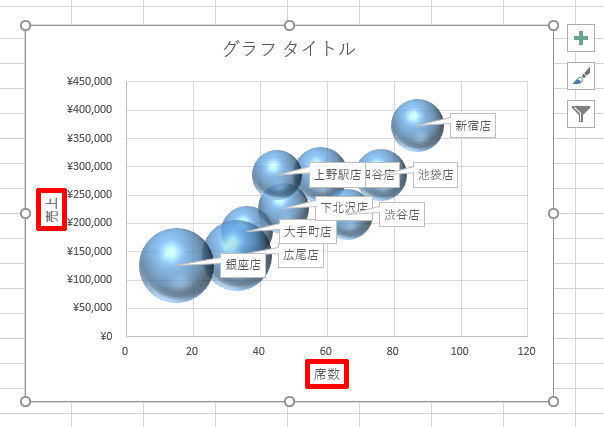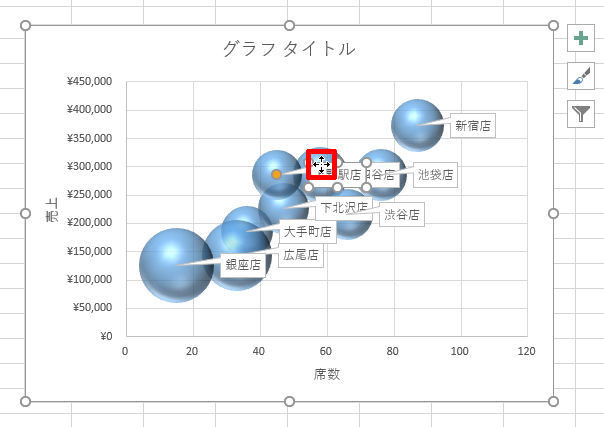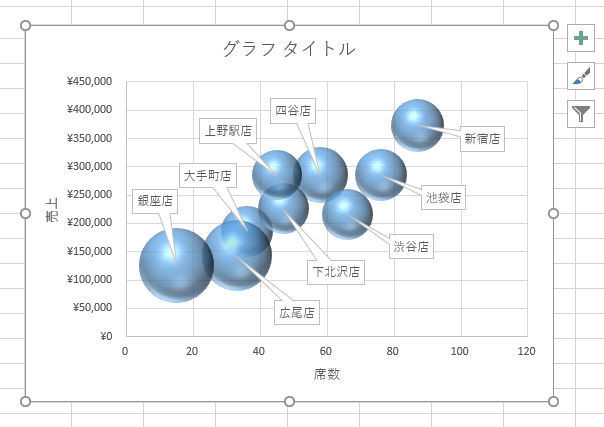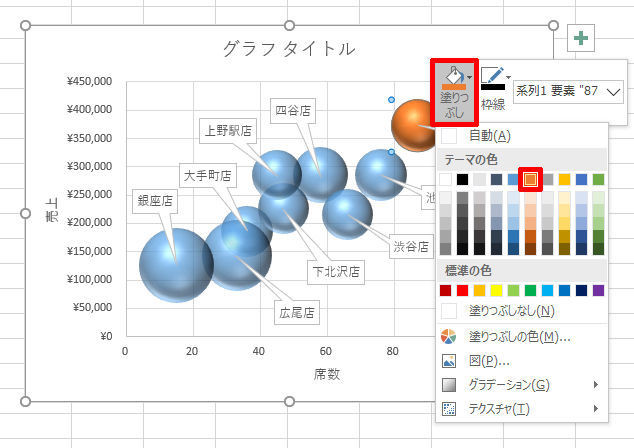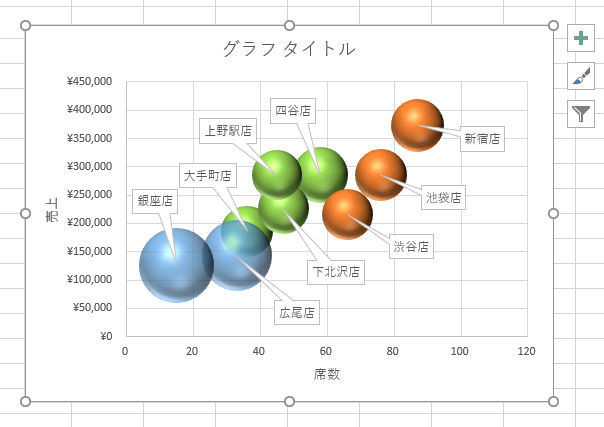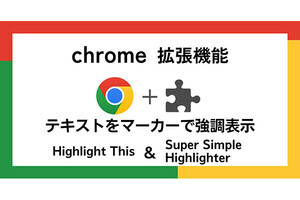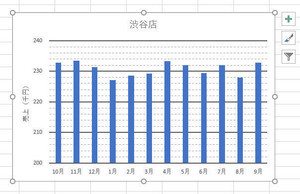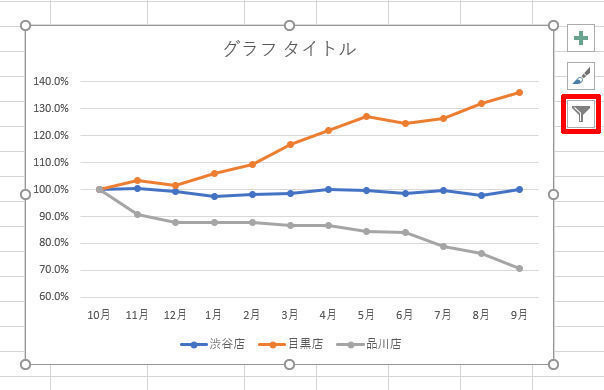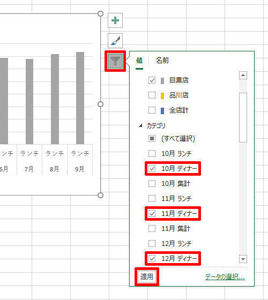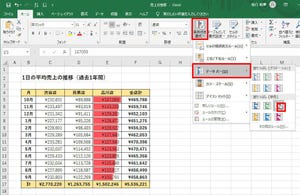今回は「バブルチャート」と呼ばれるグラフの作成方法について紹介していこう。Excelに初めから用意されているグラフ作成機能なので「簡単に使える」と考えている方も多いかもしれないが、実はそれほど簡単ではない。
バブルチャートとは?
まずは、バブルチャートの概要から紹介していこう。バブルチャートは、「X軸」、「Y軸」、「バブルサイズ」(円の大きさ)でデータを示すグラフとなる。
具体的な例で見ていこう。以下の図は、各店舗の席数を「X軸」、1日あたりの平均売上を「Y軸」、客単価を「バブルサイズ」で示したグラフとなる。
このように、3つのデータを1つのグラフで表現できることがバブルチャートの最大の特長となる。
バブルチャート作成の失敗例
Excelの「挿入」タブには、バブルチャートを作成するためのコマンドも用意されている。よって、先ほど示したようなグラフを「簡単に作成できる!」と考えている方が多いかもしれない。しかし、実際に作業を進めてみると、思い通りにグラフを作成できないケースが少なくない。
実例を使って解説していこう。以下の図は、席数、売上、客単価の3つのデータを店舗別にまとめた表となる。
この表全体を選択した状態で「バブルチャートの作成コマンド」を選択すると、以下の図のようなグラフが作成される。正直な話、何を示したいのかよく分からない、意味不明なグラフが作成されてしまう。
表内のセルを「1つだけ選択した状態」で同様の操作を行っても結果は同じである。「棒グラフ」や「折れ線グラフ」のように、コマンドひとつでグラフを作成、とはいかないのが現実である。
思い通りにバブルチャートを作成するには?
では、どのように操作すれば思い通りにバブルチャートを作成できるのだろうか? その方法は何通りか考えられるが、最も簡単なのは「数値データの範囲だけを選択した状態」でグラフを作成する方法である。
たとえば、以下のようにセル範囲を選択した状態で「バブルチャートの作成コマンド」をクリックすると、意図していた通りにバブルチャートを作成することができる。
ただし、このままでは「各バブルがどの店舗を示しているか?」を把握できないため、グラフとしての意味をなさない。そこで、データラベルを使って店舗名を示していくとよい。「グラフ要素」ボタンをクリックし、「データラベル」→「データの吹き出し」を選択する。
すると、3つの数値データが表示された「吹き出し」(データラベル)が表示される。続いては、この「吹き出し」の表示内容を変更していこう。「吹き出し」をダブルクリックして書式設定の画面を開く。
以下の図のような設定画面が表示されるので、「セルの値」にチェックを入れる。
すると、セル範囲を指定する画面が表示される。ここでは、店舗名が入力されているセル範囲を指定し、「OK」ボタンをクリックすればよい。
これで「吹き出し」に中に「店舗名」を追加できる。あとは3つの数値データを「吹き出し」から削除するだけだ。「X軸」、「Y軸」、「バブルサイズ」のチェックを外し、書式設定の画面を閉じる。
以上がバブルチャートを作成するときの基本的な操作手順となる。ただし、これで作業終了ではない。現時点では、以下の図のような感じでバブルチャートが表示されているはずだ。
このままでは、お世辞にも見やすいグラフとはいえない。グラフを見やすくするために調整を行っていく必要がある。
バブルチャートの調整
続いては、バブルチャートを見やすくするための基本操作について解説していこう。
まずは、縦軸と横軸に「軸ラベル」を追加し、各軸が示す内容を明確にしておく。この操作手順は一般的なグラフと同じ。「グラフ要素」ボタンを使って「軸ラベル」を表示し、適当な文字を入力すればよい。
続いて、「吹き出し」(データラベル)の位置を調整する。各データラベルを個別に選択するときは、「吹き出し」の部分を2回ゆっくりとクリックすればよい。この状態で「吹き出し」をドラッグすると、それぞれの「吹き出し」の位置を自由に移動することが可能となる。
同様の操作を繰り返して「吹き出し」の位置を調整していくと、以下の図のようなバブルチャートに仕上げることができる。
さらに見やすくしたい場合は、バブルの色を変更するのも効果的だ。バブルを個別に選択するときは、バブルの部分を2回ゆっくりとクリックすればよい。続いて、そのバブルを右クリックし、「塗りつぶし」から色を選択すると、各バブルの色を個別に指定することができる。
以下の図は、席数に応じてバブルを色分けした例となる。オレンジ色のバブルは「席数」が60以上ある大規模店、緑色のバブルは「席数」が35以上の中規模店、青色のバブルは「席数」が35未満の小規模店となる。
このようにバブルの色を何種類かに分けるだけでも、かなり見やすいグラフになる。とはいえ、バブルが重なって配置されているなど、まだまだ改善の余地は残されている。そこで次回は、バブルチャートならではのカスタマイズ方法について解説していこう。