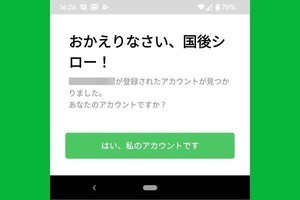この記事では、iPhoneをバックアップデータから復元する(戻す)方法について解説します。iPhoneを機種変更したときや修理交換となったときに、事前にバックアップしたデータを手軽に移行して引き継ぐことができます。この方法は、iPhoneの不具合を解消するために初期化したときにも有効です。
iPhoneの復元作業を始める前に
新しいiPhoneに買い替えたときやiPhoneを初期化した後に、バックアップデータから復元することで以前のiPhone環境に簡単に戻すことができます。ただし肝心のバックアップデータがなければ、復元しようがありません。古いiPhoneを手放す前やiPhoneをリセット(初期化)する前に、iCloudやパソコンにiPhoneのデータをバックアップしておきましょう。バックアップをとるための詳しい手順は、下記の関連記事で解説していますのでご参照ください。
なお、バックアップをとった時点から、復元を開始するまでの間に増えたデータ(たとえば写真)は復元後に消えてしまいます。したがって、バックアップをとるのは「復元する直前」に行うのが理想的です。iCloudの自動バックアップがオンになっている場合は、「充電中」「画面ロック中」「Wi-Fiに接続中」という3つの条件が重なった時に自動でバックアップされます。
-

MacやWindows PCにiPhoneを有線接続してバックアップをとることも可能です。詳しい手順は関連記事「iPhoneのバックアップをiCloudやパソコンに保存する方法」内の「MacやWindowsパソコンにバックアップする方法」をご覧ください
iCloudにとったバックアップから復元する方法
iPhoneを復元するには、iCloudバックアップから復元する方法とパソコン(MacまたはWindows PC)から復元する方法があります。まずは、iCloudバックアップから復元する方法を解説しましょう。
iPhoneを復元するには、iPhoneが工場出荷時の状態になっている必要があります。iPhoneの調子が悪いなどの理由で復元する場合は、あらかじめiPhoneをリセット(初期化)して工場出荷時の状態に戻しましょう。リセットの手順は下記の関連記事を参照ください。
【関連記事】
iPhoneを初期化(リセット)する方法と注意点
(ステップ1)iPhoneの電源を入れて復元するデータを選択するまで
iPhoneをiCloudバックアップから復元する手順は以下のとおりです。手順【7】までは、パソコンから復元する場合(後述)も同じです。
(ステップ2)「iCloudバックアップから復元」を選択した後
進行状況バーが最後まで進むと、iPhoneを使えるようになりますが、アプリや写真、音楽データなどの復元はバックグラウンドで継続して行われます。場合によっては数時間から数日続くので、iPhoneをなるべくWi-Fiと電源に接続しておくように心がけましょう。
iCloudバックアップから復元できるデータ
iCloudバックアップから復元できるおもなデータは次のとおりです。
- アプリのデータ
- Apple Watchのバックアップ
- デバイスの設定
- ホーム画面とアプリの配置
- メッセージ、テキスト(SMS)、MMSメッセージ
- iPhone上の写真とビデオ
- iTunes Store、App Store、ブックストアの購入履歴(音楽、映画、テレビ番組、App、ブックなど)
- 着信音
- ビジュアルボイスメール(留守番電話サービス)のパスワード
Apple PayやFace ID、Touch IDなどは再設定が必要です。また、購入/ダウンロードしたアプリや音楽、ブックなどは、App Store、iTunes Store、ブックストアから再ダウンロードできます。
次のページでは、「MacやWindowsパソコンにとったバックアップから復元する方法」を解説します。