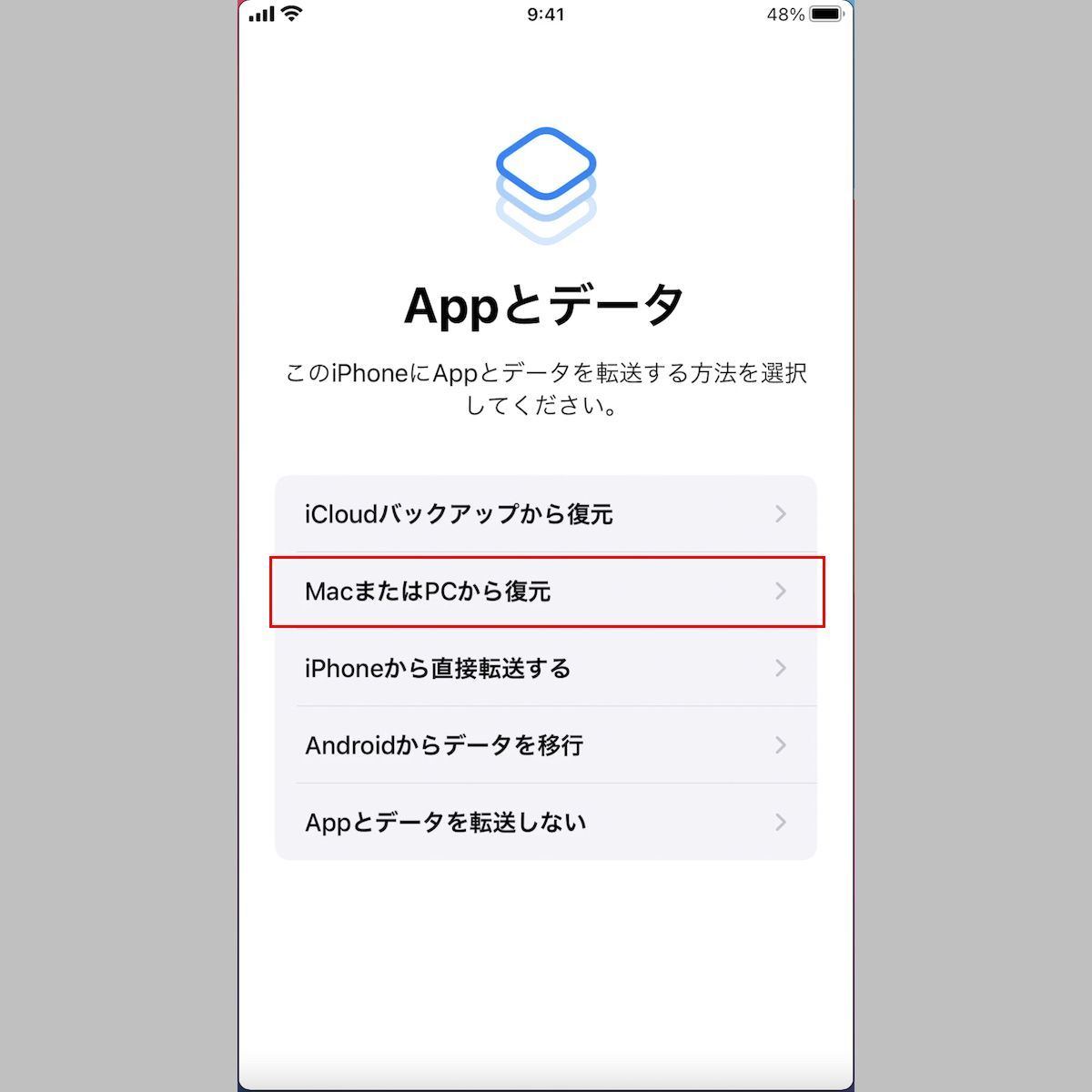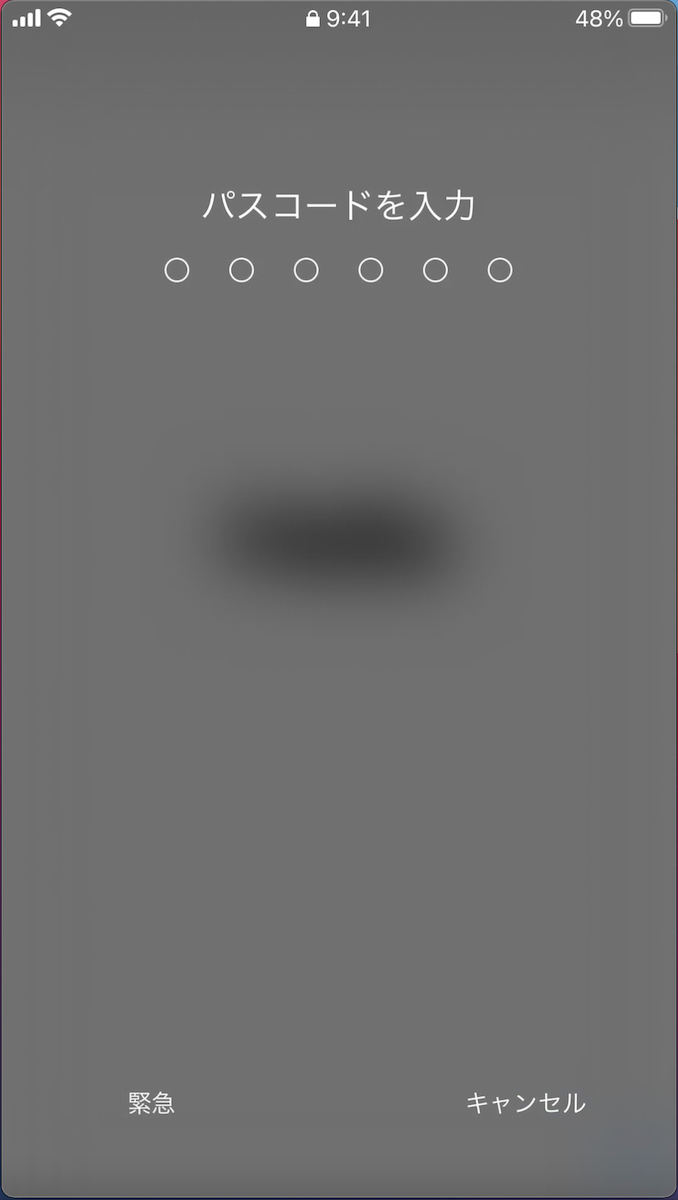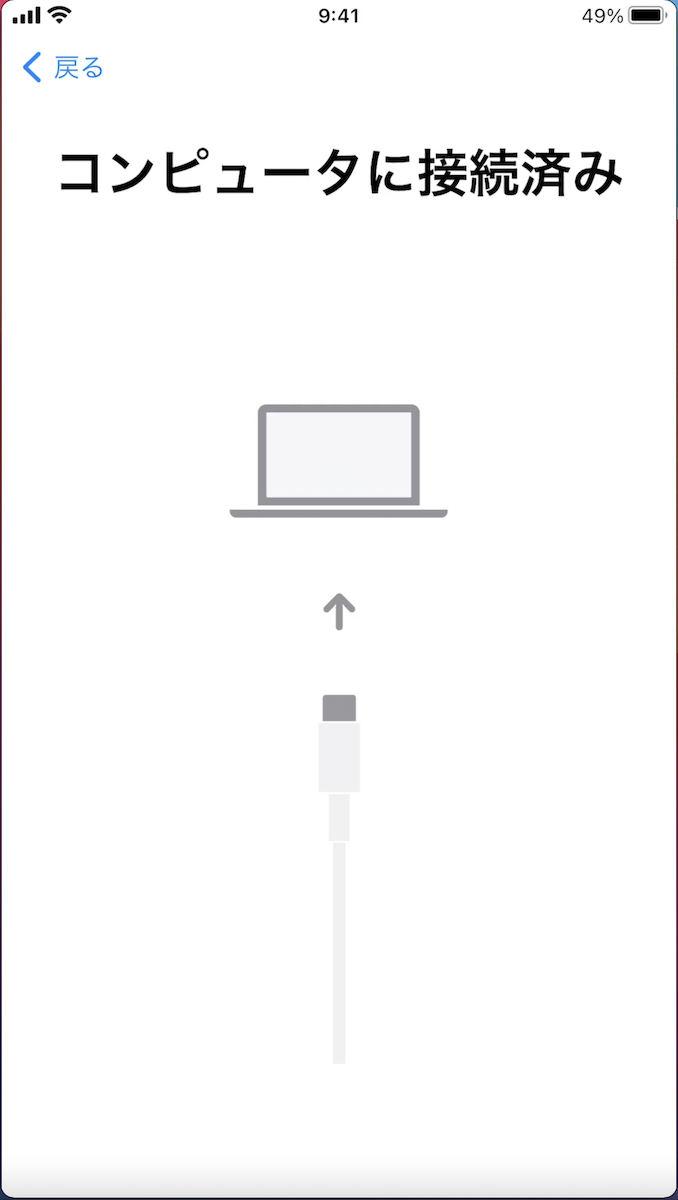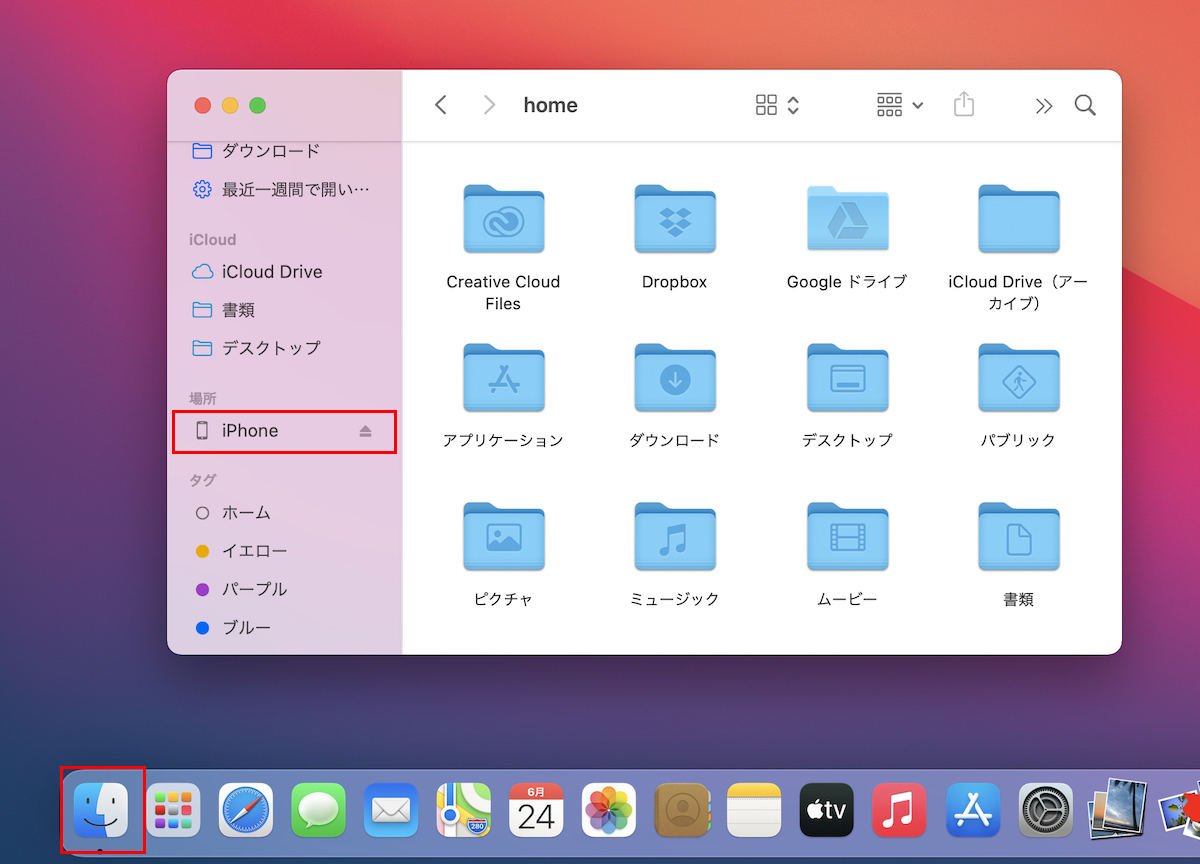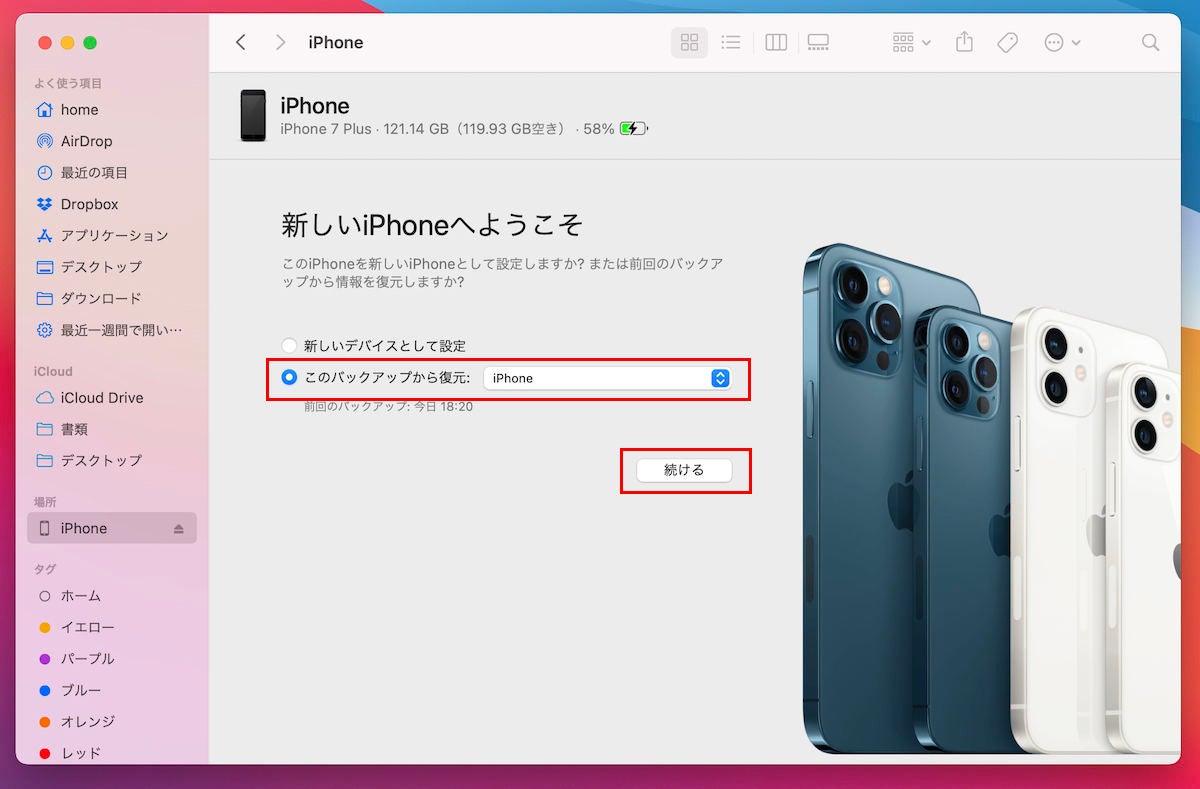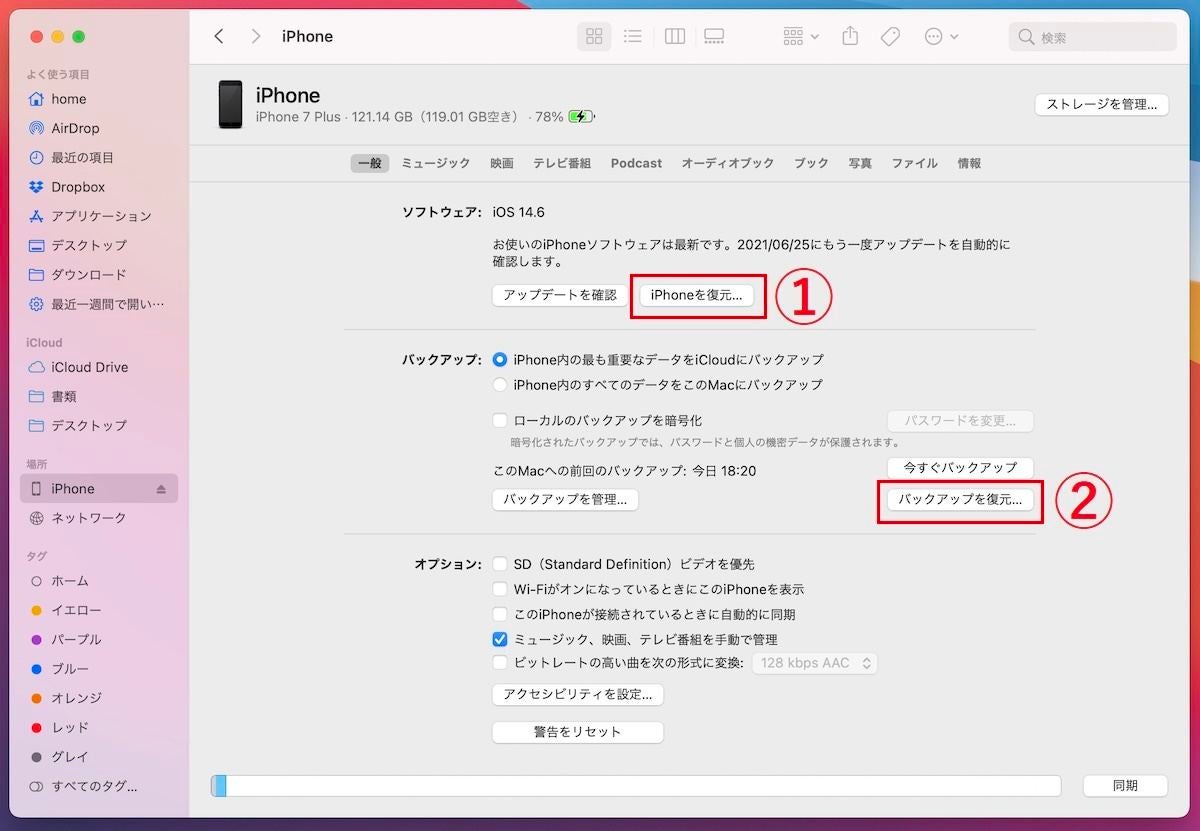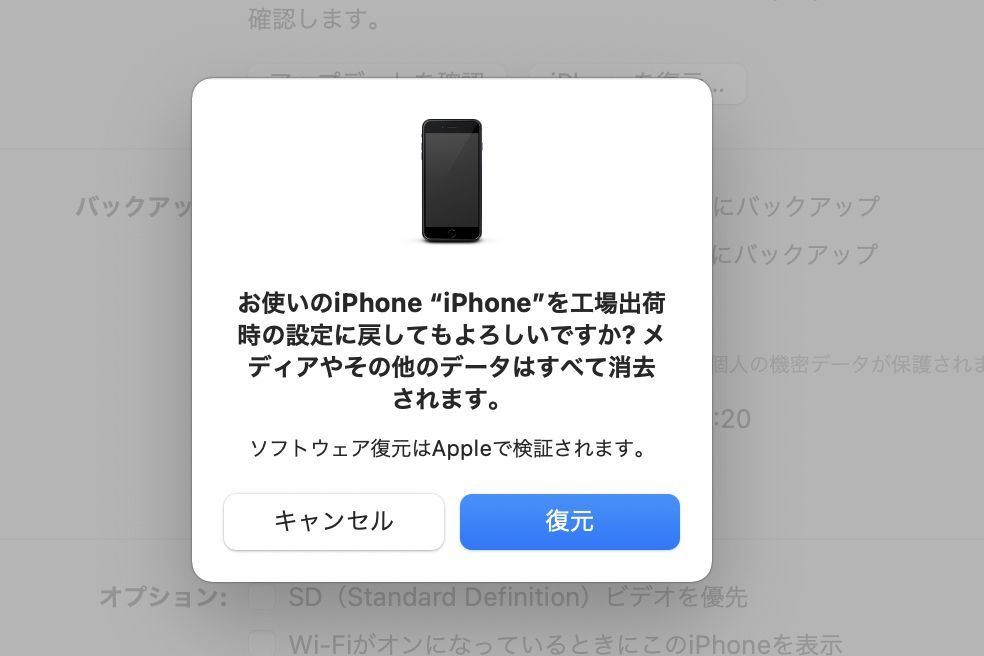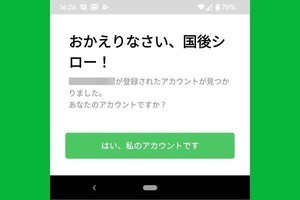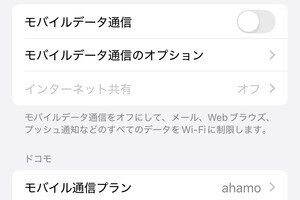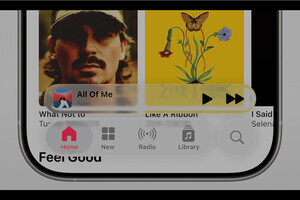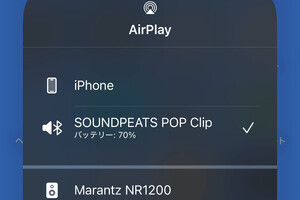MacやWindowsパソコンにとったバックアップから復元する方法
MacやWindowsパソコンにとったバックアップから復元する手順は以下のとおりです。
(ステップ1)iPhoneの電源を入れて復元するデータを選択するまで
iPhoneの電源を投入して、パソコンにとったバックアップデータからの復元を指定するまでの手順は、前ページの「iCloudにとったバックアップから復元する方法」のステップ1とまったく同じです。ここでは手順【8】のみ、スクリーンショット付きで説明します。
(ステップ2)「MacまたはPC復元」を選択した後
-
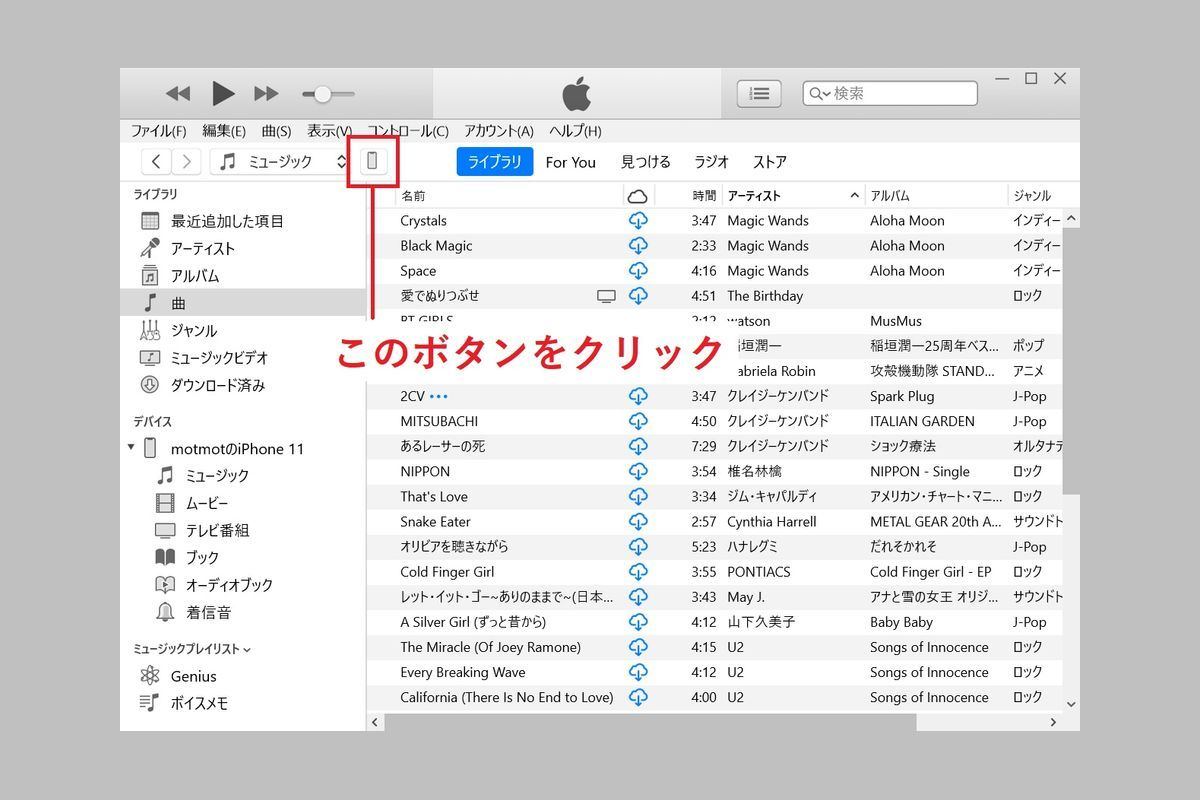
【12-Win】Windows版のiTunesでは上部メニュー「コントロール」の下付近に現れるiPhoneアイコンのボタンをクリックします。サイドバーの「デバイス」欄にあるiPhoneは今回の手順とは無関係です
-
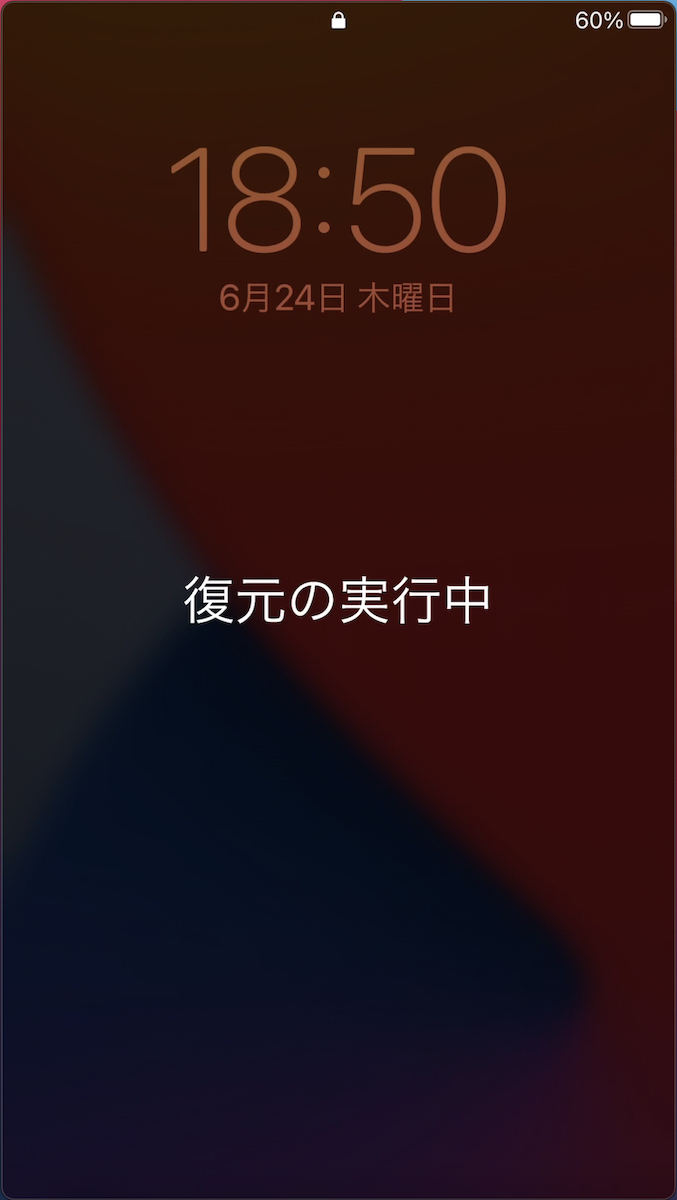
【15】iPhoneの画面に「復元の実行中」と表示されます。しばらく待ちましょう
-

【16】「復元しました」と表示されたら、「続ける」をタップするとiPhoneが使えるようになります。その後、アプリなどのデータはバックグラウンドでダウンロードが継続されます
各種パスワードなど機密データをバックアップから引き継ぐ方法
MacやWindowsパソコンにバックアップする際に「iPhoneのバックアップを暗号化」のチェックをオンにしておくと、復元時により簡単に以前の環境に戻すことができます。なぜなら暗号化されたバックアップには、アプリに登録したユーザIDやパスワード、Wi-Fiアクセスポイントの情報、メールアカウントの情報なども保存されるため、これらの情報が引き継がれて再設定の手間を省けるからです。
Finder(iTunes)にある「iPhoneを復元」ボタンを押すとどうなる?
MacまたはWindowsパソコンにiPhoneを接続し、Finder(またはiTunes)を開いて「iPhone」を選ぶと、ウィンドウ内に「iPhoneを復元」と「バックアップを復元」という2つのボタンが表示されます。どちらも「復元」という単語が含まれるので戸惑うかもしれません。これら2つのボタンはどのような意味なのでしょうか?
「iPhoneを復元」ボタンは、「iPhoneを初期化して、工場出荷時の状態に戻す」という意味です。同ボタンをクリックすると「工場出荷時の設定に戻してもよろしいですか?」という確認メッセージが表示されますが、ここで「復元」ボタンをクリックすると初期化されるので注意してください。
一方の「バックアップを復元」ボタンは、MacまたはWindowsパソコンにバックアップしたデータや設定をiPhoneに戻すためのものです。大切なメモや連絡先を誤って削除した場合や、iPhoneを数日前の状態に戻したい場合などは、MacまたはWindowsパソコンにバックアップが取ってあればバックアップした時の状態に戻すことができます。
-
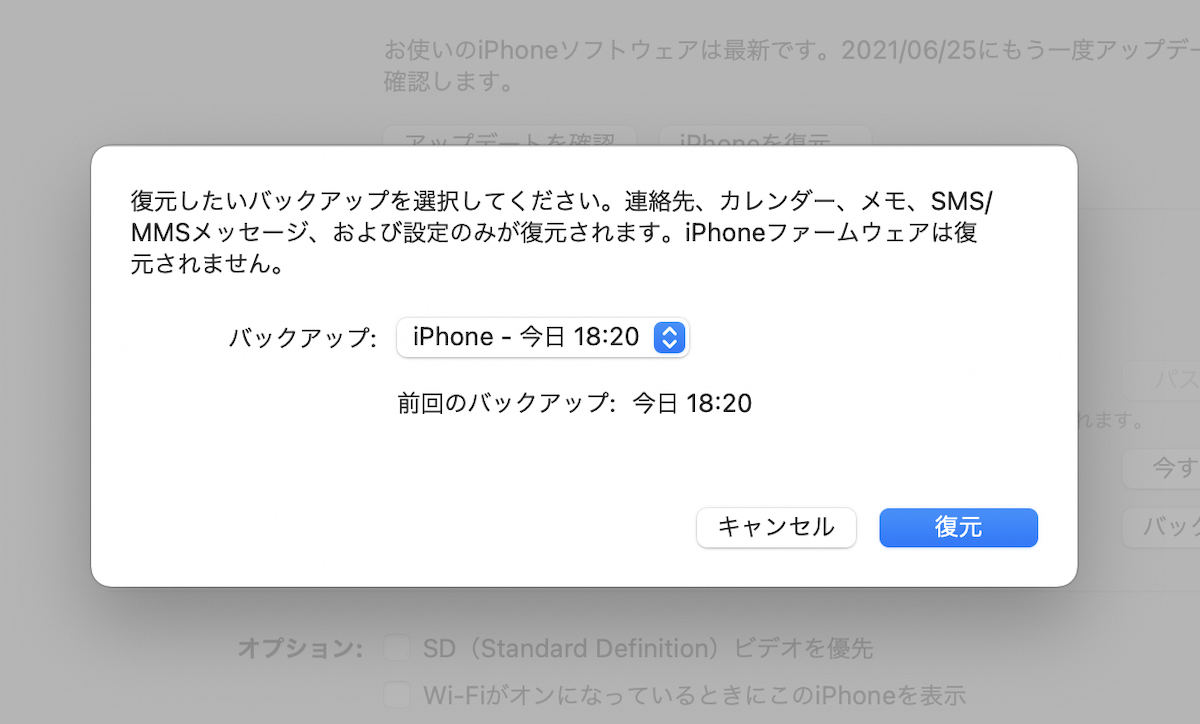
「バックアップを復元」ボタンをクリックすると、図のようなメッセージが表示されます。ここで復元したいバックアップを選択し「復元」ボタンをクリックすると、連絡先、カレンダー、メモ、SMS/MMSメッセージ、設定がバックアップから復元されます
次のページでは、「iPhoneを復元できない場合の原因」について解説します。