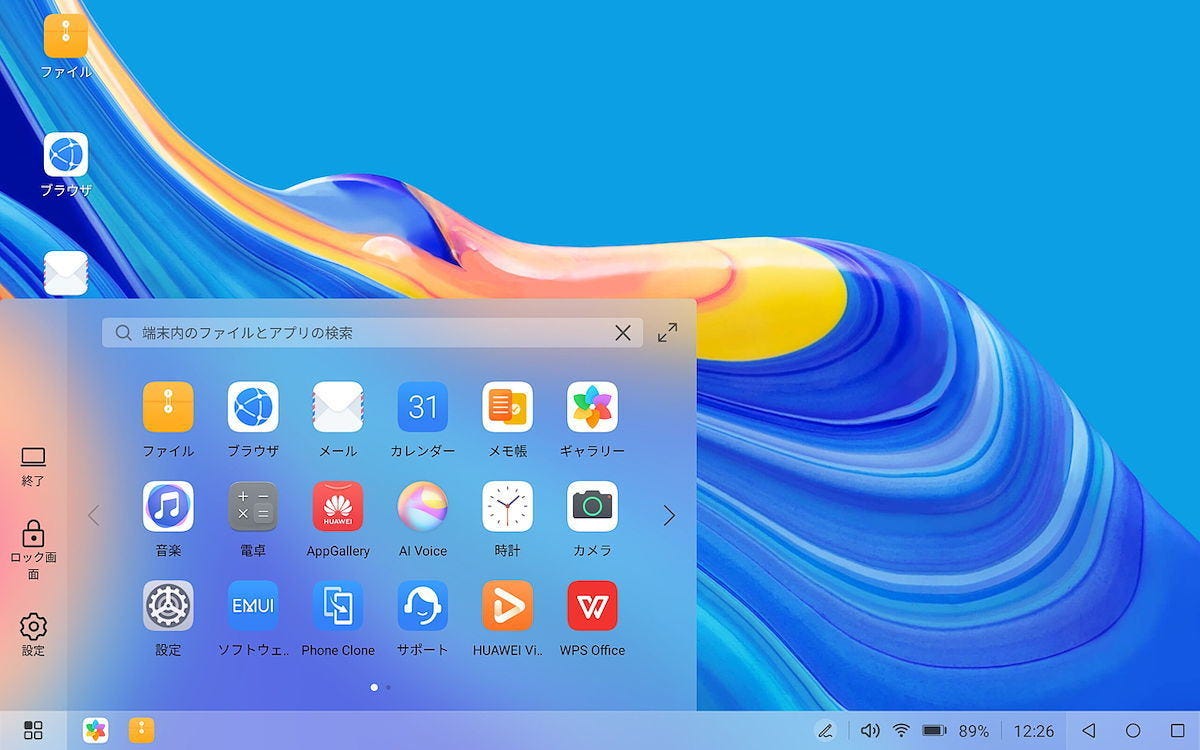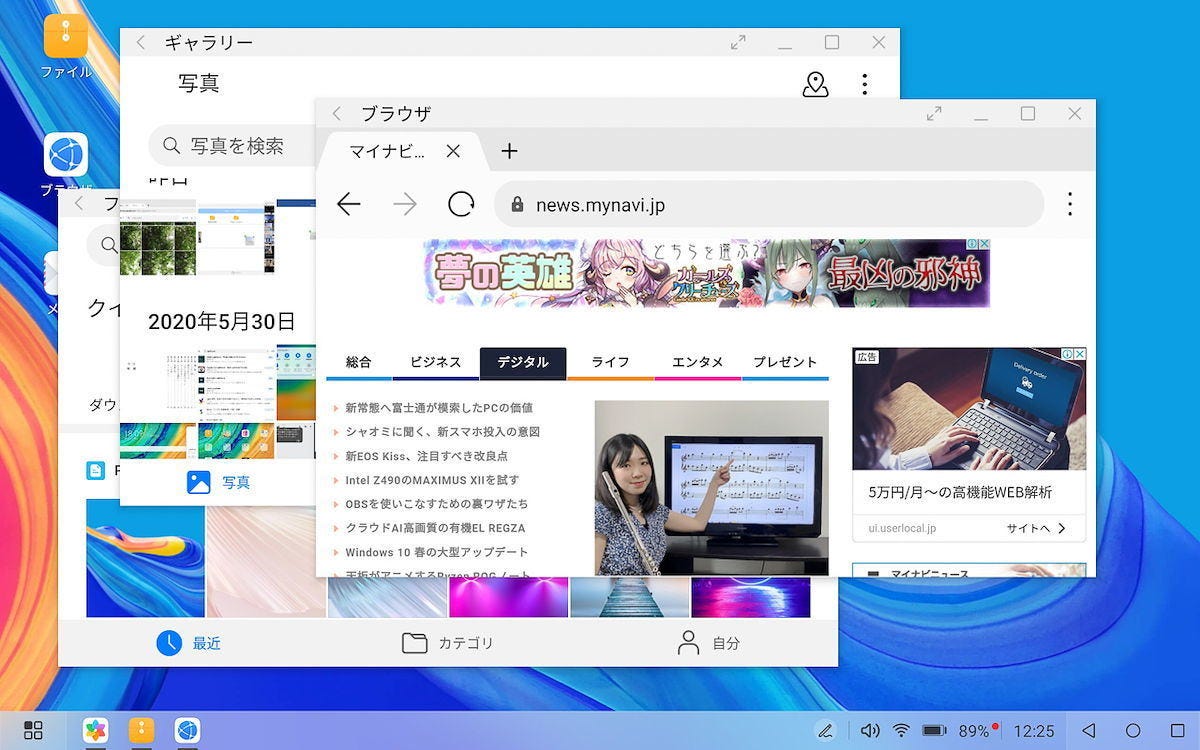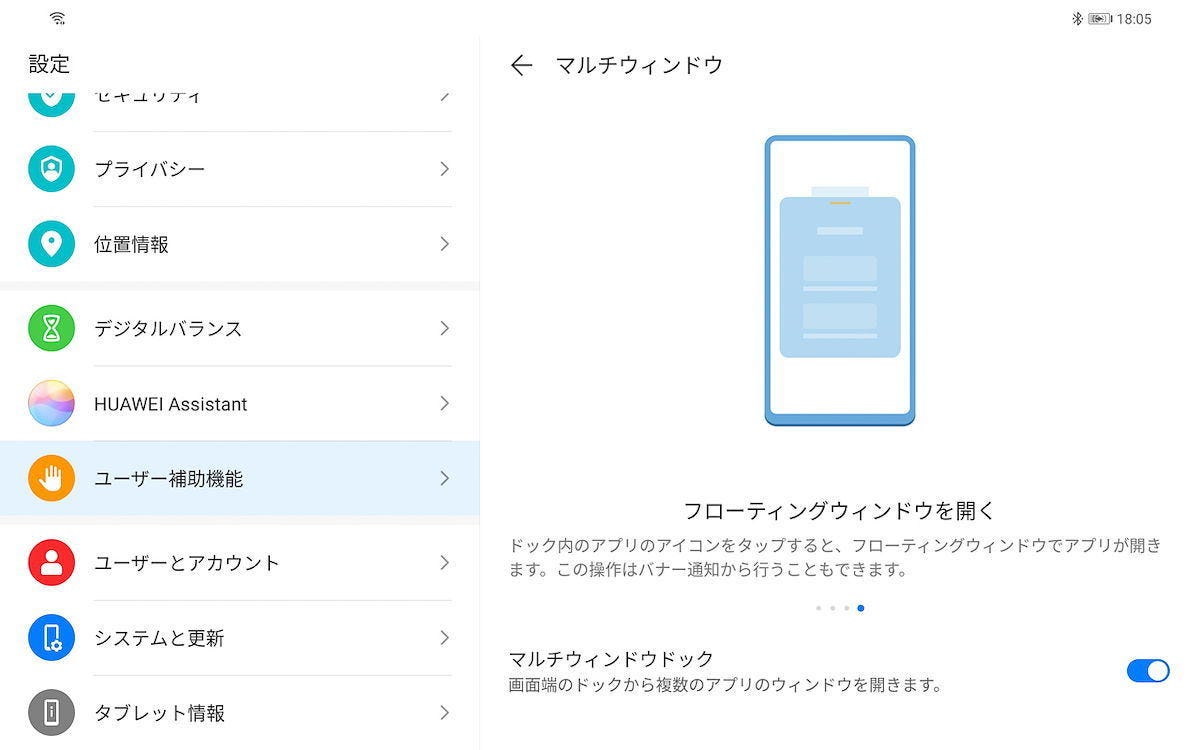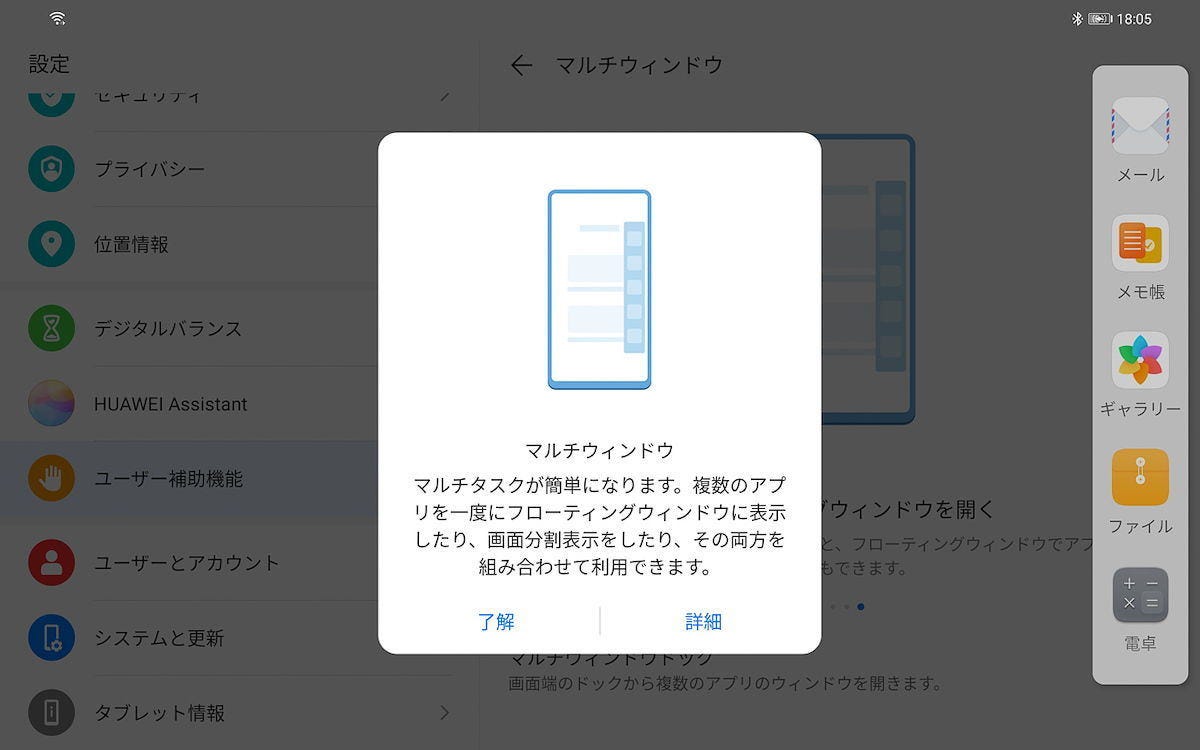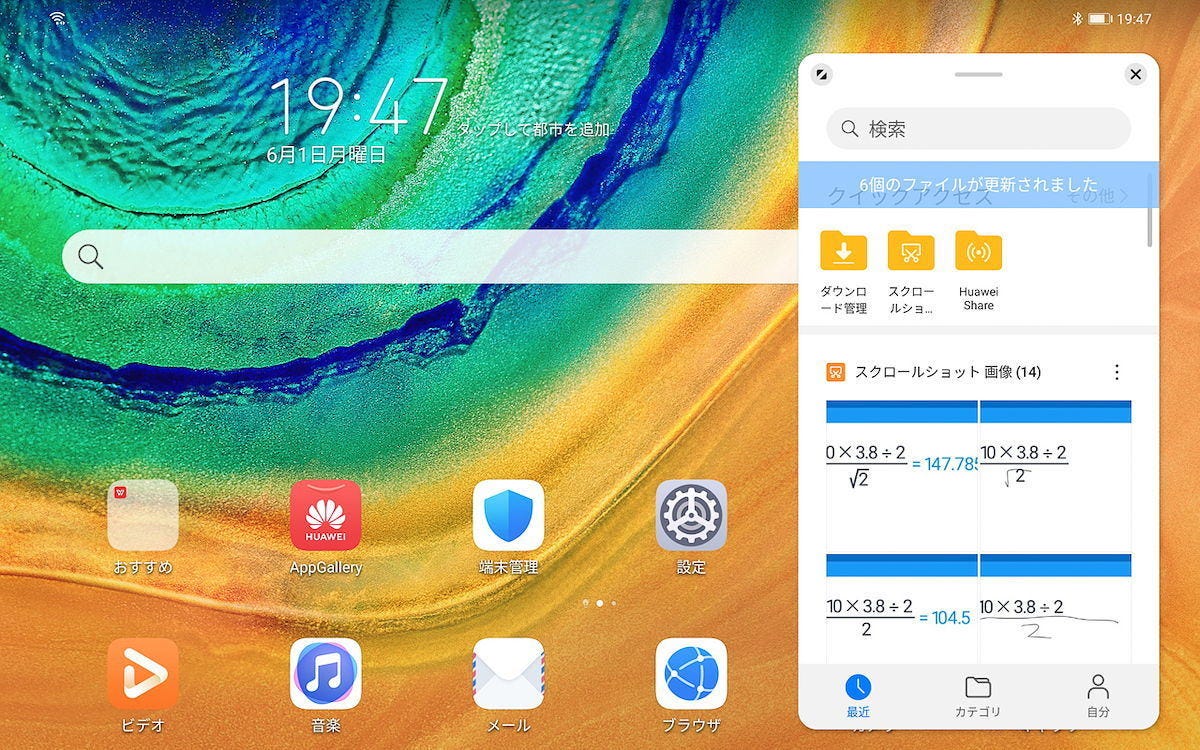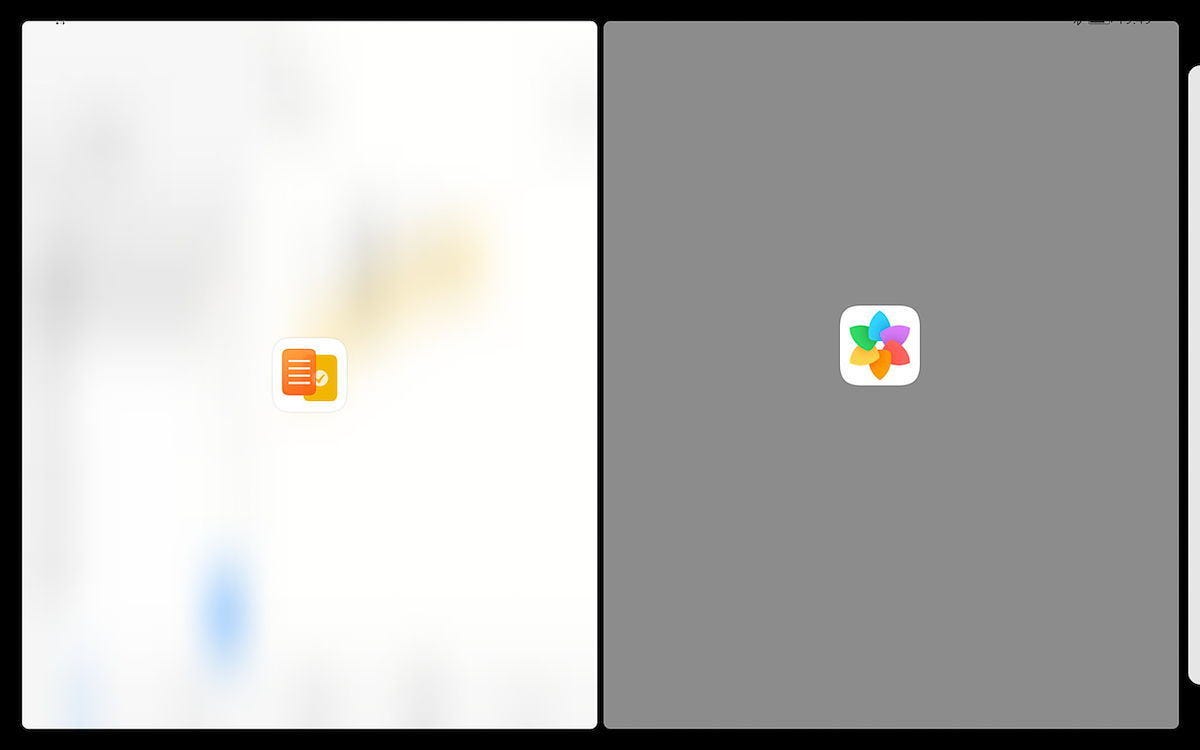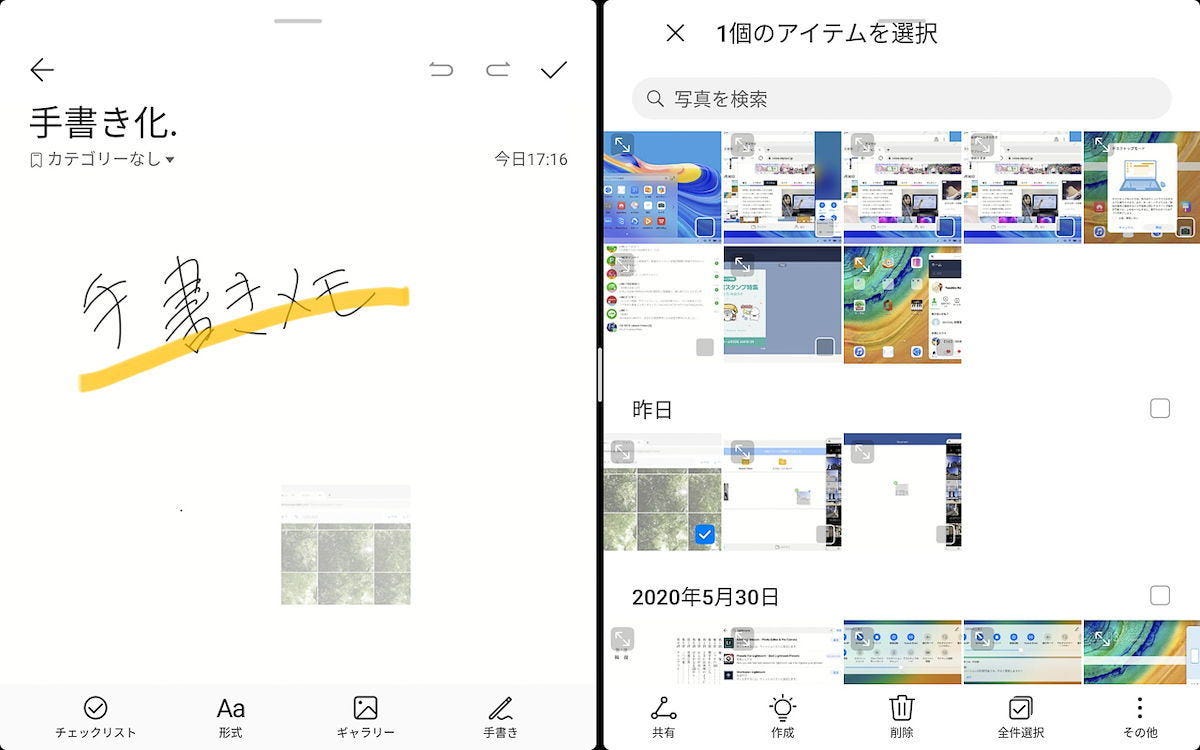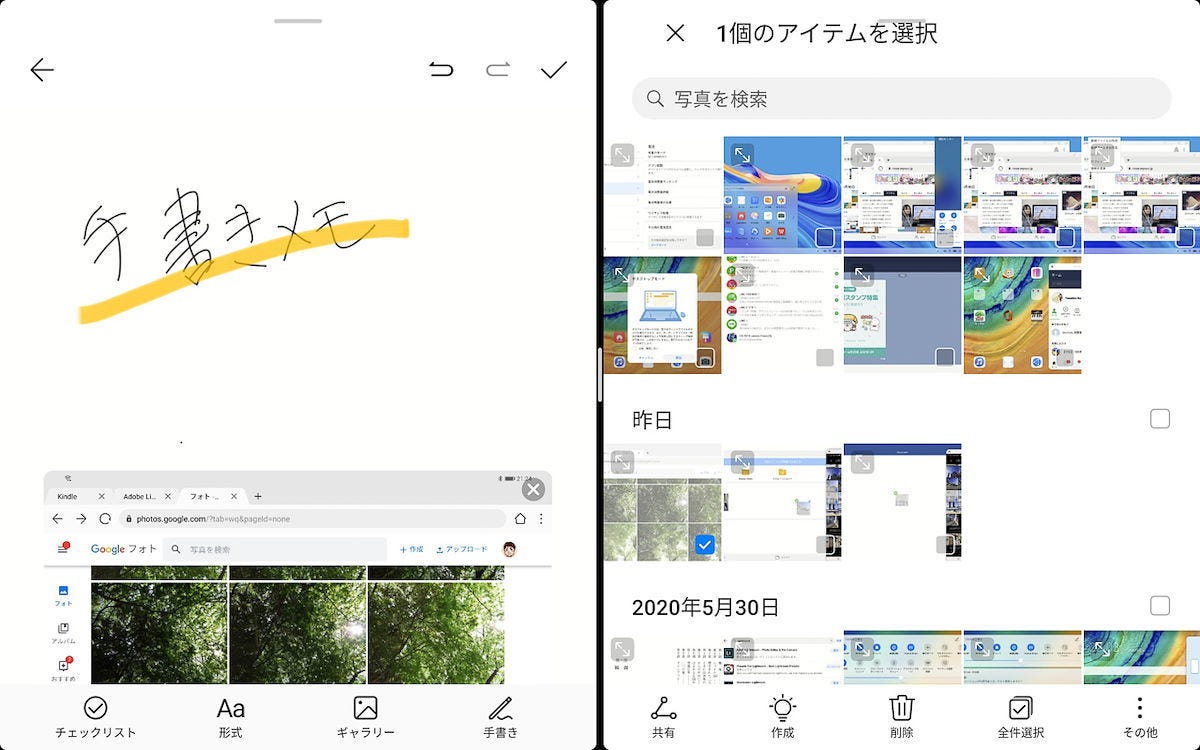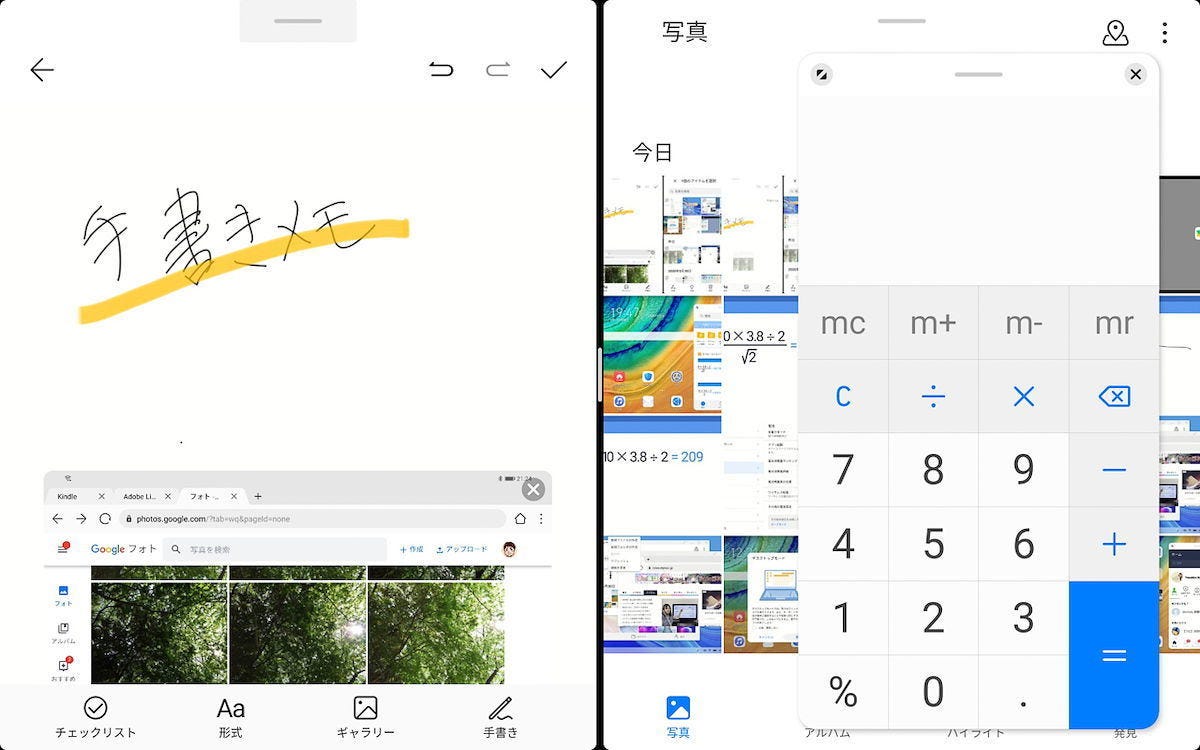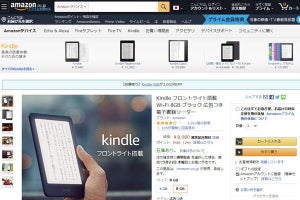パソコンのように使えるデスクトップモード
デスクトップモードも搭載しており、このモードにするとMatePad ProをまるでPCのように使えます。デスクトップモードはWindows 10のデスクトップ風の表示で、デスクトップ上にファイルを保存したりできます。アプリを起動すると、独立したウィンドウとして表示されるので、複数のアプリを同時に使うことができます。通常のタブレットモードで同時起動できるのアプリは3つまでですが、デスクトップモードではさらに多くのアプリを同時に起動しておけます。
デスクトップモードは横持ちが前提となり、縦表示はできません。基本的にオプションキーボードを接続してPCのように使うということなので、あまり問題はないでしょう。
使いやすいマルチウィンドウ機能
デスクトップモードを使わなくても、マルチウィンドウ機能は利用できます。ベゼル部分からディスプレイ内側に向けてスワイプしてそのまま固定すると、側面からランチャーのようなマルチウィンドウドックが現れるので、そこからアプリを起動します。このとき、アプリは自動的にウィンドウモードで起動。ほかのアプリを使用していても、別のアプリに切り替えて使えます。
たとえば、メモアプリを利用中に「写真」アプリをウィンドウ状態で起動して、写真アプリで選んだ画像をドラッグ&ドロップして、メモアプリ内に貼り付けるといった操作が可能です。
マルチウィンドウドックのアプリをロングタップすると、画面分割モードになります。ロングタップ後、アプリのアイコンをデスクトップへドラッグ&ドロップすると画面が左右分割され、もともと表示していたアプリとドラッグ&ドロップしたアプリを左右同時に表示できます。MatePad Proを横持ちしているときは左右分割ですが、縦持ちにすると上下の分割になります。
画面分割モードでも、それぞれのアプリ間でドラッグ&ドロップでファイルの貼り付けなどが可能です。画面分割は2つのアプリまでとなり、さらにマルチウィンドウドックからアプリを起動すると、3つ目のアプリはウィンドウモードになります。いずれにしても最大で3つのアプリを同時に起動できるわけです。ウィンドウモードのアプリと分割表示のアプリは、相互にファイルの貼り付けなどの操作に対応します。タブレットの大画面なので、アプリを並べて内容を確認しながら効率的に作業を進められます。