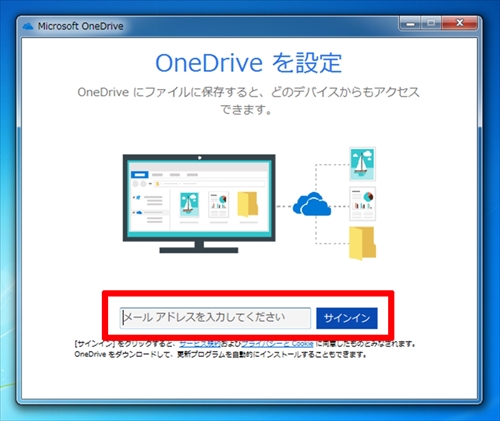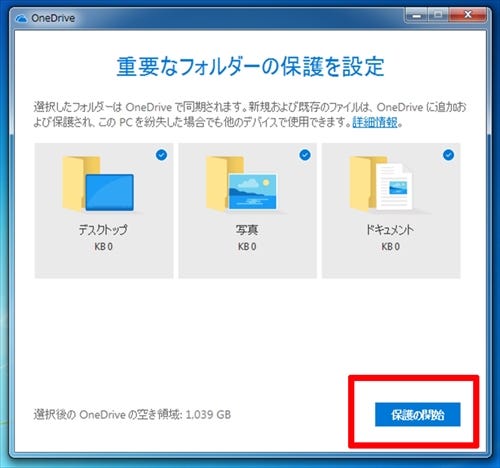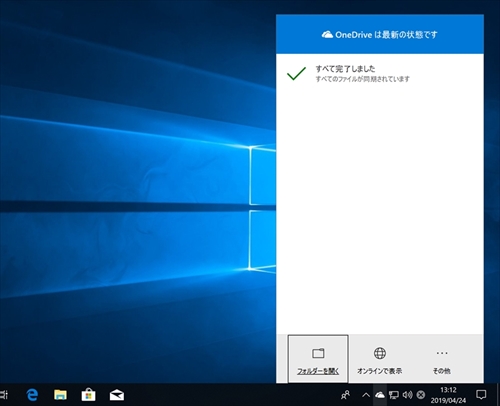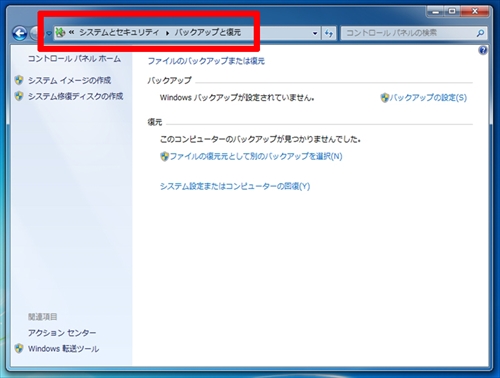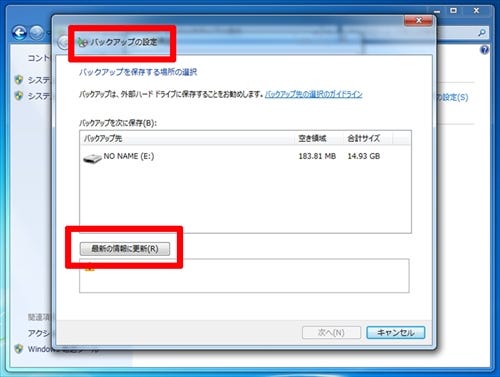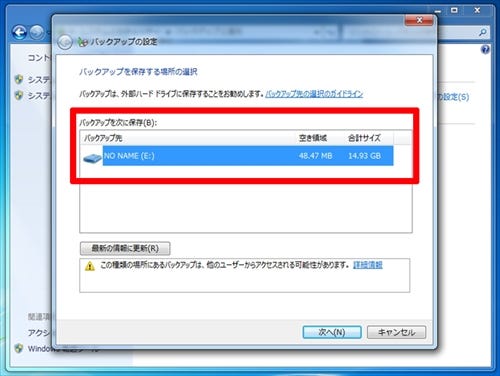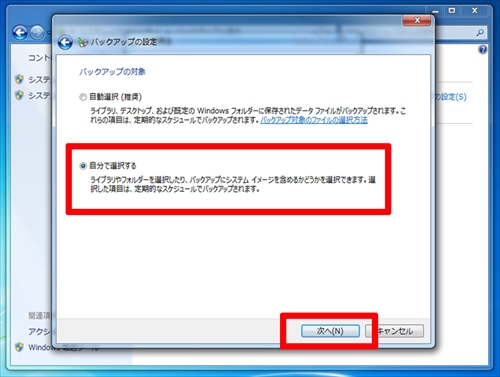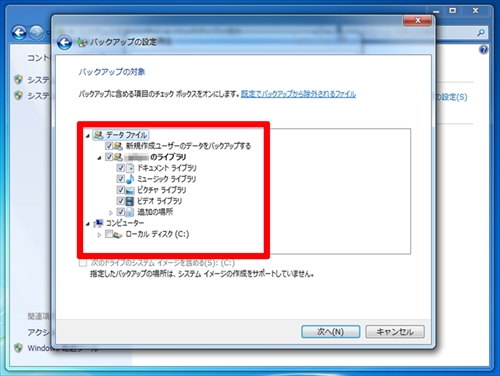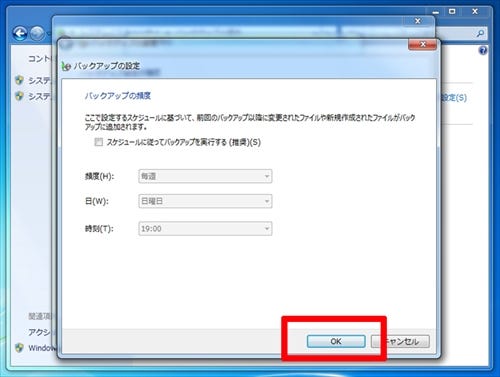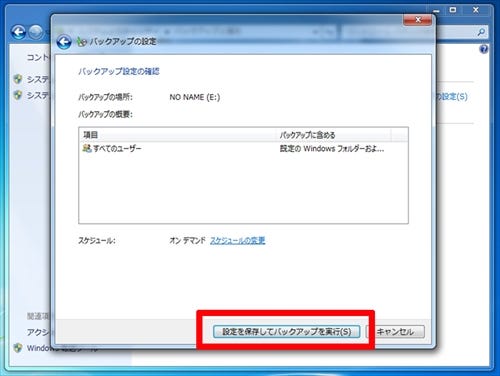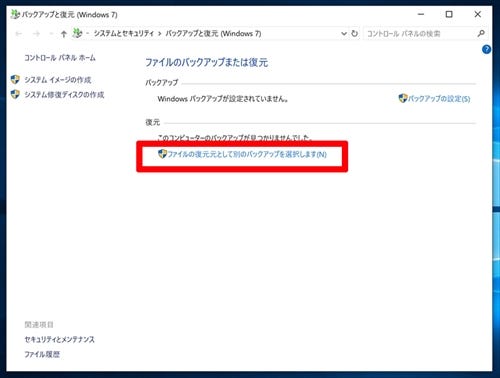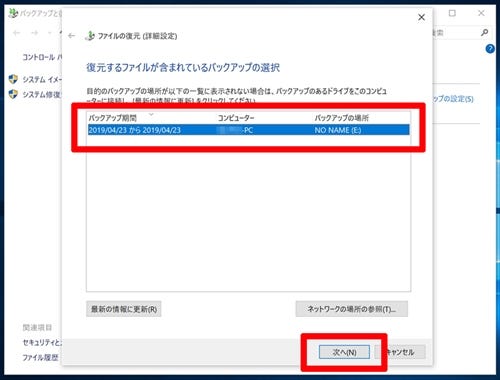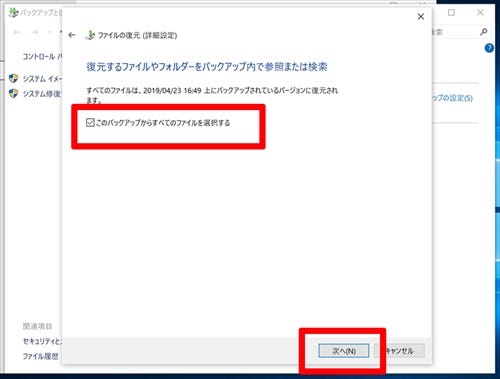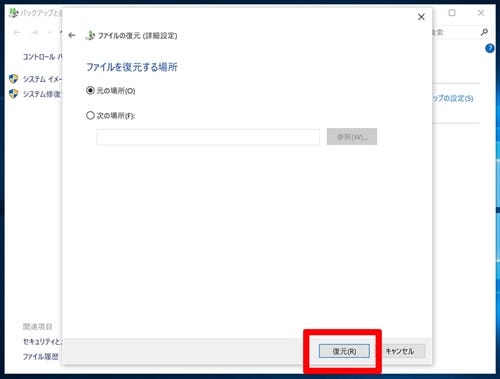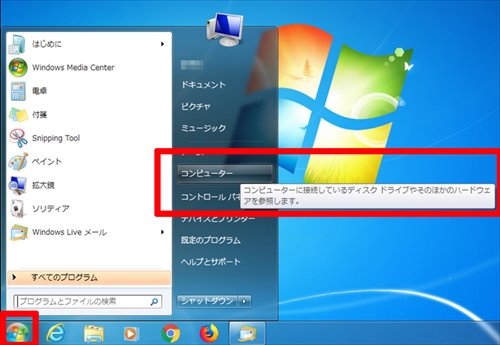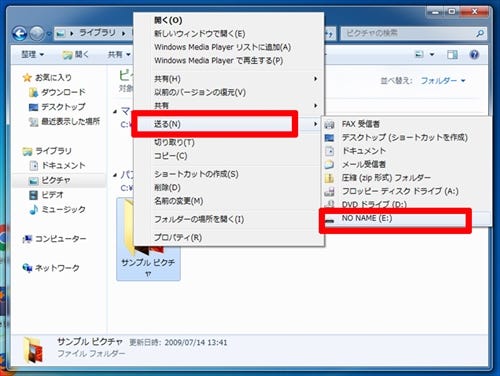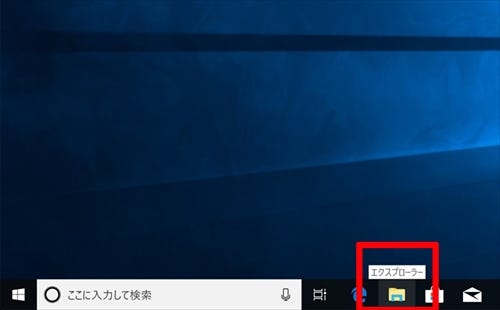Q3:音楽や画像データ、ドキュメント系はどうすればいいの?
自分で作成したデータを移行するには、次のような方法があります。
●OneDriveを使ってデータを移行する。
●OSの標準機能「バックアップと復元」を使う。
●外部記憶装置を使って手動でデータを移行する。
その1:「OneDrive」を使う
新旧のパソコンがインターネットに接続されている環境で、データの容量が5GB以内(Office 365ユーザーの場合は1TB以内)であれば、マイクロソフトのクラウドサービス「OneDrive」を使うのがいちばん手軽な方法です。
-
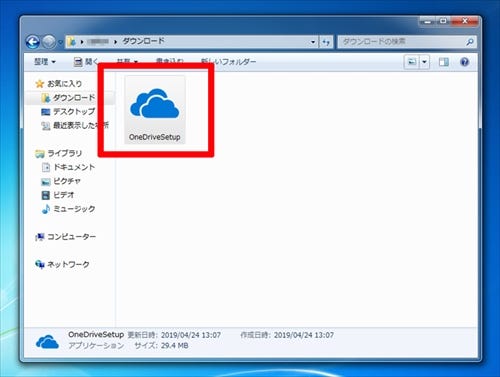
まずWindows 7搭載パソコンにOneDrive同期クライアントの最新バージョンをインストールします
-
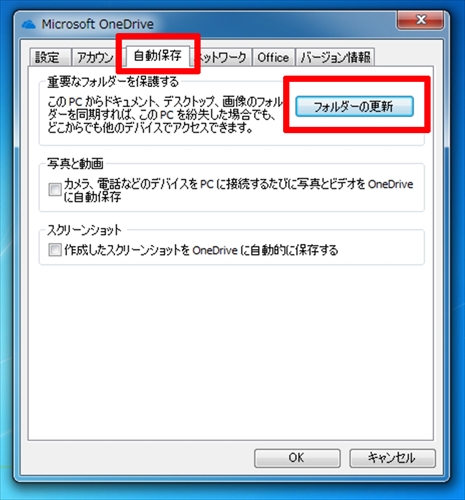
インストールが完了したら、タスクトレイのOneDriveアイコン(白い雲の形のアイコン)を右クリックして「設定」を開き、「自動保存」タブの「重要なフォルダーを保護する」にある「フォルダーの更新」をクリック
なお、保護の対象から外れているフォルダーに保存しているデータがある場合は、OneDriveを設定する前にそのデータを「ドキュメント」や「デスクトップ」などの同期対象のフォルダーに移動しておきましょう。
注意したいのは、OneDriveの無料ユーザーの場合は同期できるデータの容量が5GBまでに限定される点。5GB以上のデータを移行したい場合は次に記す方法を利用します。
その2:「バックアップと復元」を使う
移行したいデータの容量が大きい場合は外部ストレージを利用するほうがスムーズ。OSの標準機能「コントロールパネル」の「バックアップと復元」を使えば、手軽に必要なデータを移行することができます。
-
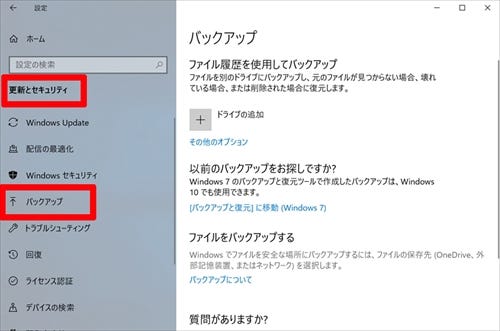
Windows 7搭載パソコンから外部記憶装置を安全に取り外したら、それをWindows 10搭載パソコンに接続して「設定」を開き、「更新とセキュリティ」の「バックアップ」を選択。「[バックアップと復元]に移動(Windows 7)」を選びます
その3:手動でデータを移行する
Windows 7搭載パソコンに外部記憶装置をつないで、手動でデータを移行することもできます。自分で必要なデータをひとつひとつ確かめながら移行したい場合や、パソコンの内蔵ドライブのパーティションを分けてCドライブ以外にデータをまとめて保管している場合などはこの方法が便利です。
-
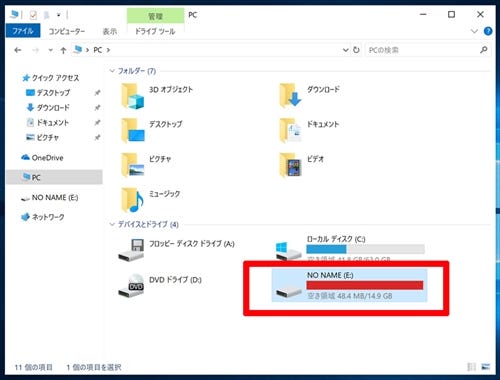
「デバイスとドライブ」カテゴリに表示されている外部記憶装置をダブルクリックし、先ほどコピーしたデータを選んで右クリックメニューから「コピー」を選択。その後、「エクスプローラー」でデータを保存したいフォルダに移動したら、右クリックメニューから「貼り付け」を選択します
【ミニTips】お引越しソフトって便利なの?
自分でひとつひとつデータを移行していくのが手間ならば、ストレージ内のデータを他のPCへまとめて移行するデータ移行ソフト(例えばAOSテクノロジーズの「ファイナルパソコン引越し」やAcronisの「Acronis True Image 2019」など)を使う手も。日本マイクロソフトに聞いたところ「データを丸ごと移行したい場合は、引越しソフトの利用も勧める」とのこと。ソフトの利用は、特に移行データの多いSOHOやビジネスユースの人に適しているといいます。